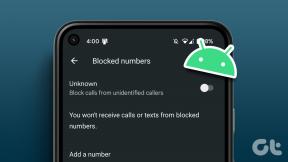Varför får jag Google Chrome-aviseringar på Mac
Miscellanea / / April 07, 2023
Ständiga webbaviseringar från Google Chrome kan störa ditt arbetsflöde på Mac. Om du har tillåtit meddelanden från webbplatser för nyheter, finans och sociala medier, fyller Google Chrome upp din Mac-avisering center med dussintals varningar på nolltid. Här är anledningen till att du får Chrome-aviseringar på Mac och felsökningssteg för att stoppa beteendet.
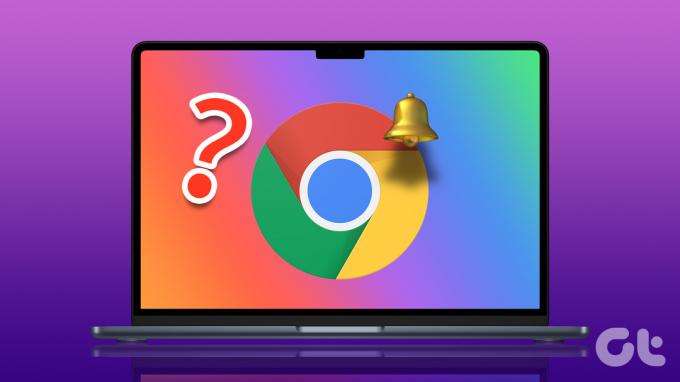
Chrome-aviseringar i realtid är viktiga för webbplatser som WhatsApp, Twitter, Slack eller Basecamp. Men samma sak från nyheter och andra irrelevanta källor kan irritera dig. Du kan antingen stänga av Chrome-aviseringar helt och hållet på Mac eller göra de nödvändiga ändringarna från Chrome Inställningar-menyn.
Varför får jag Chrome-aviseringar på Mac
Appen frågar efter aviseringstillstånd när du först installerar och startar Google Chrome på Mac. De flesta Mac-användare tillåter aviseringsbehörighet och börjar använda webbläsaren.
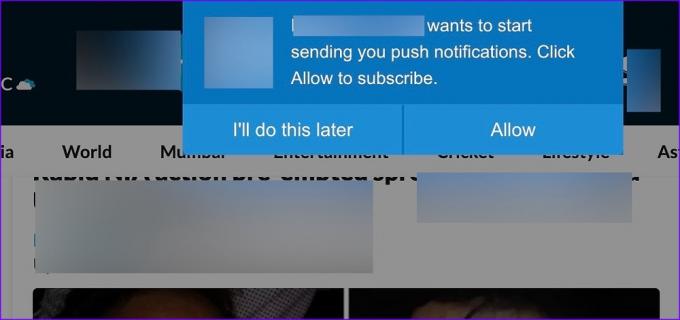
När du besöker nyhets-, bloggar-, finans- eller sportwebbplatser i Google Chrome visas ett popup-fönster högst upp så att webbplatsen kan skicka meddelanden. På grund av en vana eller muskelminne, klickar de flesta användare på tillåt för att ta bort popup-fönstret och läsa artikeln. Webbplatsadministratörer tillämpar sådan praxis för att skicka meddelanden på din enhet och förbättra användarens behållningsgrad. Medan de flesta webbplatser bara skickar relevanta varningar, kan vissa bli oseriösa genom att skicka ett onormalt antal aviseringar under dagen.
Kontrollera webbplatsinställningar i Google Chrome
Google Chrome låter dig kontrollera vilka webbplatser som kan skicka aviseringar på din Mac. Du kan granska listan och stänga av beteendet för onödiga webbplatser.
Steg 1: Öppna Google Chrome på din Mac.
Steg 2: Klicka på kebabmenyn (tre punkter) i det övre högra hörnet.
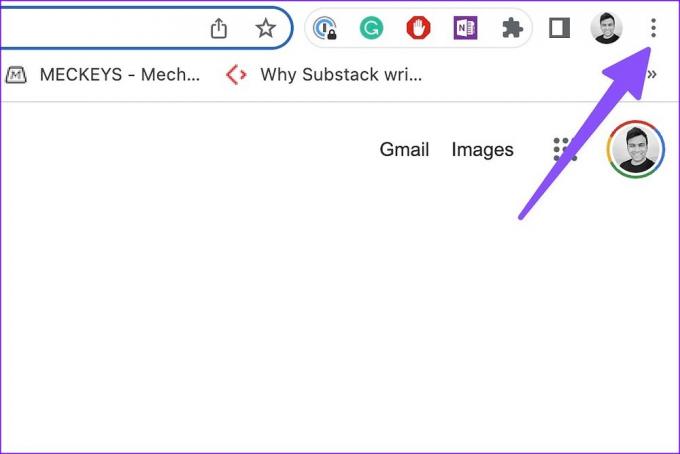
Steg 3: Öppna Inställningar.

Steg 4: Välj "Sekretess och säkerhet" från det vänstra sidofältet.
Steg 5: Klicka på "Webbplatsinställningar".
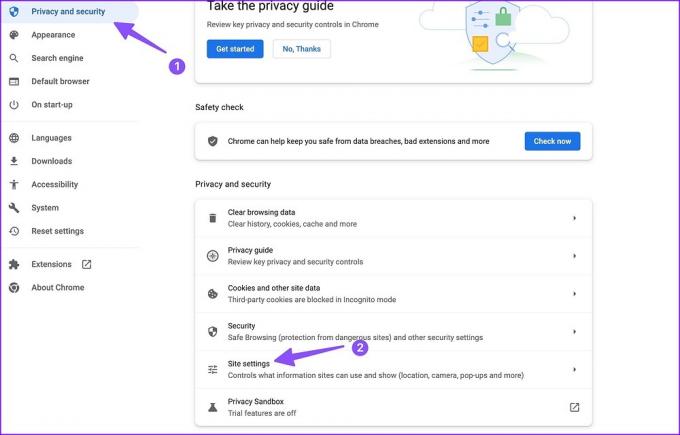
Steg 6: Välj "Meddelanden" under menyn Behörigheter.
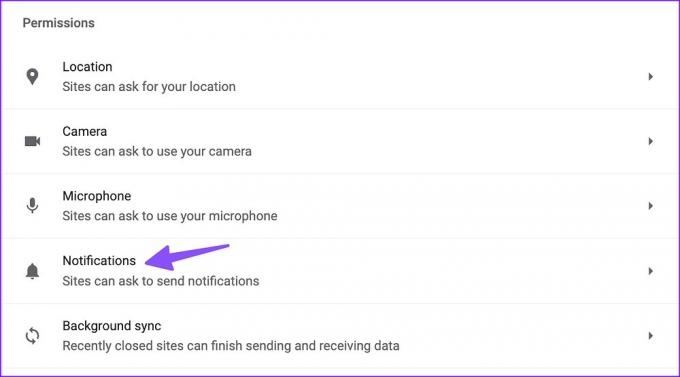
Steg 7: Kontrollera listan över webbplatser som får skicka aviseringar.

Steg 8: Klicka på menyn med tre punkter bredvid en webbplats och välj "Ta bort".
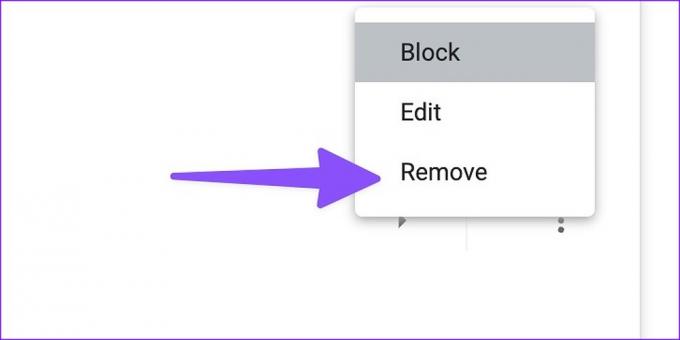
Problemet med tricket ovan är att nästa gång du besöker samma webbplats kommer det igen att be dig om tillstånd för meddelanden. Om du helt vill inaktivera behörigheten, följ stegen nedan.
Steg 1: Gå till Aviseringar under Webbplatsinställningar i Google Chrome-inställningar (se stegen ovan).
Steg 2: Klicka på pilikonen för att expandera webbplatsinställningarna.

Steg 3: Utöka menyn bredvid Aviseringar.
Steg 4: Välj Blockera.
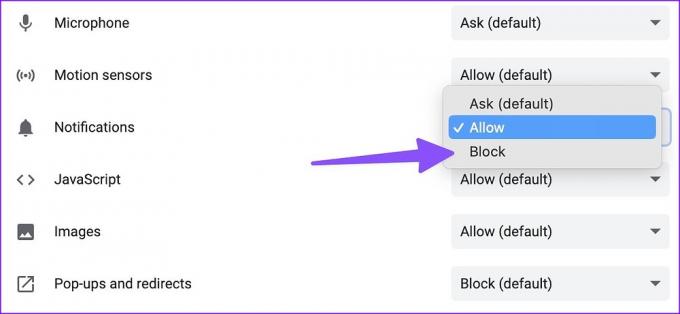
Webbplatsen kommer inte att begära meddelandetillstånd i Google Chrome. Samma inställningar gäller inte för andra webbläsare på din Mac. Om du byter till Safari eller Microsoft Edge i framtiden kan webbplatsen be om samma tillstånd.
Tillåt inte webbplatser att skicka meddelanden
Som standard kan alla webbplatser begära att få skicka aviseringar i Google Chrome. Gå igenom stegen nedan för att helt stoppa beteendet.
Steg 1: Öppna Google Chrome Inställningar och gå till Sekretess och säkerhet (kontrollera stegen ovan).
Steg 2: Välj Aviseringar under Webbplatsinställningar.
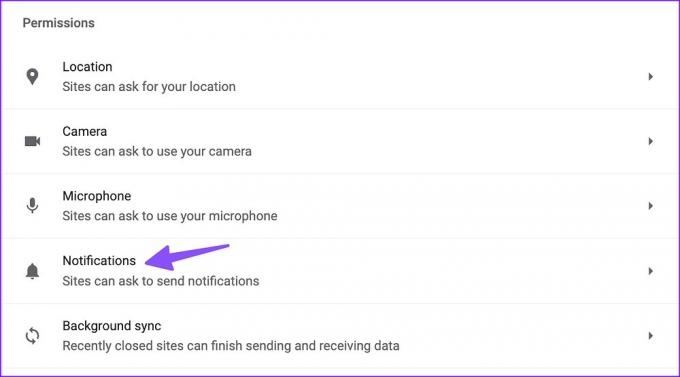
Steg 3: Klicka på alternativknappen bredvid "Tillåt inte webbplatser att skicka meddelanden", så kommer du inte att se irriterande popup-fönster när du surfar.

Stäng av Google Chrome-aviseringar på Mac
Om du inte vill hantera Google Chrome-aviseringar på Mac kan du stänga av behörigheten helt från menyn Systeminställningar. Här är vad du behöver göra.
Steg 1: Klicka på den lilla Apple-ikonen i det övre vänstra hörnet.
Steg 2: Öppna Systeminställningar.

Steg 3: Välj Aviseringar från sidofältet.
Steg 4: Öppna Google Chrome under "Appaviseringar".
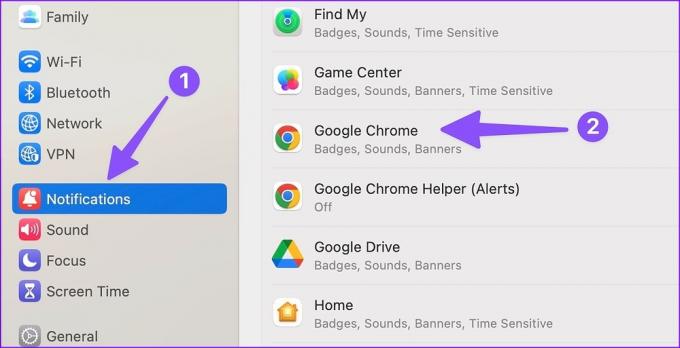
Steg 5: Inaktivera meddelandebehörigheten från följande meny.
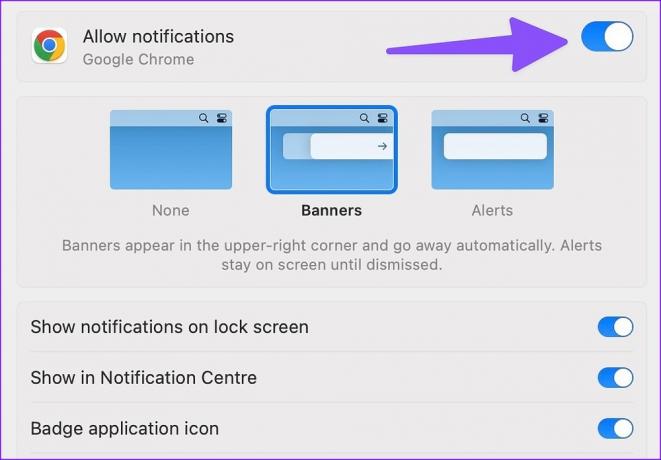
Du måste vara försiktig när du helt stänger av aviseringar i Google Chrome. Du kan missa viktiga varningar från viktiga webbplatser och tjänster på Mac.
Använd Focus på Mac
macOS kommer med en praktisk Focus-funktion för att skapa en distraherande miljö på Mac. Du kan aktivera Focus för att stoppa aviseringar och samtal på din Mac.
Steg 1: Klicka på Kontrollcenter i det övre högra hörnet.

Steg 2: Aktivera fokus så är du klar.

Du kan läsa vårt inlägg till använd Focus på Mac.
Var försiktig när du surfar
Webbplatser hittar innovativa sätt att lura dig att tillåta aviseringstillstånd. Du bör läsa sådana popup-fönster noggrant innan du blint trycker på "Tillåt". Du bör också regelbundet besöka menyn "Sekretess och säkerhet" i Google Chrome för att hålla sådana webbplatser i schack.
Senast uppdaterad den 27 december 2022
Ovanstående artikel kan innehålla affiliate-länkar som hjälper till att stödja Guiding Tech. Det påverkar dock inte vår redaktionella integritet. Innehållet förblir opartiskt och autentiskt.
Skriven av
Parth Shah
Parth arbetade tidigare på EOTO.tech med tekniska nyheter. Han frilansar för närvarande på Guiding Tech och skriver om appjämförelse, handledning, programvarutips och tricks och dyker djupt in i iOS, Android, macOS och Windows-plattformar.