Topp 7 korrigeringar för 100 % CPU-användning i Microsoft Edge på Mac
Miscellanea / / April 07, 2023
Microsoft Edge är ett pålitligt webbläsaralternativ för Mac-användare förutom Safari och Google Chrome. Microsoft Edge låter dig anpassa utseendet och känslan, använda funktionen Spårningsförebyggande för att blockera skadliga webbplatser och hantera lösenord med lösenordshanteraren.
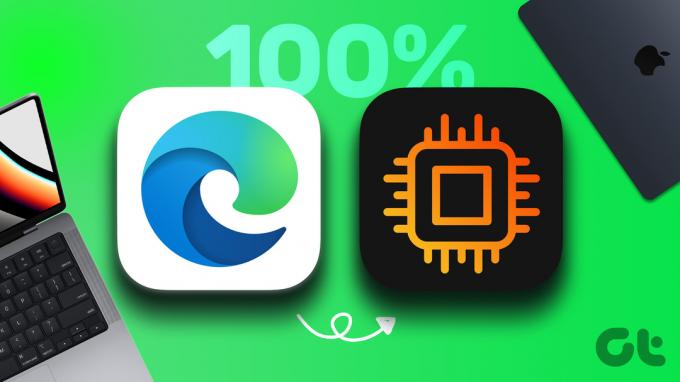
Men när applikationer och upplevelser inte är smidiga på din Mac, är det en bra idé att kontrollera om Microsoft Edge förbrukar mycket resurser. Vissa användare rapportera 100 % CPU-användning på Mac på grund av Microsoft Edge. Om du står inför samma, här är de bästa korrigeringarna för 100% CPU-användning i Microsoft Edge på Mac.
1. Stäng inaktiva flikar
Börja med lite grunder, den första lösningen vi rekommenderar är att stänga alla flikar som för närvarande är öppna som inte är till någon nytta. Vi älskar alla att multitaska genom att öppna olika webbläsarflikar samtidigt. Men det är alltid bäst att stänga fliken på en webbplats som du inte surfar på längre. Detta hjälper till att sänka CPU-användningen för Microsoft Edge på Mac.
2. Ta bort webbläsartillägg
Det är en bra idé att bli av med webbläsartilläggen som du inte längre behöver på Microsoft Edge. Även om tillägg kan hjälpa till att förbättra din webbupplevelse, kan vissa tillägg leda till hög CPU-användning. Den här metoden är definitivt värt att försöka fixa problemet med 100% CPU-användning på din Mac.
Steg 1: Tryck på Kommando + Blanksteg för att öppna Spotlight Search, skriv Microsoft Edge, och tryck på Retur.

Steg 2: Klicka på ikonen Extensions i det övre högra hörnet på Edges hemsida.
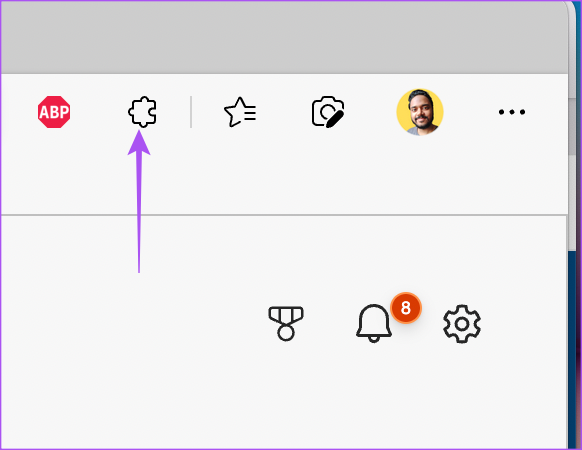
Steg 3: Klicka på Hantera tillägg.

Steg 4: När listan med tillägg visas på skärmen klickar du på Ta bort under tilläggsnamnet.

Steg 5: Klicka på Ta bort igen i det övre högra hörnet för att bekräfta din åtgärd.
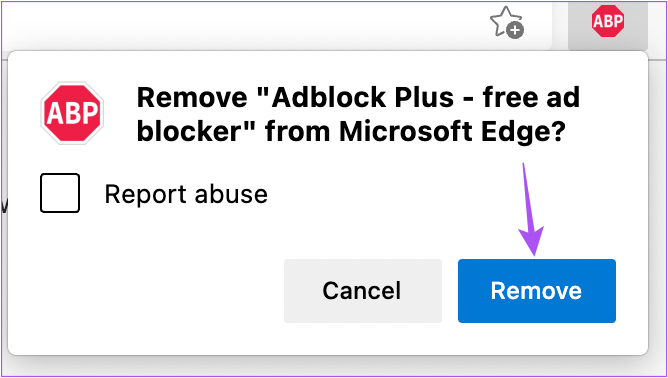
Du kan också kolla vårt inlägg som föreslår topp Microsoft Edge webbläsartillägg.
3. Rensa webbläsarens cache
Att rensa webbläsarens cache från Microsoft Edge kommer att göra det tillfälligt långsammare eftersom det kommer att samla en ny sats cache. Efter att ha använt en webbläsare under en tidsperiod samlar den in alla dina webbläsardata i form av cache och cookies för att förbättra din upplevelse. Se vår guide på radera webbläsarens cache och cookies från Microsoft Edge.
4. Inaktivera lagringstjänster från Aktivitetshanteraren
Om Microsoft Edge fortsätter att tappa CPU-resurser kan du prova några avancerade knep. Till att börja med kan du inaktivera "Utility: Storage Services" eller "Utility: Asset Storage and Update Service" i menyn Task Manager i Microsoft Edge. Vissa användare rapporterar att detta löste problemet med 100 % CPU-användning.
Steg 1: Öppna Microsoft Edge på din Mac.

Steg 2: Tryck på de tre prickarna i det övre högra hörnet.

Steg 3: Välj Fler verktyg längst ned.
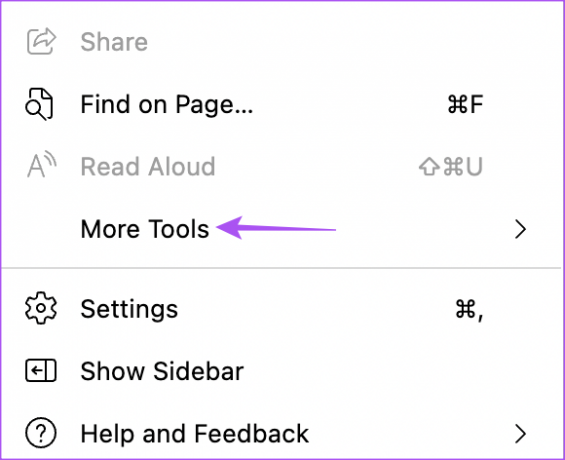
Steg 4: Välj Browser Task Manager från den vänstra menyn.
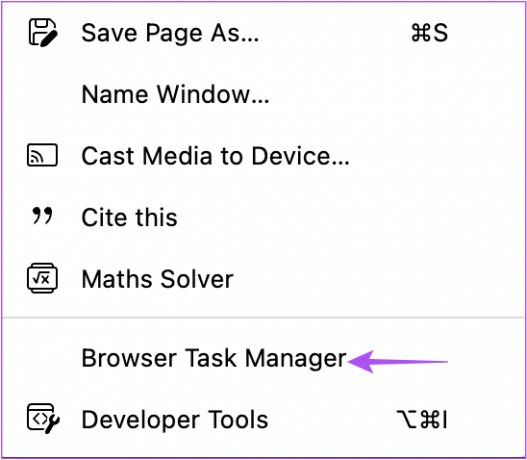
Steg 5: I fönstret Task Manager väljer du Utility: Storage Service från listan med alternativ.

Steg 6: Klicka på Avsluta process i det nedre högra hörnet.

Steg 7: Stäng fönstret och se om problemet är löst.
5. Inaktivera Microsoft Defender Smartscreen
När du öppnar Microsoft Edge på Mac startar webbläsaren Microsoft Defender Smartscreen automatiskt för att skydda din Mac från skadliga nedladdningar av filer och webbplatser. Men det kan orsaka hög CPU-användning på din Mac. Så du kan försöka inaktivera den för att åtgärda problemet.
Steg 1: Öppna Microsoft Edge på din Mac.

Steg 2: Klicka på de tre prickarna i det övre högra hörnet.

Steg 3: Klicka på Inställningar.

Steg 4: På fliken Inställningar klickar du på Sekretess, sökning och tjänster från den vänstra menyn.
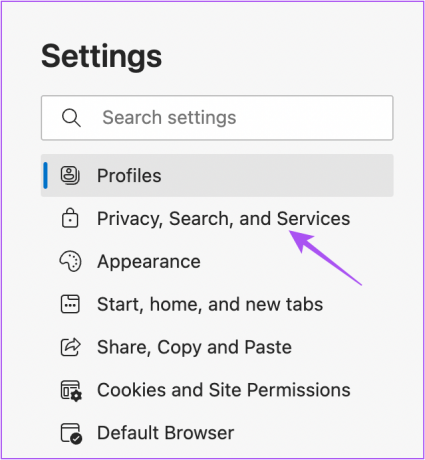
Steg 5: Rulla ned och tryck på reglaget bredvid Microsoft Defender Smartscreen under Säkerhet.
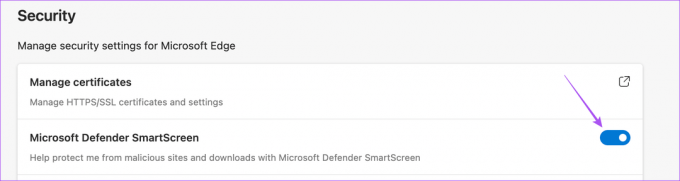
Steg 6: Starta om webbläsaren och kontrollera om problemet är löst.
6. Aktivera effektivitetsläge
Effektivitetsläge i Microsoft Edge är ett inbyggt verktyg för att minska belastningen på systemresurser när du använder webbläsaren på din Mac. Du kan prova att aktivera funktionen för att kontrollera om problemet löses.
Steg 1: Öppna Microsoft Edge på Mac.

Steg 2: Klicka på de tre prickarna i det övre högra hörnet och välj Inställningar.

Steg 3: Klicka på System och prestanda från menyn till vänster.

Steg 4: Klicka på rullgardinsmenyn bredvid "Slå på effektivitetsläge" och välj Alltid.

Steg 5: Stäng fliken Inställningar och se om problemet är löst.
7. Uppdatera Microsoft Edge
En buggig version av Microsoft Edge på din Mac kan vara ansvarig för ett problem med 100 % CPU-användning. Om ingen av lösningarna har fungerat för dig förrän nu, föreslår vi att du uppdaterar din webbläsare till den senaste versionen.
Steg 1: Öppna Microsoft Edge på din Mac.

Steg 2: Klicka på de tre prickarna i det övre högra hörnet och gå till Inställningar.

Steg 3: Klicka på Om Microsoft Edge från menyn till vänster.

Steg 4: Om det finns en uppdatering tillgänglig, ladda ner och installera densamma.
Fixa hög CPU-användning
Dessa lösningar kommer att förhindra att din Mac stöter på problem med hög CPU-användning när du använder Microsoft Edge. Vi har också tillhandahållit några fler lösningar på fixa hög CPU-användning på Mac.
Senast uppdaterad den 7 oktober 2022
Ovanstående artikel kan innehålla affiliate-länkar som hjälper till att stödja Guiding Tech. Det påverkar dock inte vår redaktionella integritet. Innehållet förblir opartiskt och autentiskt.
Skriven av
Paurush Chaudhary
Avmystifiera teknikens värld på det enklaste sättet och lösa vardagsproblem relaterade till smartphones, bärbara datorer, TV-apparater och innehållsströmningsplattformar.



