Topp 7 sätt att åtgärda sidan kunde inte laddas Fel i Microsoft Store
Miscellanea / / April 07, 2023
Microsoft Store är den officiella marknadsplatsen för nedladdning av appar och spel på Windows. När du laddar ner appar därifrån kan du få felmeddelandet "Sidan kunde inte laddas" från ingenstans och det kommer att hindra dig från att få dina favoritappar eller spel.

Microsoft Stores fel "Sida kunde inte laddas" kommer ofta med kryptiska felkoder som 0x80131500, 0x80131505, 0x00000194 och så vidare. Om du upplever en liknande fel, använd lösningarna i guiden för att fixa det underliggande problemet för gott.
1. Stäng av proxyservern för din internetanslutning
Eftersom felet "Sida kunde inte laddas" uppstår när Microsoft Store inte kan ansluta till sina servrar, måste du först kontrollera din internetanslutningskvalitet. Öppna en webbläsarflik och försök ladda en webbplats för att kontrollera om ditt internet fungerar.
Dessutom, om du använder en proxyserver, försök att stänga av den genom att följa stegen nedan.
Steg 1: Tryck på Windows-tangenten + I för att starta appen Inställningar. Klicka på Nätverk och internet från det vänstra sidofältet och välj Proxy från den högra rutan.
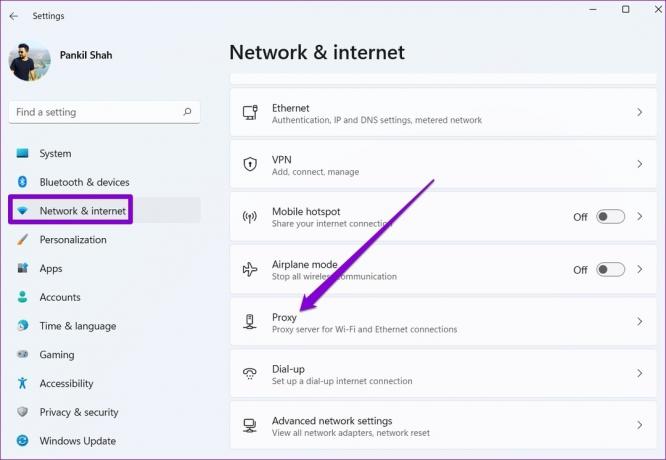
Steg 2: Stäng av alla proxyinställningar.

2. Kör Windows Store Apps Felsökare
Windows 10 och 11 inkluderar en dedikerad felsökare att lösa vanliga Microsoft Store-problem. Även om det inte garanterar att åtgärda alla fel, är det en felsökare värt att prova.
Steg 1: Klicka på sökikonen i Aktivitetsfältet, skriv in felsöka inställningar, och tryck på Retur för att öppna den i appen Inställningar.

Steg 2: Välj Andra felsökare.

Steg 3: Klicka på knappen Kör bredvid Windows Store-appar.

3. Använd TLS 1.2 och TLS 1.3 i Internetegenskaper
TLS (eller Transport Layer Security) är ett kryptografiskt protokoll som skyddar data under nätverkskommunikation. Flera användare på Microsoft-forum rapporterade att de fixade felet "Sida kunde inte laddas". genom att aktivera TLS 1.2 och TLS 1.3 kryptografiska protokoll. Du kan också prova.
Steg 1: Tryck på Windows-tangenten + S för att öppna sökmenyn, skriv Internet-alternativ i rutan och tryck på Retur.

Steg 2: När Internetegenskaper fönsteralternativ klickar du på fliken Avancerat och avmarkerar kryssrutorna för alternativen Använd SSL 3.0, Använd TLS 1.0 och Använd TLS 1.1.

Steg 3: Se till att kryssrutorna för Använd TLS 1.2 och Använd TLS 1.3 är markerade. Tryck sedan på Apply följt av OK.

4. Logga ut och logga in igen
För att synkronisera ditt konto igen kan du logga ut från Microsoft Store-appen och logga in igen. Detta bör hjälpa till att lösa eventuella autentiseringsproblem med ditt konto som kan ha utlöst felmeddelandet "Sidan kunde inte laddas" på din dator.
I Microsoft Store klickar du på din profilbild i det övre högra hörnet och väljer Logga ut. Starta om appen efter detta och logga in på ditt konto igen.

5. Ställ in korrekt systemdatum och tid
Windows-appar, inklusive Microsoft Store, kan ha problem med att ansluta till servrarna om din dator har ett felaktigt datum eller tid. Istället för att korrigera datum och tid manuellt kan du konfigurera Windows att använda det nätverksförsedda datumet och tiden.
Steg 1: Högerklicka på Start-ikonen och välj Inställningar i listan.

Steg 2: Klicka på alternativet Tid och språk i det vänstra sidofältet och klicka på Datum och tid från den högra rutan.

Steg 3: Slå på reglarna för "Ställ in tid automatiskt" och "Ställ in tidszon automatiskt".

6. Reparera eller återställ Microsoft Store-appen
Att reparera Microsoft Store-appen kan också hjälpa till med olika anslutningsfel. Fastän Windows låter dig reparera en app på flera olika sätt, det enklaste är genom appen Inställningar.
Steg 1: Tryck på Windows-tangenten + I för att öppna appen Inställningar. Välj apparna från det vänstra sidofältet och klicka på Installerade appar från den högra rutan.

Steg 2: Rulla ned för att hitta Microsoft Store på listan. Klicka på menyikonen med tre punkter bredvid den och välj Avancerade alternativ.

Steg 3: Klicka på knappen Reparera.

När processen är klar bör du se en bock bredvid knappen Reparera.
Om felet kvarstår efter att du reparerat Microsoft Store-appen kan du försöka återställa den från samma meny.

7. Återregistrera Microsoft Store med PowerShell
Slutligen, om inget annat fungerar, kan du använda Windows PowerShell för att omregistrera Microsoft Store på ditt system. Oroa dig inte, det här är inte så skrämmande som det låter. Här är stegen du kan följa.
Steg 1: Klicka på sökikonen i Aktivitetsfältet, skriv in Windows PowerShelloch välj Kör som administratör.

Steg 2: Välj Ja när meddelandet User Account Control (UAC) visas.

Steg 3: I PowerShell-fönstret, klistra in följande kommando och tryck på Retur.
Get-AppxPackage -AllUsers *WindowsStore* | Föreach {Add-AppxPackage -DisableDevelopmentMode -Register "$($_.InstallLocation)\AppXManifest.xml"}

Starta om din dator efter detta och Microsoft Store kommer att ta några sekunder att synkronisera saker med ditt konto.
Gå till Skaffa dina appar
Tillförlitlighet är inte det första man tänker på när man tänker på Microsoft Store-appen. Fel som "Sidan kunde inte laddas" kan ofta förstöra din upplevelse. Förhoppningsvis var korrigeringarna som nämns ovan till hjälp, och du kan komma åt Microsoft Store.
Senast uppdaterad den 3 januari 2023
Ovanstående artikel kan innehålla affiliate-länkar som hjälper till att stödja Guiding Tech. Det påverkar dock inte vår redaktionella integritet. Innehållet förblir opartiskt och autentiskt.
Skriven av
Pankil Shah
Pankil är civilingenjör till yrket som började sin resa som författare på EOTO.tech. Han började nyligen med Guiding Tech som frilansskribent för att täcka instruktioner, förklarare, köpguider, tips och tricks för Android, iOS, Windows och webben.



