12 sätt att fixa Discord GIF-filer som inte fungerar – TechCult
Miscellanea / / April 07, 2023
Oavsett om det är ett Discord-samtal eller chatt kan du uttrycka dina känslor riktigt bra. Allt tack vare Discord GIF som hjälper användare att uttrycka sina känslor enkelt och snabbt också. Dessa GIF: er verkar dock inte fungera ibland, även efter de senaste uppdateringarna av appen. Om du också kämpar med att Discord GIF: er inte fungerar, då har du hamnat på rätt sida. I den här guiden får du veta varför GIF: er inte fungerar på Discord samt några enkla och genomförbara metoder som kan hjälpa dig att bli av med denna händelse. Så läs till slutet för att bekanta dig med alla användbara korrigeringar.
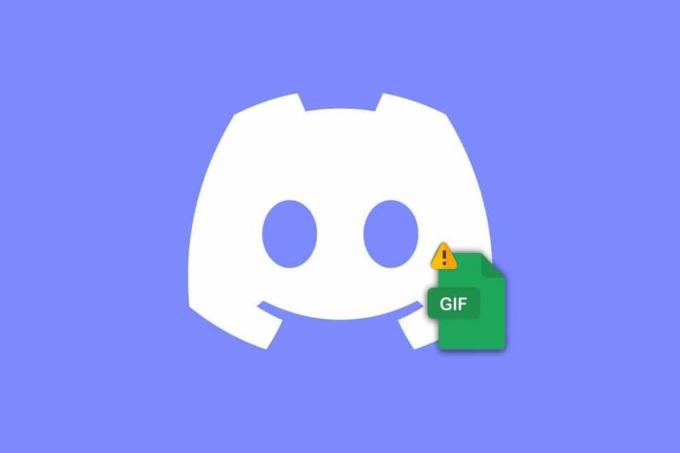
Innehållsförteckning
Hur man fixar Discord GIF-filer som inte fungerar
Discord tillåter användare att skicka och ta emot GIF (Graphics Interchange Format) i sina chattar och meddelanden. Du kan felsöka din nätverksanslutning och hålla Discord-appen uppdaterad för att lösa problem med Discord GIFs som inte fungerar. Fortsätt att läsa den här guiden för att känna till de fullständiga felsökningsmetoderna för att lösa det nämnda problemet.
Snabbt svar
Försök att inaktivera hårdvaruacceleration och uppdatera Discord-appen för att åtgärda problemet med Discord GIFs som inte fungerar. Du kan också rensa Discord-cachedata.
Varför fungerar inte Discord GIF-filer?
På Discord kan GIF-filerna sluta flytta eller ladda medan du chattar på grund av ett antal anledningar. Några av dessa framträdande orsaker listas nedan:
- Internetanslutningsproblem.
- Ladda upp GIF-filer som är större än den önskade storleken.
- Fel GIF-filtillägg.
- Korrupt Discord-appcache.
- Föråldrad version av Discord-appen.
- Inställning för reducerad rörelse aktiverad.
- Ladda upp GIF utan Discord-prenumeration.
Discord GIF: er som inte kan laddas på din chatt är något som de flesta användare på plattformen kämpar med. Om du också är en av dem kommer några av felsökningsmetoderna nedan att hjälpa dig att lösa problemet enkelt. Så låt oss börja med att prova den första metoden:
Metod 1: Säkerställ en stark internetanslutning
Problem med internetanslutning är en av de vanligaste orsakerna till att GIF-filer inte laddas. Därför bör du hålla utkik efter en instabil eller svag internetanslutning på din enhet. Om du hittar ett sådant problem, se vår guide om Långsam internetuppkoppling? 10 sätt att snabba upp ditt internet! för mer information.

Metod 2: Starta om Discord-appen
Att använda Discord-applikationen på en dator kan öka chanserna för bakgrundsappar som stör Discord-funktionen och att Discord GIF-filer därför inte fungerar. Så för att undvika detta problem, starta om Discord-appen på din enhet. Detta kan göras genom att avsluta Discord-relaterade processer i Task Manager. Du kan kolla vår guide på Hur man avslutar uppgiften i Windows 10 för det.
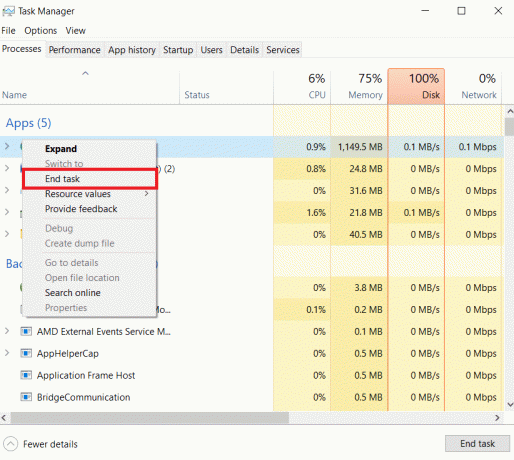
När du har stängt Discord-applikationen från att fungera kan du starta om den på din PC och kontrollera om GIF-filerna fungerar bra nu.
Läs också:Hur man går med i en Discord-server med en utgången länk
Metod 3: Logga in igen på Discord
Det finns tillfällen då Discord-servrar och ditt konto inte synkroniseras korrekt, vilket kan leda till att appen inte fungerar, vilket i det här fallet leder till att GIF-filer inte kan laddas. Så du kan försöka logga in på ditt Discord-konto igen för att åtgärda problemet.
1. Slå Windows-nyckel, typ Disharmoni, och klicka på Öppen.

2. Klicka nu på inställningar kugghjulsikon längst ner för att öppna Användarinställningar av appen.

3. Klicka sedan på Logga ut på botten.
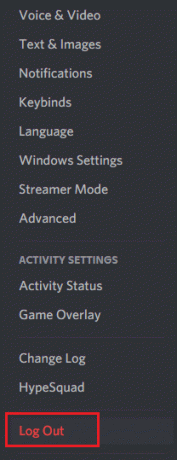
4. Klicka sedan på Logga ut på snabbmeddelandet.
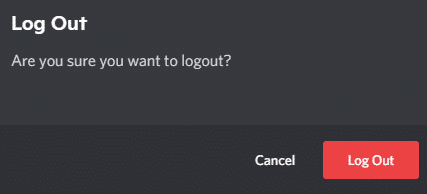
5. Slutligen, starta Discord igen för att logga in på nytt.

Läs också:Hur man ändrar användarnamnsfärg på Discord
Metod 4: Uppdatera Discord
Appuppdateringar av Discord är viktiga att installera regelbundet eftersom de kommer med prestandauppgraderingar samt flera buggfixar. Om du undrar varför GIF inte fungerar på Discord, kan det bero på en föråldrad app. Så uppdatera Discord på din Windows-dator med hjälp av instruktionerna nedan:
1. På din PC, tryck på Windows-nyckel, typ %LocalAppData%, och klicka på Öppen.

2. Leta upp nu Disharmoni mapp och dubbelklicka på den.
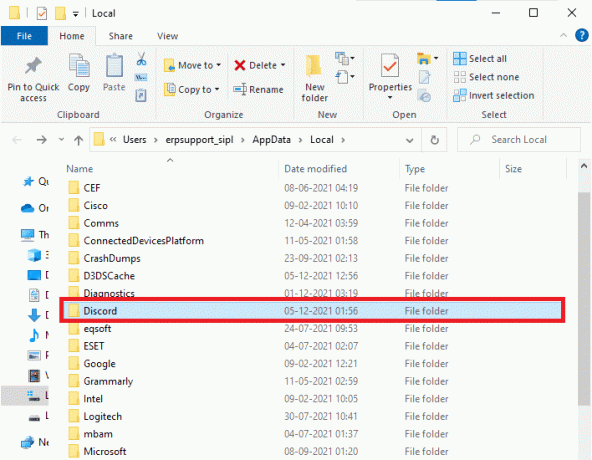
3. Dubbelklicka sedan på Uppdatering alternativet och vänta tills det installeras på din enhet.

När uppdateringen har installerats, starta Discord och kontrollera om GIF-filerna fungerar bra nu.
Metod 5: Rensa Discord-cache
Att rensa cachefiler från Discord som har hopats med tiden är ett annat sätt som du kan fixa GIF-filer som inte laddar problem på plattformen. Dessa cachefiler blir korrupta med tiden och kan också hindra Discord från att fungera korrekt. Därför bör du rensa cachefilerna för Discord enligt nedan:
1. Tryck först Windows + R-tangenter tillsammans för att öppna Springa dialog ruta.
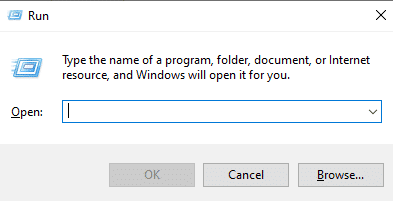
2. Skriv nu %APPDATA%/Discord/Cache i rutan och tryck på Enter-tangent.
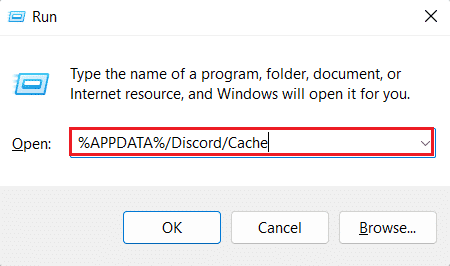
3. Välj sedan alla filer och slå på radera knappen för att ta bort dem.
Slutligen, starta Disharmoni app för att kontrollera om GIF-problemet har åtgärdats.
Läs också:Hur man ändrar ålder på Discord
Metod 6: Ändra storlek på GIF-filer
GIF-filstorlek är av yttersta vikt när det gäller att skicka GIF-filer på Discord-chatt. Gränsen för att skicka emoji GIFs på Discord är 256Kb. För animerade avatarer är maxgränsen 8 MB. Därför, om du stöter på problem när du skickar GIF-filer, se till att du inte överskrider denna gräns. Du kan åtgärda Discord GIF-filer som inte fungerar genom att ändra storlek på GIF. För att göra det, välj 256 kb för emoji GIF och 8MB för avatar GIF.
Metod 7: Spela GIF-filer automatiskt
GIF-filer kanske inte heller fungerar på Discord-chatt om den automatiska uppspelningsfunktionen stängs av automatiskt. Detta händer vanligtvis efter en uppdatering. Så du kan aktivera det här alternativet manuellt om det har stängts av med hjälp av följande steg:
1. Öppna Disharmoni app på din dator.
2. Välj nu inställningsikonen längst ner på skärmen.

3. Klicka sedan på Tillgänglighet alternativ från den vänstra rutan.
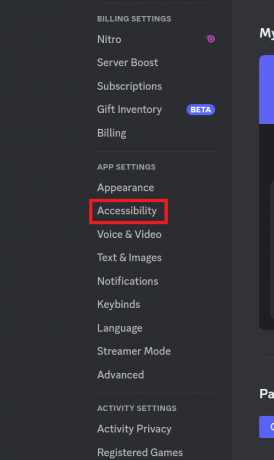
4. Nu, slå på Spela automatiskt GIF-filer när Discord är fokuserat och Spela animerade emoji.
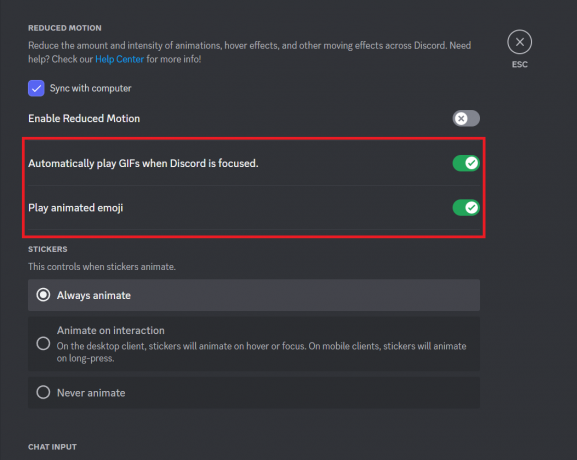
Du kan nu skicka GIF-filer utan problem.
Läs också:Fix Discord Email är redan registrerat fel
Metod 8: Stäng av Reducera rörelse
Att minska rörelse vid discord minskar mängden och intensiteten av animationer. Tillsammans med den, om den här rörelsen är på, påverkar den också hovringseffekter och andra rörliga effekter över Discord. Så för att bli av med att Discord GIF: er inte fungerar, stäng av alternativet Reduce Motion på plattformen med hjälp av stegen nedan:
1. Öppna inställningar av Discord-kontot på din PC.

2. Öppna sedan Tillgänglighet fliken från den vänstra rutan.
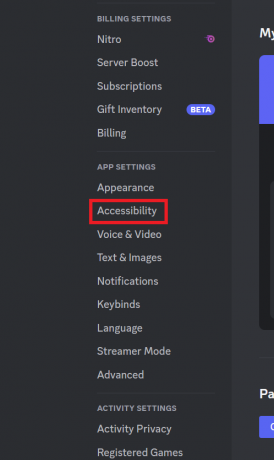
3. Nu, slå av Aktivera reducerad rörelse.

Metod 9: Ladda upp GIF-filer som filer
Om du fortfarande kämpar för att få GIF: erna att fungera på Discord kan du också ladda upp dem som filer. Discord-servrar kan av misstag betrakta en GIF som en bild när de laddas upp från galleriet. Att ladda upp dem som filer kan därför hjälpa dig att åtgärda problemet.
Metod 10: Prova tredjeparts GIF
Vanligtvis lägger Discord-användare upp GIF-filer från galleriet eller hårddisken. Efter en uppdatering av appen kan du få problem med att ladda GIF-filer från dessa platser. Därför, om du funderar på varför GIF-filer inte fungerar på Discord, kan anledningen vara platsen. Så försök att använda GIF-appen i en sådan situation. Det finns många GIF-appar tillgängliga på internet som integreras väl med Discord. Så om du inte har provat en ännu, är det dags att ta hjälp av dessa tredjeparts GIF-appar.
Metod 11: Installera om Discord
Slutligen, som en sista utväg, kan du installera om Discord-applikationen på ditt system. Detta hjälper till att ladda ner appfiler av Discord genom att ta bort de korrupta. Den färska installationen hjälper också till att bli av med mindre buggar och fel i appen. Så avinstallera Discord från din enhet först och fortsätt sedan med ominstallationen med hjälp av följande steg:
1. Slå Windows + I-tangenter tillsammans för att öppna inställningar.
2. Välj sedan Appar inställningar från listan.
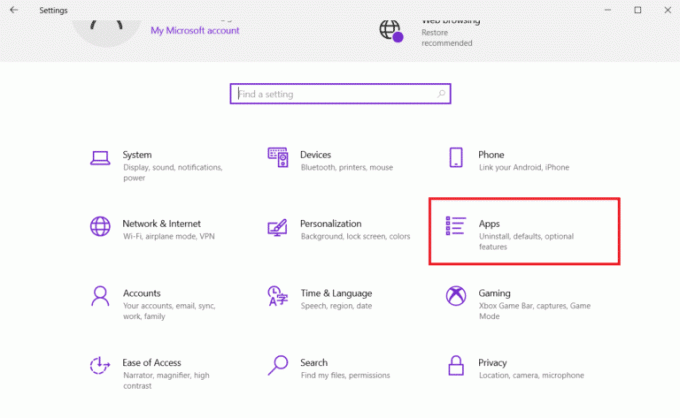
3. Nästa, in Appar och funktioner, Klicka på Disharmonioch välj Avinstallera.
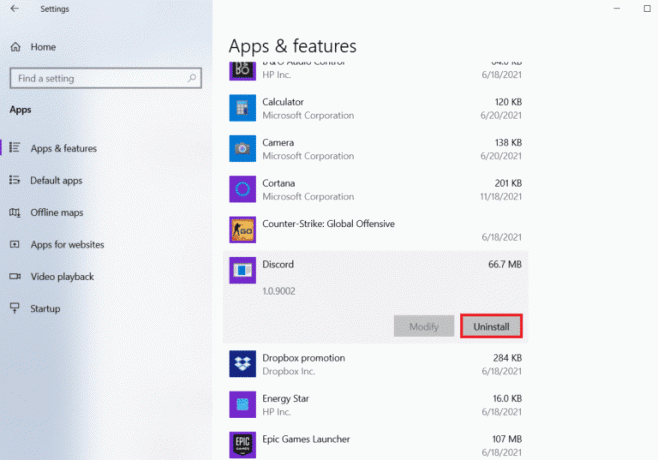
4. Följ nu instruktioner på skärmen för att ta bort appen.
5. När du är klar trycker du på Windows + Enycklar samtidigt för att öppna Filhanterare.
6. Navigera sedan till följande väg.
C:\Users\USERNAME\AppData\Local

7. Få tillgång till Disharmoni fil och högerklicka på den för att välja Radera från menyn.

8. Öppna slutligen webbläsaren för att besöka Discord hemsida och klicka på Ladda ner för Windows.
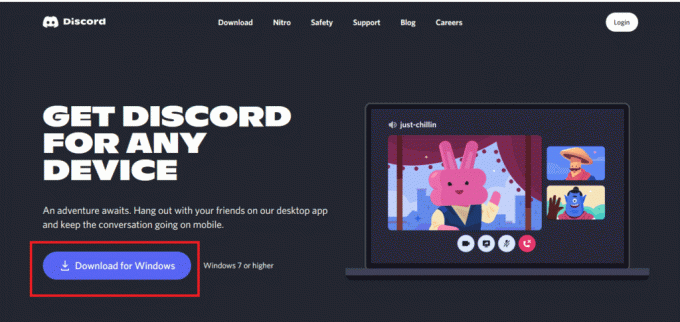
9. Starta sedan DiscordSetup.exe fil för att installera den på din PC.

Du kan nu starta Discord för att skicka GIF: er fritt utan att stöta på några problem.
Läs också:Discord för att använda ChatGPT på alla servrar
Metod 12: Använd Discord Web Client
Om du fortfarande har problem med att ladda GIF-filer på Discord-appen, försök sedan använda Discord webbklient på ditt system för en förändring. För att fixa att Discord GIF-filer inte fungerar, försök använda en webbläsare för att starta Discord-applikationen och skicka sedan GIF-filer från den.

Rekommenderad:
- Åtgärda Call of Duty MW2. Det gick inte att uppdatera spellistan
- Åtgärda Steam som fryser när du installerar spelet
- Hur man döljer ord i discord
- Hur man använder Chip Bot på Discord
Detta för oss till slutet av vår guide om Discord GIF-filer fungerar inte. Låt oss veta om du har funnit vår guide till hjälp. Glöm inte heller att nämna dina andra frågor eller förslag genom att lämna dem i kommentarsfältet nedan.
Elon är en teknisk skribent på TechCult. Han har skrivit instruktionsguider i cirka 6 år nu och har täckt många ämnen. Han älskar att ta upp ämnen relaterade till Windows, Android och de senaste tricken och tipsen.



