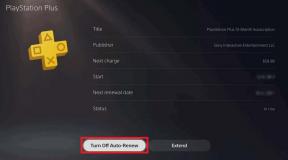4 bästa sätten att ändra storlek på bilder i Windows 11
Miscellanea / / April 07, 2023
Att ändra storlek på bilder blir nödvändigt om du vill att andra ska fokusera på det område du vill visa. Eller så är det en familj eller ett gruppfoto som du vill dela med dina andra släktingar. Du behöver inte förlita dig på snygga redigeringsverktyg eftersom det finns flera inbyggda appar som kan hjälpa dig att enkelt ändra storlek på bilder på din Windows 11-dator.
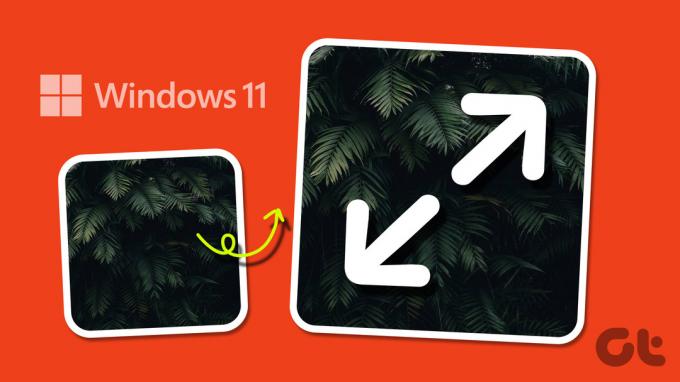
Att ändra storlek på bilder på Windows behöver inte vara komplicerat. Med några enkla klick kan du enkelt justera storleken på en bild till valfri dimension. I det här inlägget visar vi dig hur du ändrar storlek på bilder i Windows 11 med hjälp av Microsoft Photos, Paint, Paint 3D och PowerToys. Så, låt oss komma direkt till det.
1. Ändra storlek på bilder med hjälp av appen Foton
Du kanske använder appen Foton för att visa, organisera och redigera foton i Windows. Men visste du att du också kan använda den för att ändra storlek på bilder? Vi visar dig hur.
Steg 1: Tryck på Windows-tangenten + E för att öppna Filutforskaren och leta reda på bilden du vill ändra storlek på.
Steg 2: Högerklicka på din bild, gå till Öppna med och välj Foton från undermenyn.

Steg 3: Klicka på menyikonen med tre horisontella punkter längst upp och välj Ändra storlek på bild från menyn som visas.

Steg 4: Du kan antingen ändra storlek på bilden till en procentandel av dess ursprungliga storlek eller ställa in specifika pixelvärden. Ange önskade mått i fälten Bredd och Höjd och klicka på Spara.
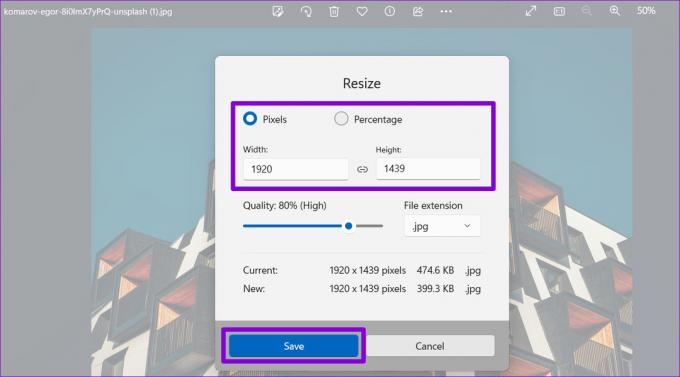
Steg 5: I dialogrutan Spara som anger du ett namn för din bild och trycker på Spara.

2. Ändra storlek på bilder med Microsoft Paint
Microsoft Paint har varit en del av Windows-operativsystemet sedan starten. Den packar flera bildredigeringsalternativ, inklusive möjligheten att ändra storlek på bilder. Så här använder du det.
Steg 1: På din dator letar du upp bilden du vill ändra storlek på. Högerklicka på den, välj Öppna med och välj Microsoft Paint från undermenyn. 
Steg 2: När fotot öppnas i Paint-appen väljer du alternativet Ändra storlek i verktygsfältet högst upp.
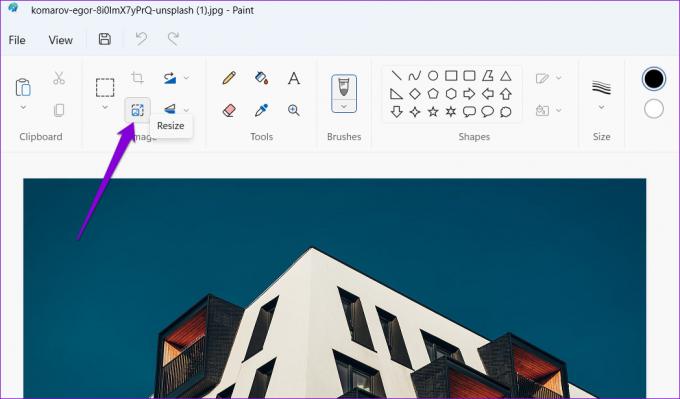
Steg 3: Ange önskade mått i fälten Horisontell och Vertikal och klicka på OK.

Steg 4: Klicka på spara-ikonen högst upp om du vill skriva över den befintliga filen.

Om du vill spara den ändrade storleken på bilden som en separat fil kan du använda Spara som eller trycka på F12 på tangentbordet för att ge den ett nytt filnamn.

3. Ändra storlek på bilder med Paint 3D-appen
Paint 3D är en annan Microsoft-app som låter dig skapa och redigera bilder och ritningar. Förutom skapa logotyper och 3D-grafik är appen också användbar för att ändra storlek på bilder på Windows.
Följ dessa steg för att ändra storlek på en bild med Paint 3D.
Steg 1: Klicka på förstoringsikonen i aktivitetsfältet, skriv Måla 3D i Windows-sökningen och välj det första resultatet som visas.

Steg 2: Klicka på Öppna. Om du inte ser välkomstskärmen trycker du på Ctrl + O-tangenterna på ditt tangentbord.

Steg 3: Klicka på knappen Bläddra i filer och välj den bild du vill ändra storlek på.

Steg 4: Välj alternativet Canvas från rubrikmenyn.

Steg 5: På Canvas-panelen som visas till höger använder du rullgardinsmenyn för att ange om du vill ändra storlek på bilden i pixlar eller procent.

Steg 6: Ange önskade mått för bilden.

Steg 7: Slutligen, tryck på Ctrl + S-tangenterna för att skriva över den befintliga filen, eller Ctrl + Shift + S-tangenterna för att spara bilden som en separat fil.

4. Ändra storlek på bilder med Microsoft PowerToys
Ett annat alternativ för att ändra storlek på bilder på Windows är att använda PowerToys-appen. Med den kan du till och med ändra storlek på eller byta namn på bilder samtidigt.
Även om Microsoft utvecklar PowerToys är det inte förinstallerat på Windows 11. För att använda den måste du ladda ner den från Microsoft Store.
Ladda ner Microsoft PowerToys
När du har installerat PowerToys på din dator, använd följande steg för att ändra storlek på bilder med den.
Steg 1: Tryck på Windows + S-tangenterna för att öppna sökmenyn.
Steg 2: Typ PowerToys i sökrutan och tryck på Enter.

Steg 3: Navigera till fliken Image Resizer och slå på reglaget bredvid "Aktivera Image Resizer".
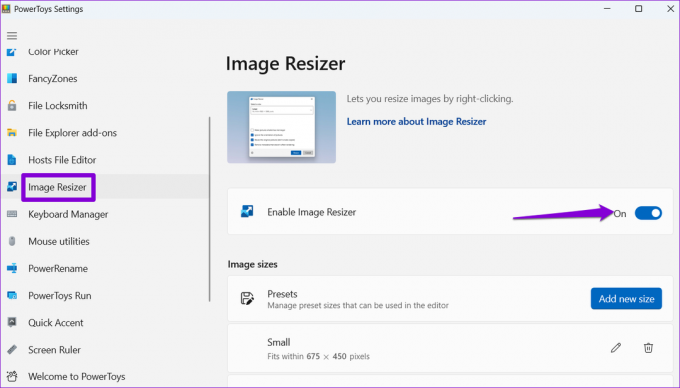
Steg 4: Tryck sedan på Windows + E-tangenterna för att öppna File Explorer och leta reda på bilderna du vill ändra storlek på.
Steg 5: Högerklicka på ditt val och välj Ändra storlek på bilder från snabbmenyn.

Steg 6: Använd rullgardinsmenyn under "Välj en storlek" för att välja Anpassad.

Steg 7: Ange dina önskade mått och välj dina ytterligare alternativ med hjälp av kryssrutorna.

Steg 8: Klicka slutligen på knappen Ändra storlek.
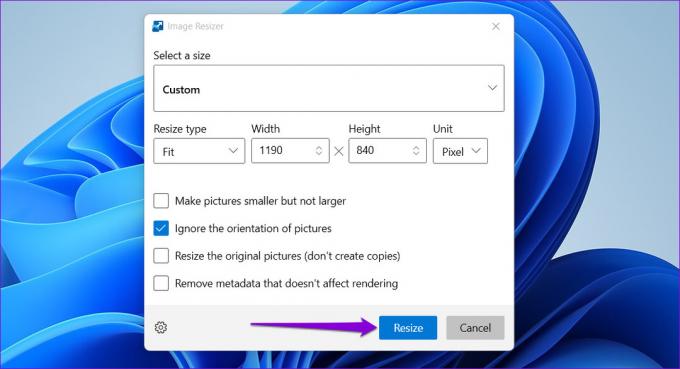
Om du vill spara de storleksförändrade bilderna som separata filer, sparar PowerToys dem i samma mapp som originalbilderna.
Få den perfekta storleken
Du behöver inte lita på tredjepartsappar eller onlinetjänster för att ändra storlek på bilder på Windows. Någon av de inbyggda apparna som nämns ovan bör få jobbet gjort. Låt oss veta vilken app du kommer att använda i kommentarerna nedan.
Senast uppdaterad den 7 februari 2023
Ovanstående artikel kan innehålla affiliate-länkar som hjälper till att stödja Guiding Tech. Det påverkar dock inte vår redaktionella integritet. Innehållet förblir opartiskt och autentiskt.
Skriven av
Pankil Shah
Pankil är civilingenjör till yrket som började sin resa som författare på EOTO.tech. Han började nyligen med Guiding Tech som frilansskribent för att täcka instruktioner, förklarare, köpguider, tips och tricks för Android, iOS, Windows och webben.