Topp 8 sätt att fixa långsam Google Chrome på Mac
Miscellanea / / April 07, 2023
Även om Safari har förbättrats med stormsteg på Mac, föredrar de flesta användare fortfarande ett tredjepartsalternativ som t.ex Google Chrome eller Microsoft Edge att surfa på nätet. Ibland kan du stöta på prestandaproblem med Chrome på Mac. Här är de bästa sätten att fixa långsam Google Chrome på Mac.

Även om Google Chrome är en av de snabbaste webbläsarna på Mac, kan du ibland stöta på prestandafel. Du kan använda tipsen nedan för att snabba upp Google Chrome på Mac snabbt.
1. Kontrollera nätverksanslutning på Mac
Om du har en långsam internetanslutning på Mac kan det ta längre tid att läsa in Google Chrome-flikar. Innan du öppnar Chrome, anslut till ett höghastighets Wi-Fi-nätverk (helst 5 GHz frekvensband).
Steg 1: Klicka på ikonen Kontrollcenter i det övre högra hörnet på menyraden.
Steg 2: Anslut till ett stabilt Wi-Fi-nätverk.

2. Använd Activity Monitor för att stänga andra appar
Till skillnad från iOS stänger inte macOS av bakgrundsappar och -tjänster. Det betyder att du måste stänga resurskrävande appar på din Mac manuellt. Det frigör också RAM-minne på din Mac. När Google Chrome har mindre RAM-minne att använda på Mac kan det kännas långsamt i användningen.
Du kan använda standardaktivitetsövervakningen för att identifiera och stänga appar på din Mac. Följ stegen nedan.
Steg 1: Tryck på Kommando + Mellanslagstangenter för att öppna Spotlight Search. Typ Aktivitetsövervakning och tryck på Retur-tangenten för att öppna Activity Monitor.

Steg 2: Kontrollera sedan vilka appar som förbrukar hög minnes- och CPU-användning. Välj sådana appar och tryck på "x" längst upp för att tvinga fram dessa appar eller tjänster.

Det kan hjälpa till att fixa den långsamma Google Chrome-upplevelsen på Mac.
3. Använd Chrome Task Manager
Om du öppnar dussintals flikar i Chrome på Mac bör du stänga onödiga för att snabba upp webbläsaren. Chromes inbyggda Task Manager kan vara praktisk för att identifiera sådana flikar. Så här kan du använda den.
Steg 1: Starta Chrome på din Mac.
Steg 2: Klicka på de tre vertikala prickarna i menyn mer i det övre högra hörnet, expandera Fler verktyg och välj Aktivitetshanteraren.

Steg 3: Kontrollera vilka flikar som drabbar CPU och minne. Välj sådana flikar och tryck på knappen Avsluta process för att stänga dem.
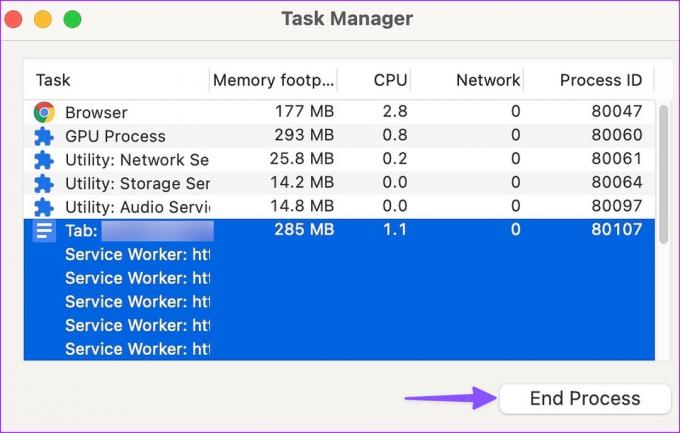
4. Stäng av bakgrundsströmning och nedladdningsprocess
Strömmar du låtar från Apple Music eller de senaste TV-programmen från Prime Video? Det kan förbruka stor internetbandbredd på din Mac. Du bör inaktivera bakgrundsströmning och annan nedladdningsprocess på din Mac.
5. Inaktivera Chrome-tillägg
Medan Chrome erbjuder tusentals tillägg för att förbättra din surfupplevelse, bör du inte gå överbord. Om du installerar dussintals tillägg på Chrome kan det sakta ner din webbläsare avsevärt. När allt kommer omkring uppdateras inte alla tillägg regelbundet och är kompatibla med den senaste Chrome-versionen.
Steg 1: Öppna Google Chrome, klicka på menyn med tre vertikala prickar i det övre högra hörnet och välj Fler verktyg.
Steg 2: Välj "Extensions" från undermenyn.

Steg 3: Inaktivera eller återaktivera onödiga Chrome-tillägg.
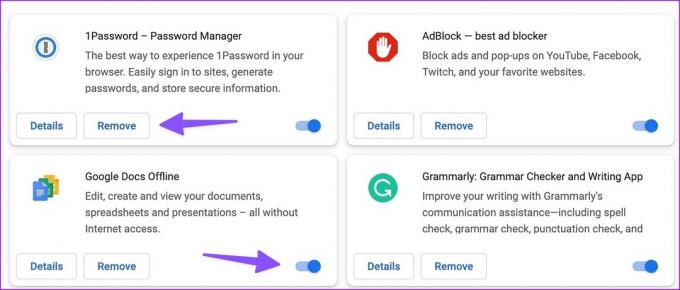
6. Rensa inte Google Chrome Cache ofta
Precis som alla andra webbläsare på marknaden, samlar Google Chrome cache i bakgrunden för att förbättra laddningstiderna för ofta använda flikar. Du behöver inte rensa webbinformation och cache ofta i Chrome på Mac.
Om du rensar Chrome-cachen måste webbläsaren ladda allt från början. Du kan märka högre laddningstider på Google Chrome.
7. Använd hårdvaruacceleration om det är möjligt
Hårdvaruacceleration i Chrome flyttar vissa CPU-uppgifter till GPU för att påskynda prestanda. Det är ett av de snygga knepen för att fixa långsam Google Chrome på Mac. Du bör aktivera hårdvaruacceleration i Chrome med hjälp av stegen nedan.
Steg 1: Starta Chrome på Mac.
Steg 2: Klicka på mer-menyn högst upp och öppna Inställningar.

Steg 3: Välj System från vänster sidofält.
Steg 4: Aktivera växeln "Använd hårdvaruacceleration när tillgänglig".
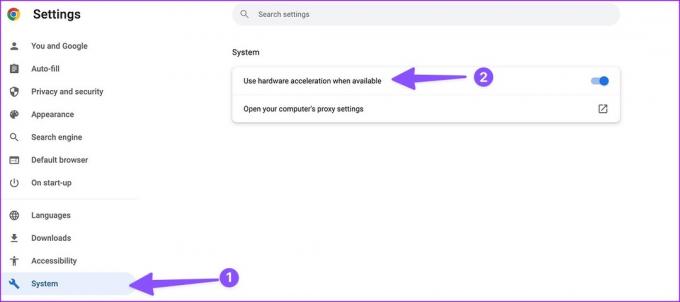
8. Uppdatera Google Chrome
Google släpper ofta uppdateringar för att lägga till funktioner, förbättra prestanda och åtgärda buggar. Du bör uppdatera Chrome till den senaste versionen med hjälp av stegen nedan.
Steg 1: Öppna Google Chrome, klicka på menyn med tre vertikala prickar i det övre högra hörnet och välj Inställningar.
Steg 2: Välj "Om Chrome" från sidofältet.
Steg 3: Chrome kommer att ladda ner och installera den senaste uppdateringen.
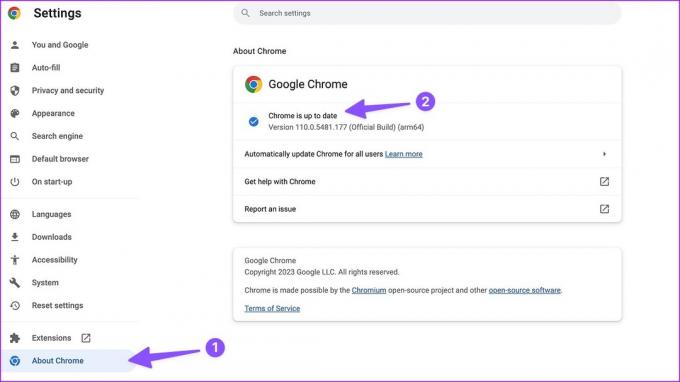
Flyg genom webbsidor i Chrome
Om en specifik webbplats inte laddas ordentligt i Chrome kan du använda en annan webbläsare på Mac. Du bör använda alla förslag för att fixa långsam Google Chrome på Mac. Har du märkt hastighetsförbättringar i Chrome på Mac? Dela din upplevelse i kommentarerna.
Senast uppdaterad den 27 februari 2023
Ovanstående artikel kan innehålla affiliate-länkar som hjälper till att stödja Guiding Tech. Det påverkar dock inte vår redaktionella integritet. Innehållet förblir opartiskt och autentiskt.
Skriven av
Parth Shah
Parth arbetade tidigare på EOTO.tech med tekniska nyheter. Han frilansar för närvarande på Guiding Tech och skriver om appjämförelse, handledning, programvarutips och tricks och dyker djupt in i iOS, Android, macOS och Windows-plattformar.



