4 bästa sätten att fixa iPhone-samtal som inte ringer på Mac
Miscellanea / / April 07, 2023
Apple-enhetens ekosystem är välkänt för sina starka integrations- och datasynkroniseringsmöjligheter. När du har loggat in med ditt Apple-konto kan du komma åt alla dina foton, videor, filer, meddelanden och mer på din iPhone, iPad och Mac. Du kan till och med ta emot och svara på samtal från din iPhone och Mac.

Men ibland kanske du inte kan ta emot iPhone-samtal på Mac. Detta kan begränsa dig från att svara på samtal när du är borta från din iPhone eller behålla den för laddning. Vi tar med de bästa sätten att fixa iPhone-samtal som inte ringer på Mac.
1. Kontrollera om samtal på andra enheter är tillåtna på iPhone
Att skicka och ta emot iPhone-samtal på din Mac kräver att du aktiverar en funktion från menyn Inställningar på din iPhone. Den här funktionen låter dig ringa och ta emot samtal på enheter som är inloggade på ditt iCloud-konto. Den första lösningen för att fixa iPhone-samtal som inte ringer på Mac är att kontrollera om den här funktionen är aktiverad eller inte. Så här gör du.
Steg 1: Öppna appen Inställningar på din iPhone.
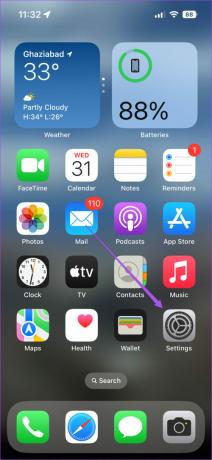
Steg 2: Rulla ned och tryck på Telefon.
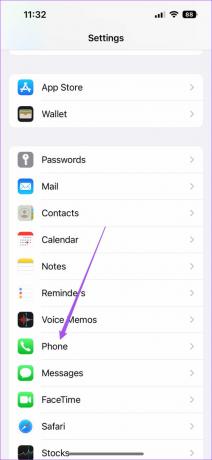
Steg 3: Tryck på Samtal på andra enheter från listan med alternativ.
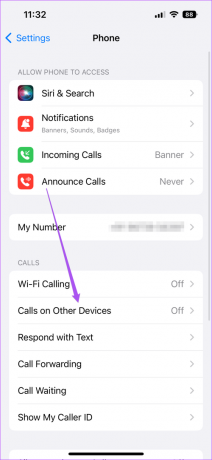
Steg 4: Tryck på reglaget bredvid Tillåt samtal på andra enheter.

Steg 5: När din iMac- eller MacBook-modellnamn visas på skärmen trycker du på reglaget bredvid modellnamnet för att tillåta samtal.
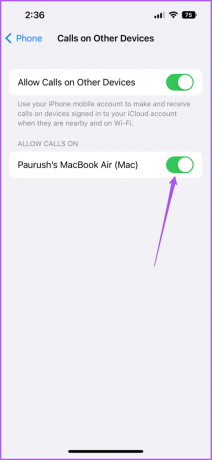
Steg 6: Stäng appen Inställningar och kontrollera om samtalet ringer på Mac.
2. Kontrollera om båda enheterna ansluter till samma Wi-Fi-nätverk
När du har aktiverat iPhone-samtal på din Mac måste du kontrollera om dina Apple-enheter ansluter till samma Wi-Fi-nätverk. Att skicka och ta emot iPhone-samtal på Mac är en del av Kontinuitetsfunktioner, som bara fungerar när dina Apple-enheter ansluter till samma Wi-Fi-nätverk.
3. Inaktivera fokusläge på Mac
Fokuserat läge på Mac låter dig begränsa appaviseringar medan du arbetar eller umgås med familjen efter jobbet. Om iPhone-samtal inte ringer på Mac bör du kontrollera om dina fokuslägesinställningar för samtal kan ha inaktiverats för ditt för närvarande aktiva fokusläge. Så här kontrollerar du det.
Steg 1: Tryck på Kommando + Blanksteg för att öppna Spotlight Search, skriv Systeminställningar, och tryck på Retur.

Steg 2: Klicka på Meddelanden och fokus i fönstret Inställningar.

Steg 3: Klicka på fliken Fokus längst upp.

Steg 4: Välj ditt för närvarande aktiva fokusläge under fliken Fokus.

Steg 5: Tryck på reglaget bredvid fokuslägesnamnet för att inaktivera det.

Alternativt kan du följa dessa steg för att inaktivera fokusläge på Mac.
Steg 1: Klicka på ikonen Kontrollcenter i det övre högra hörnet av din Macs startskärm.

Steg 2: Klicka på namnet på ditt aktiva fokusläge.

Steg 3: Klicka på ditt aktiva fokusläge från listan med alternativ för att inaktivera det.

3. Kontrollera om FaceTime-aviseringar är aktiverade på Mac
Tillsammans med videosamtal hjälper FaceTime på Mac också att ta emot mobilsamtal från iPhone. Du kanske har stängt av FaceTime-aviseringar på Mac och glömt att aktivera det igen. Så här kan du kontrollera detsamma.
Steg 1: Tryck på Kommando + Blanksteg för att öppna Spotlight Search, skriv Systeminställningar, och tryck på Retur.

Steg 2: Klicka på Aviseringar och fokus.

Steg 3: Under Meddelanden klickar du på FaceTime från menyn till vänster.

Steg 4: Kontrollera om FaceTime-aviseringar är aktiverade. Om inte, tryck på den övre reglaget för att aktivera dem.

Steg 5: Stäng fönstret Inställningar och kontrollera om problemet är löst.
Bonustips – Tillåt FaceTime-aviseringar för spegelvända skärmar
Om du har anslutit mer än en skärm till din Mac för spel, streaming eller produktivitet, så här aktiverar du FaceTime-aviseringar.
Steg 1: Tryck på Kommando + Blanksteg för att öppna Spotlight Search, skriv Systeminställningar, och tryck på Retur.

Steg 2: Klicka på Aviseringar och fokus.

Steg 3: Under Meddelanden klickar du på FaceTime från menyn till vänster.

Steg 4: Aktivera alternativet "När du speglar eller delar skärmen" bredvid Tillåt aviseringar längst ned.

4. Uppdatera macOS
Om inget av stegen som nämns ovan har fungerat för dig, föreslår vi att du letar efter en macOS-uppdatering för buggfixar som potentiellt kan orsaka det här problemet på din Mac. Här är hur.
Steg 1: Tryck på Kommando + Blanksteg för att öppna Spotlight Search, skriv Systeminställningar, och tryck på Retur.

Steg 3: Välj Allmänt från menyn till vänster.
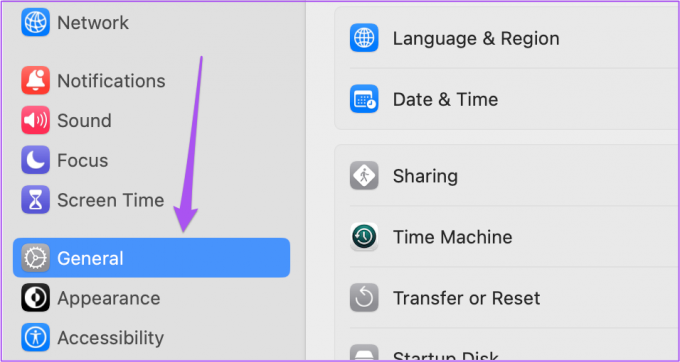
Steg 4: Klicka på Programuppdatering till höger.

Steg 5: Om det finns en uppdatering tillgänglig, ladda ner och installera den.
När uppdateringen har installerats, kontrollera om problemet är löst.
Ta emot iPhone-samtal på Mac
Funktioner som dessa exemplifierar datasynkroniseringsförmågan hos Apples ekosystem. Ibland slutar dessa funktioner att fungera korrekt för många användare. Du kan läsa våra inlägg som föreslår lösningar för Apple Notes synkroniseras inte mellan iPhone och Mac och iMessage synkroniseras inte med iPhone och Mac om du någonsin har ställts inför sådana problem.
Senast uppdaterad den 2 september 2022
Ovanstående artikel kan innehålla affiliate-länkar som hjälper till att stödja Guiding Tech. Det påverkar dock inte vår redaktionella integritet. Innehållet förblir opartiskt och autentiskt.
Skriven av
Paurush Chaudhary
Avmystifiera teknikens värld på det enklaste sättet och lösa vardagsproblem relaterade till smartphones, bärbara datorer, TV-apparater och innehållsströmningsplattformar.



