Hur man ändrar filnamn och nedladdningsplats för skärmdumpar på Mac
Miscellanea / / April 07, 2023
Att ta skärmdumpar på Mac är enkelt och snabbt. Du kan omedelbart fånga och redigera skärmdumpar på din Mac för användning enligt dina behov. Din Mac sparar den filen som standard i skrivbordsmappen när du tar en skärmdump. Din Mac följer också ett standardfilnamnsschema för varje skärmdumpsfil.

När du tar flera skärmdumpar i följd kan filnamnen för dessa bilder vara förvirrande. Lyckligtvis kan du ändra filnamnet och platsen till en specifik mapp. Så här ändrar du filnamnet och nedladdningsplatsen för skärmdumpar på din Mac.
Hur man ändrar skärmbildens filnamn
Vanligtvis sparar macOS skärmdumpens filnamn med "Skärmdump Date Time"-format. Ibland är det svårt att komma ihåg specifika partier av skärmdumpar och du vill använda specifika namn. Så här ändrar du namnen på skärmdumpfilerna när de sparas på din Mac.
Steg 1: Tryck på Kommando + Blanksteg för att öppna Spotlight Search, skriv Terminal, och tryck på Retur

Steg 2: Skriv följande kommando och tryck på Retur. Du kan ersätta namnet GT med det du önskar för skärmdumparna:
standardinställningar skriv com.apple.screencapture namn "GT"
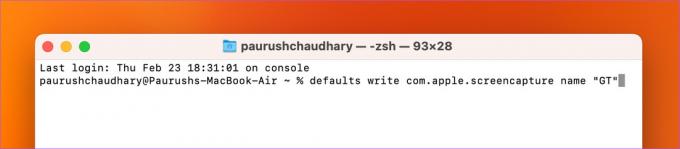
Steg 3: Skriv följande kommando och tryck på Retur:
killall SystemUIServer

Stäng terminalfönstret och nu kommer du att märka det nya filnamnet för skärmdumpar på din Mac. Du kommer fortfarande att se datum och tid för skärmdumpen tillsammans med ditt nya filnamn.
Bonustips – Hur man använder standardskärmbildsfilnamn på Mac
Om du vill återgå till att använda standardfilnamnet för skärmbilderna på din Mac, så här gör du det med Terminal.
Steg 1: Tryck på Kommando + Blanksteg för att öppna Spotlight Search, skriv Terminal, och tryck på Retur.

Steg 2: Skriv följande kommando och tryck på Retur:
standardinställningar skriv com.apple.screencapture namn "Skärmdump"

Om du använder en äldre version av macOS och OS X kan du använda "Skärmdump" istället för "Skärmdump" i kommandot som nämns ovan.
Hur man ändrar nedladdningsplats på Mac
Mappen Nedladdningar är där alla skärmbilder lagras som standard på din Mac. Med tiden kommer du att ha många andra filer lagrade i nedladdningsmappen. Så det kan bli svårt för dig att hitta dina skärmdumpar. Därför kommer vi nu att dela stegen för att ändra nedladdningsplatsen för dina skärmdumpar på Mac.
Använd Screenshot Utility för att ändra nedladdningsplats
Så här ställer du in en mapp som destination för att spara skärmdumpar på din Mac.
Steg 1: Tryck på Kommando + Skift + 5 tangenter för att öppna skärmdumpsverktyget.
Steg 2: Klicka på Alternativ i verktygsfältet Skärmdump.

Steg 3: Under Spara till väljer du din plats från standardalternativen.
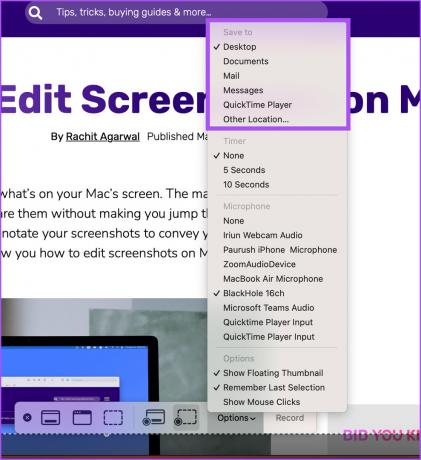
För att välja en mapp på din Mac, välj Annan plats.
Steg 4: Lägg till en ny mapp eller välj en befintlig. Klicka sedan på knappen Välj längst ned till höger.

Det kommer att välja en ny plats för att spara skärmdumpar.
Du kan följa samma steg för att återgå till den tidigare standardplatsen för att spara dina skärmbilder.
Använd terminal för att ändra nedladdningsplats
Detta är en avancerad metod, och vi rekommenderar att du endast använder den om du inte är nöjd med den tidigare som använder Screenshot Utility. Så här kan du ändra nedladdningsplatsen för skärmdumpar med Terminal-appen.
Steg 1: Tryck på Kommando + Blanksteg för att öppna Spotlight Search, skriv Terminal, och tryck på Retur.

Steg 2: Skriv följande kommando och tryck på Retur.
standardinställningar skriv com.apple.screencapture plats ~/Nedladdningar
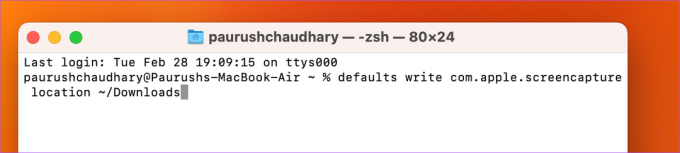
Istället för "Nedladdningar" kan du ange namnet på din föredragna plats för att spara skärmdumparna.
Steg 3: För att tillämpa ändringarna, skriv följande kommando och tryck på Retur.
killall SystemUIServer
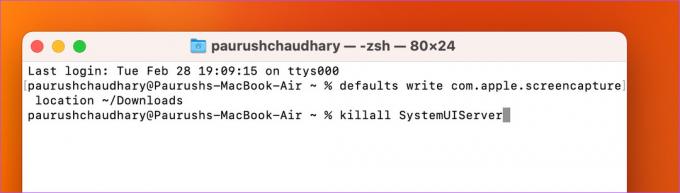
Stäng fönstret och Mac kommer att spara dina skärmdumpar på den nya nedladdningsplatsen.
Om du vill återgå till den tidigare standardplatsen öppnar du Terminal-appen och använder följande kommando.
standardinställningar skriv com.apple.screencapture plats ~/Desktop
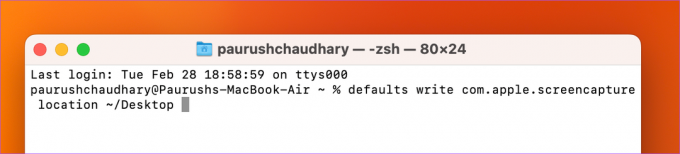
När du är klar skriver du följande kommando för att tillämpa ändringarna.
killall SystemUIServer
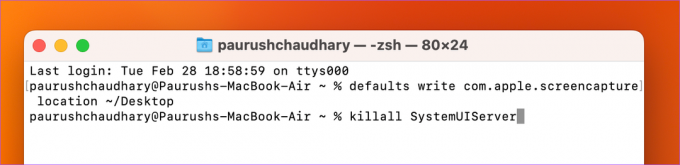
Hantera dina skärmdumpar
Dessa tips kan hjälpa dig att hantera dina skärmdumpar efter att ha tagit dem på Mac. Du kan fånga hela skärmen eller en del av skärmen. Men dessa är begränsade till skärmens visningsområde på Mac. Det är därför Apple introducerade funktionen att rulla skärmdumpar från lanseringen av macOS Mojave. Om du vill undvika att ta flera skärmdumpar av samma webbsida kan du använda några fantastiska verktyg för att fånga rullande skärmdumpar på din Mac.
Senast uppdaterad den 28 februari 2023
Ovanstående artikel kan innehålla affiliate-länkar som hjälper till att stödja Guiding Tech. Det påverkar dock inte vår redaktionella integritet. Innehållet förblir opartiskt och autentiskt.
Skriven av
Paurush Chaudhary
Avmystifiera teknikens värld på det enklaste sättet och lösa vardagsproblem relaterade till smartphones, bärbara datorer, TV-apparater och innehållsströmningsplattformar.



