Hur man konverterar och öppnar Pages-fil på Windows PC: 6 bästa sätt
Miscellanea / / April 07, 2023
Om du är en Windows-användare och har fått en Pages-fil från en Mac-användare kanske du undrar hur du öppnar och visar dokumentet på din Windows-dator. Pages är en ordbehandlare tillverkad av Apple som endast fungerar med Apple-produkter. Det är inte inbyggt kompatibelt med Windows. Det finns dock flera olika sätt att konvertera och öppna Pages-filer på en Windows-dator. Scrolla ner för att se dem alla.
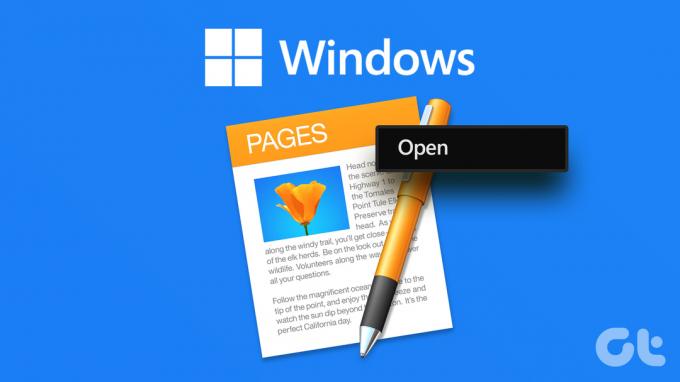
Oavsett om du är en Mac-användare som behöver komma åt ett Pages-dokument på en Windows-maskin eller en Windows-användare som har fått en Pages-fil från någon annan kommer den här guiden att gå igenom de olika metoderna och verktygen som är tillgängliga för att öppna och visa Pages-filer på en Windows PC.
Innan vi börjar, om du har både en Mac eller iPhone och en Windows-dator, bör du konvertera inbyggt innan du delar den med din Windows-dator. Det kommer att minska besväret med att gå igenom alla metoderna nedan. Låt oss förstå hur konvertera ett Pages-dokument på Mac.
1. Hur man konverterar Sidor fil till Word Inbyggt på Mac
Processen att konvertera filen till ett format som stöds, såsom PDF, Word eller Rich Text Format, är ganska enkel, kräver inga tredjepartskonverterare och kan göras inbyggt. Följ stegen nedan.
Steg 1: Navigera till och leta upp siddokumentet.
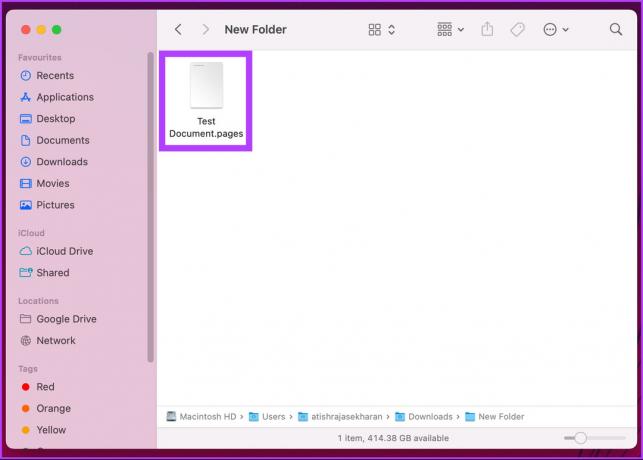
Steg 2: Högerklicka på filen och välj Öppna med i snabbmenyn och välj sedan Sidor.
Notera: Alternativt kan du trycka på "Control + Klicka" istället för att högerklicka på filen för att öppna snabbmenyn.
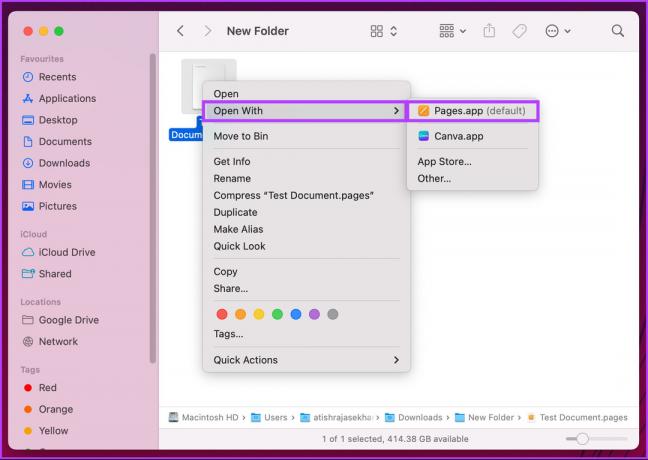
Steg 3: När dokumentet har öppnats, gå till fliken Arkiv.
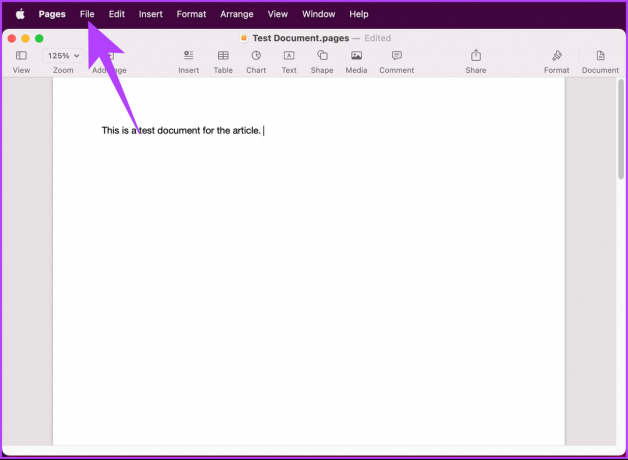
Steg 4: Från rullgardinsmenyn, gå till Exportera till och välj Word.
Notera: Du kan välja vilket format du föredrar.
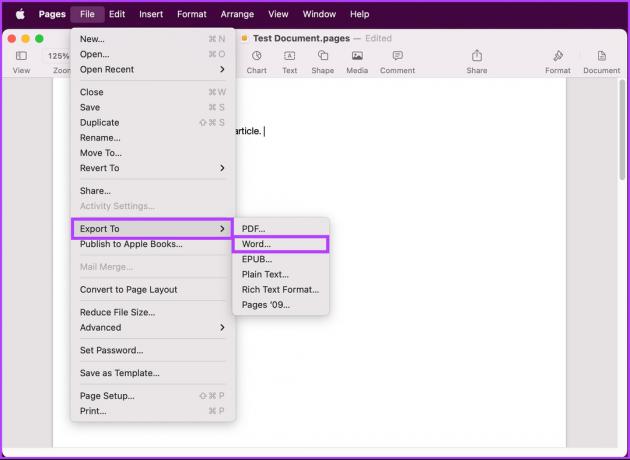
Steg 5: Klicka på Nästa i popup-fönstret "Exportera ditt dokument".
Notera: Om du vill lösenordsskydda ditt dokument kan du markera "Kräv lösenord för att öppna".
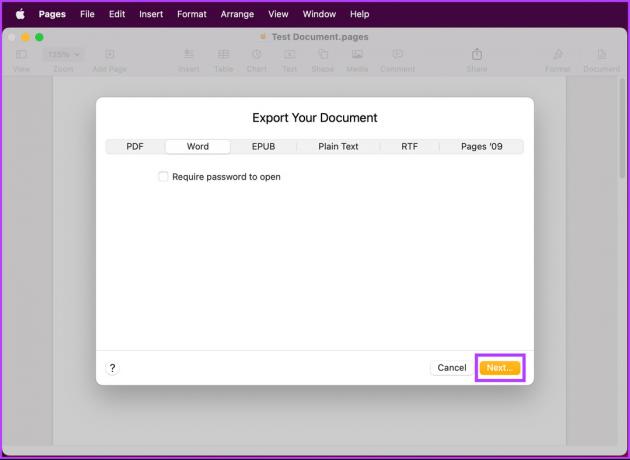
Steg 6: Ge dokumentfilen ett namn och välj dess plats. Klicka slutligen på Exportera.
Notera: Docx-filer är kompatibla med de nyare versionerna av Microsoft Word, medan Doc-filer endast kan öppnas i Microsoft Word 1997–2004-utgåvor.
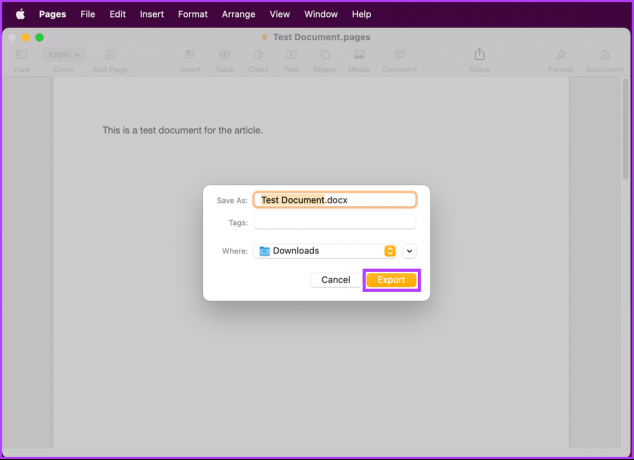
Varsågod. Pages-dokumentet kommer att exporteras i önskat format. Nu kan du gå vidare och flytta dokumentet till din Windows-dator och fortsätta arbeta. Om du undrar kan du också formatera ett dokument på din iPhone eller iPad. Fortsätt läsa.
2. Hur man konverterar Pages-fil till Word med iPhone eller iPad
Stegen för att exportera ett siddokument i önskat format är mycket enklare på en iPhone eller iPad än på en Mac. Följ instruktionerna.
Notera: Vi kommer att använda en iPhone för steg-för-steg-demonstrationen.
Steg 1: Navigera till och öppna siddokumentet på din iPhone.
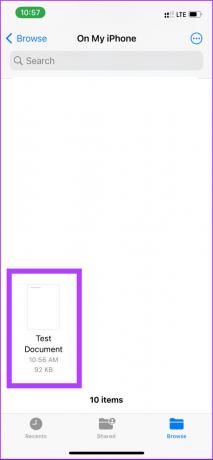
Steg 2: När dokumentet har öppnats trycker du på trepunktsmenyn bredvid knappen Redigera.
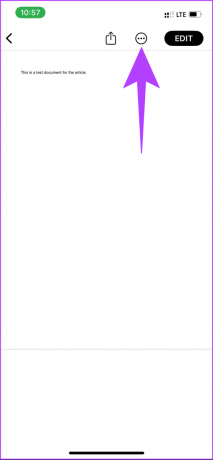
Steg 3: Tryck på Exportera och välj det format du vill exportera till.
Notera: När vi flyttar filen till en Windows-dator är det bättre att arbeta med Word-formatet än på något annat.
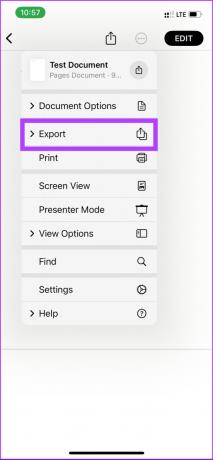
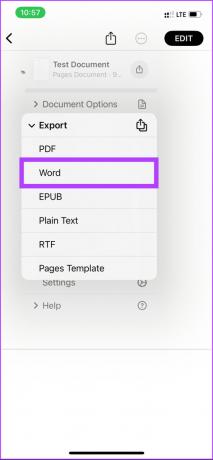
Steg 4: Filen konverteras och från Share Sheet väljer du hur du vill överföra filen.
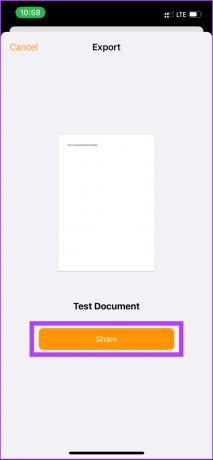
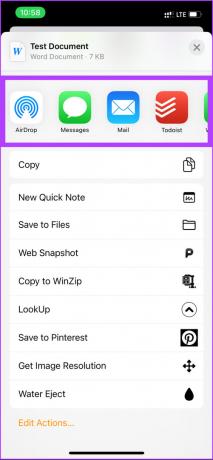
Det är allt. Du har konverterat Pages-dokumentet till ett valfritt format. Ganska enkelt, eller hur? Om du inte har tillgång till en Mac eller en iPhone för att konvertera filformatet, gå vidare till nästa metod.
3. Hur man öppnar Pages-filer på Windows med iCloud
Denna metod, som nämns i rubriken, innebär att använda iCloud. Stegen är ganska enkla och lätta att utföra.
Steg 1: Öppna icloud.com i din föredragna webbläsare på din PC.
Gå till iCloud
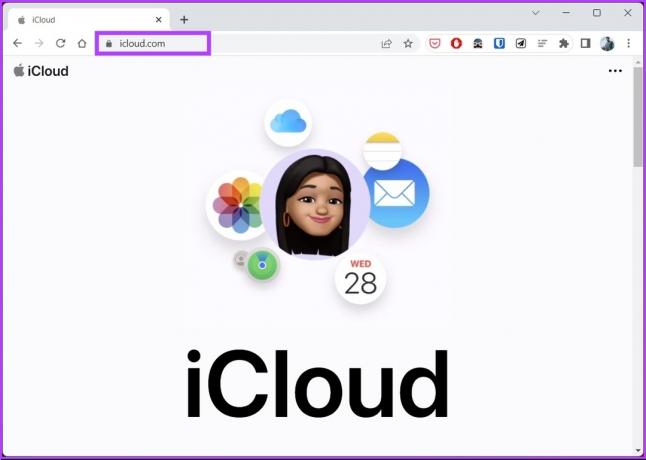
Steg 2: Ange dina referenser för att logga in med ditt Apple-ID.

Steg 3: Välj Sidor. Detta öppnar en ny flik med webbversionen av Pages.

Steg 4: Klicka nu på ikonen Ladda upp högst upp på sidan.
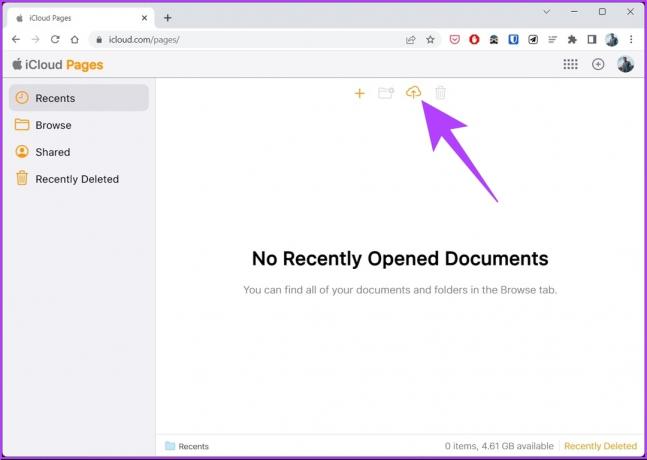
Steg 5: Välj filen från din Windows-dator och klicka på Öppna.
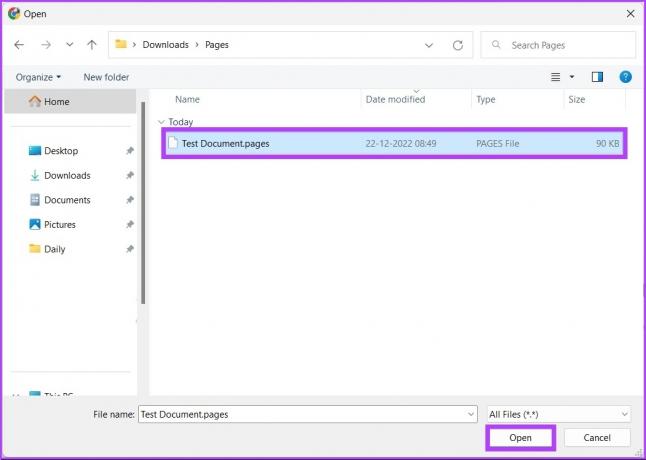
Steg 6: När dokumentet har laddats upp klickar du på ikonen med tre punkter längst ner.
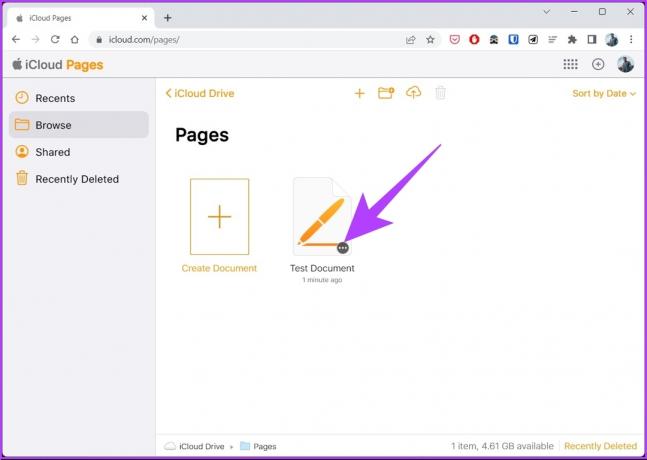
Steg 7: Välj "Ladda ner en kopia" på snabbmenyn.

Steg 8: Klicka på Word i rutan "Välj ett nedladdningsformat".
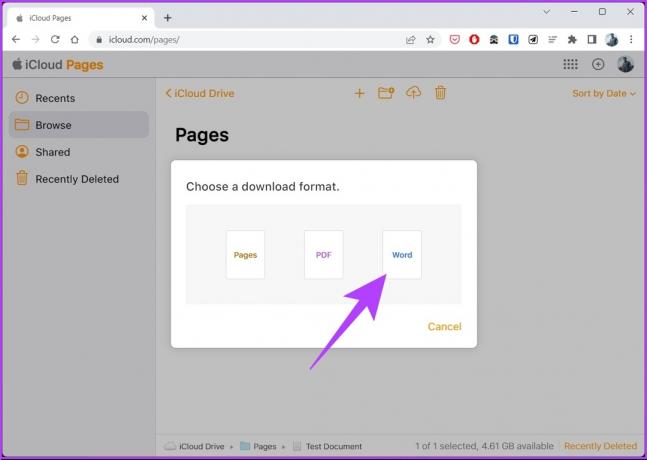
Och där går du. Pages-filen laddas ner i Word-format till din Windows-dator. Om du inte har inloggningsuppgifterna för att använda iCloud, gå vidare till nästa metod.
4. Hur man öppnar Pages Document på PC med Google Drive
Om Pages-dokumentet är delas med dig via Google Drive, kan du snabbt konvertera den innan du laddar ner. Följ stegen nedan.
Steg 1: Gå till Google Drive från din föredragna webbläsare och leta upp sidfilen.
Öppna Google Drive
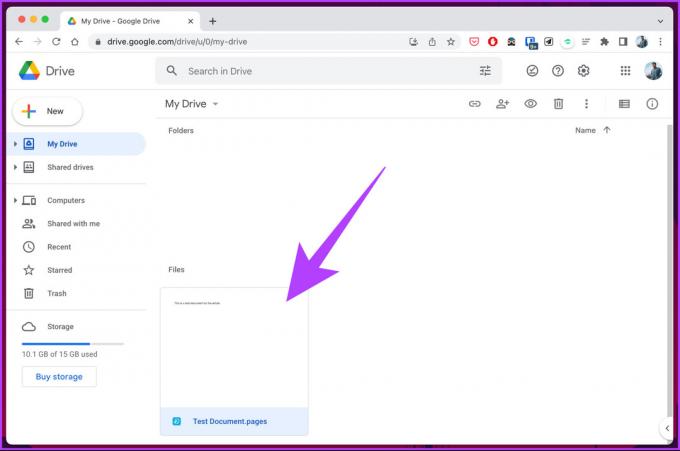
Steg 2: Högerklicka på sidfilen, välj Öppna med och välj CloudConvert.

Steg 3: Välj önskat Google-konto för att skapa ett konto på CloudConvert om du inte redan har ett.
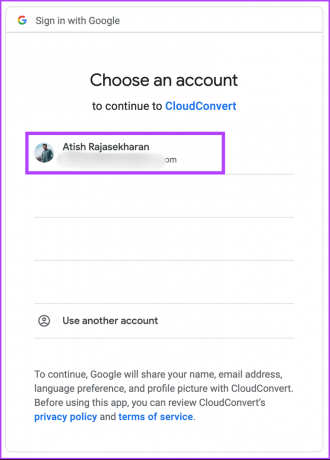
Steg 4: Ge CloudConvert åtkomst till filerna genom att klicka på Tillåt.
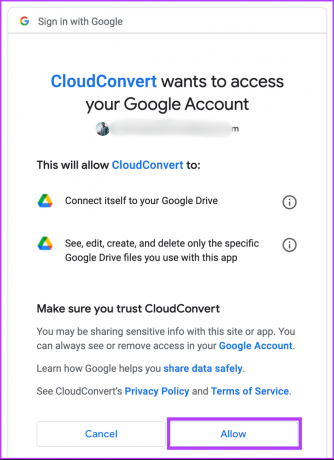
Steg 5: Välj nu ett föredraget användarnamn och klicka på Registrera.

Steg 6: Filen bör redan finnas på hemsidan. Klicka på chevron-ikonen bredvid Konvertera till och välj önskat format.
Notera: Om filen inte är tillgänglig klickar du på alternativet Välj fil, väljer Pages-filen och klickar på Öppna.
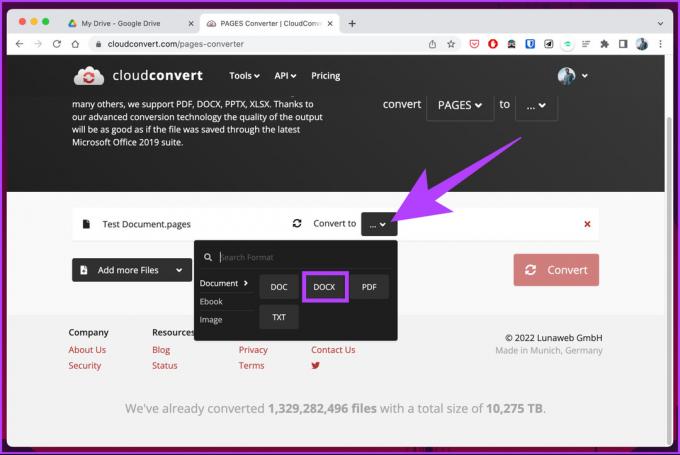
Steg 7: Avmarkera rutan "Spara utdatafiler till Google Drive" om du vill ladda ner den konverterade filen. Klicka slutligen på Konvertera.
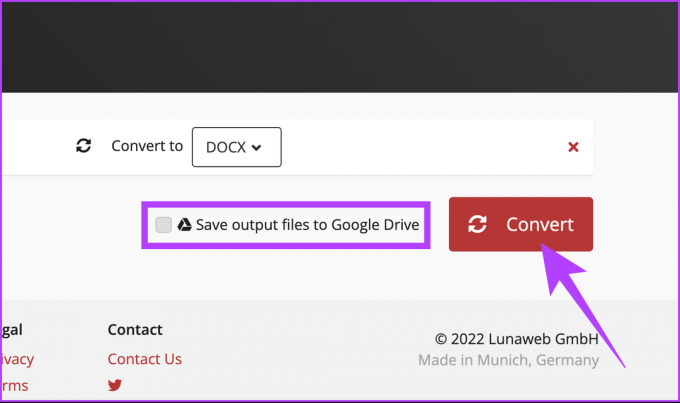
Steg 8: När du har konverterat klickar du på Ladda ner.
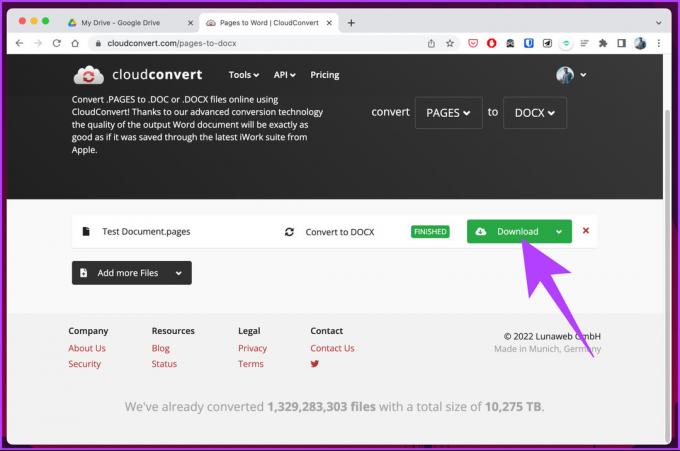
Varsågod. Pages-filen konverterades enkelt och laddades ner till din Windows-dator. Om du inte vill göra det via Google Drive eller inte är bekväm med att gå igenom registreringsprocessen kan du använda ett onlineverktyg för att konvertera filen. Följ med.
5. Hur man öppnar .Pages-filen i Windows med hjälp av onlineverktyg
För denna metod kommer vi att använda en tredjepartskonverterare för att konvertera Pages-dokumentet till Word.
Om du söker på nätet finns det många sådana webbplatser; vi valde FreeConvert eftersom det låter dig ladda upp upp till 1 GB filer och har ett vackert och lättanvänt användargränssnitt. Det bästa är att det är gratis. Låt oss börja med stegen
Steg 1: Gå till FreeConverts webbplats med hjälp av länken nedan.
Öppna FreeConvert
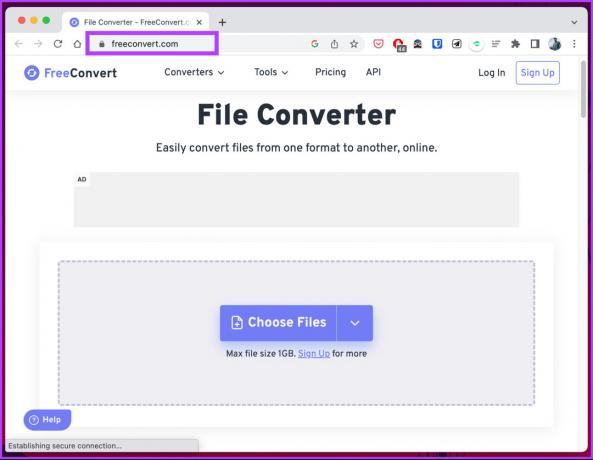
Steg 2: Klicka på knappen Välj filer och välj sidfilerna från din dator.
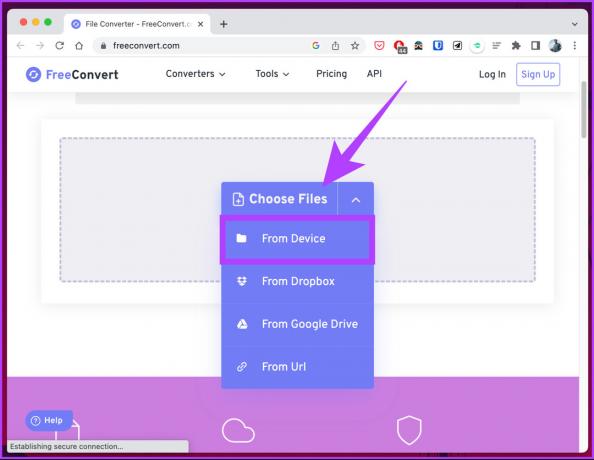
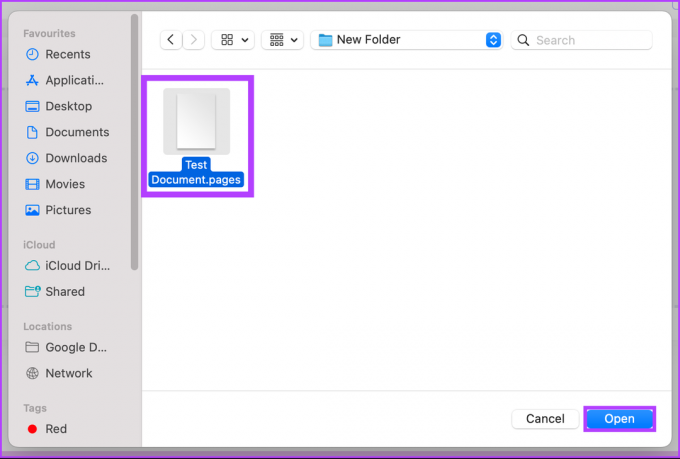
Steg 3: När du har laddat upp klickar du på Output-alternativen och väljer WORD-alternativet.
Notera: Du kan lägga till flera Pages-filer och masskonvertera dem.

Steg 4: Klicka på knappen Konvertera och starta konverteringen.
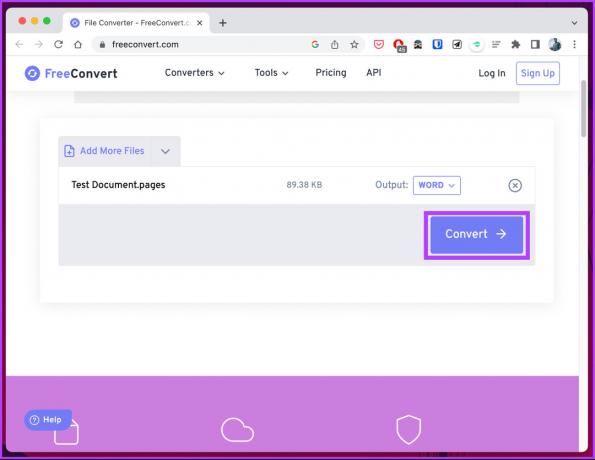
Steg 5: När konverteringen och bearbetningen är klar, klicka på nedladdningsknappen.
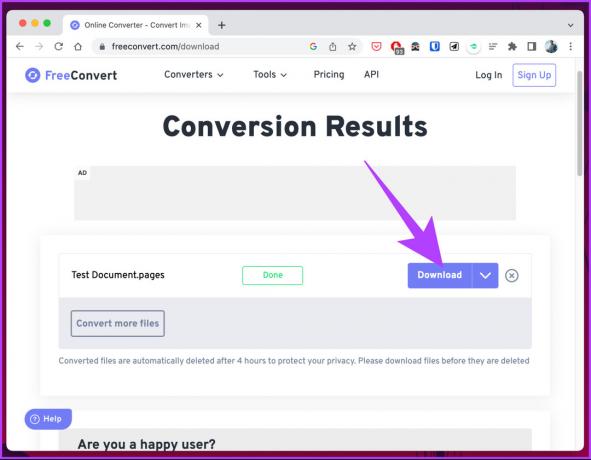
Allt du behöver göra är att klicka på knappen Ladda ner och spara filen på din PC. Och det är allt. Du har framgångsrikt konverterat en sidfil till ett Word-dokument.
Det finns den här mindre populära metoden på Windows som låter dig förhandsgranska Pages-filens första sida utan att behöva konvertera den. Om du är sugen, kolla in nästa metod.
6. Hur man visar Pages-fil på Windows genom att ändra tillägg
Den här metoden är praktisk om du vill förhandsgranska dokumentet utan att se det fullständigt eller redigera det. Men om du vill redigera Pages-filen på en Windows-dator, ignorera den här metoden och kolla in de andra metoderna som nämns i den här artikeln. För andra, följ stegen nedan.
Notera: Den här metoden kanske inte är användbar för alla, men det är alltid bra att ha ett knep eller två i ärmarna.
Steg 1: Tryck på Windows-tangenten på tangentbordet, skriv Utforskarenoch klicka på Öppna.
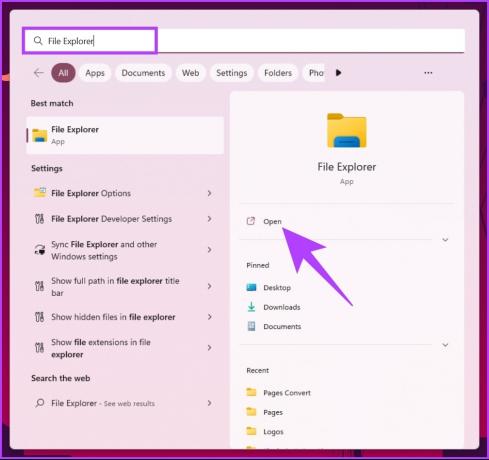
Steg 2: Klicka på menyn med tre punkter längst upp, bredvid filtret.
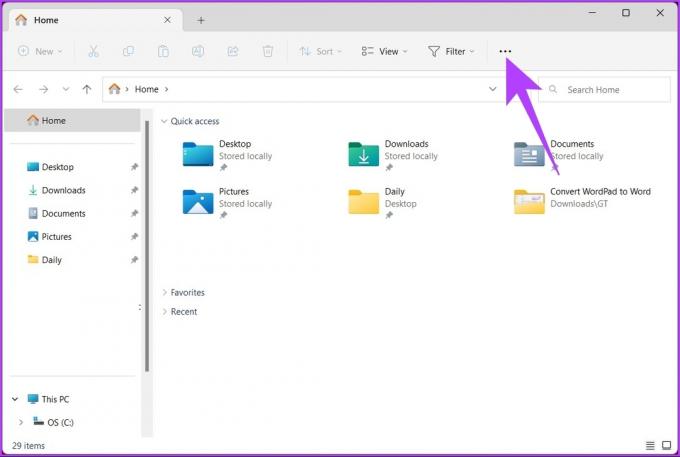
Steg 3: Välj Alternativ i rullgardinsmenyn.
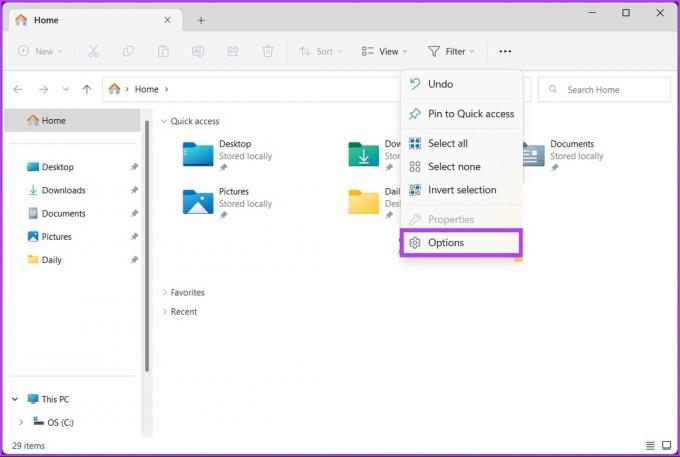
Steg 4: Gå till fliken Visa i dialogrutan Mappalternativ.

Steg 5: På fliken Visa, under Avancerade inställningar, rulla ned för att hitta "Dölj tillägg för kända filtyper" och klicka på Verkställ och sedan OK.
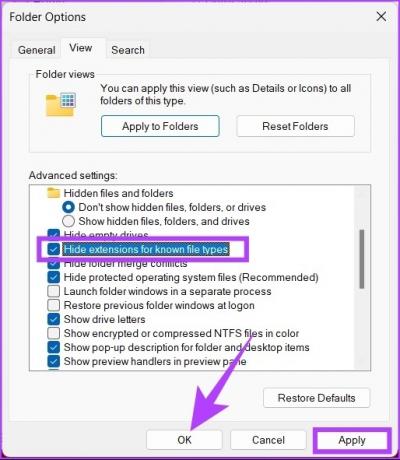
Steg 6: Navigera nu och leta upp sidfilen, högerklicka på den och välj alternativet Byt namn.
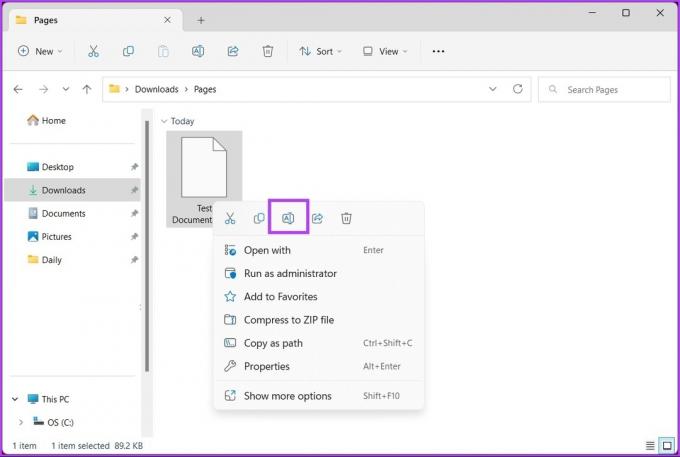
Steg 7: Ta nu bort .pages, ersätt det med .zip och tryck på Retur.
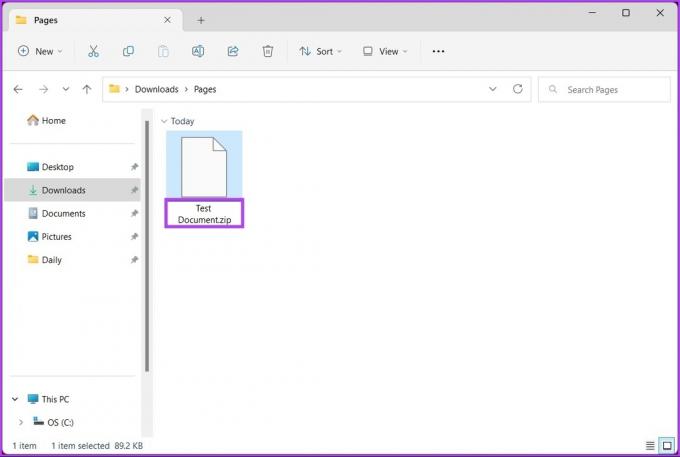
Steg 8: Välj Ja vid Rename-prompten.
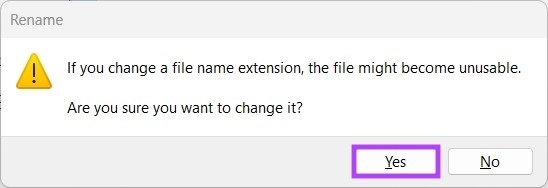
Steg 9: Extrahera nu zip-filen.
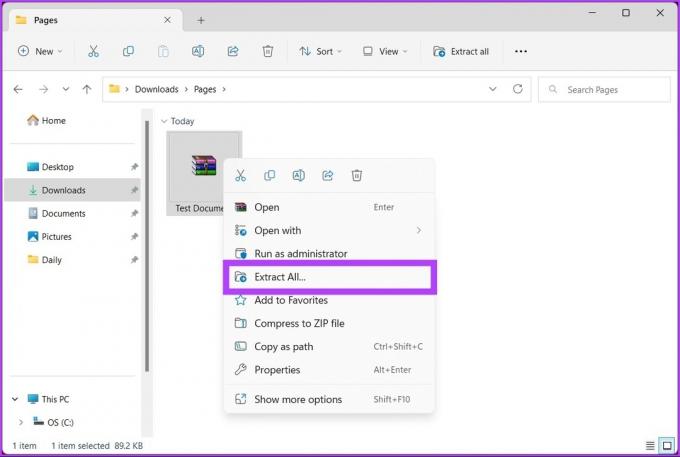

Det är allt, när du välextrahera .zip-filen, öppnas mappen för förhandsgranskning. Du bör kunna se dokumentets första sida i bildformat. Du kommer dock inte att kunna redigera den.
Dricks: Om du använder Mac kan du kolla den här guiden för att konvertera ett Word-dokument till Pages-filer.
Vanliga frågor om Opening Pages-fil på Windows PC
Inte exakt. Apple Pages är byggda specifikt för Apples ekosystem, dvs för macOS, iOS och iPadOS. Däremot kan du använda Pages-filen på Windows genom att konvertera filen till ett format som Windows stöder som .txt, .rtf, .doc, .docx, .odt och så vidare.
Ja, Pages-dokument sparas automatiskt när du arbetar med dem. Du behöver inte oroa dig för manuell lagring.
För att se historiken för ett Pages-dokument i macOS, öppna Pages-dokumentet > gå till Arkiv-menyn > välj Återställ till > välj Bläddra bland alla versioner. För att återställa en tidigare version av dokumentet, välj den version du vill återställa och klicka på Återställ.
Konvertera och fortsätt arbetet
Alla metoder som nämns i den här artikeln hjälper dig att visa och redigera innehållet i en sidfil och erbjuder en effektiv lösning för dem som inte har tillgång till en Mac, iPhone eller iPad. Dessa alternativa metoder kanske inte helt bevarar vissa formaterings- och layoutfunktioner. Ändå är de ett användbart verktyg för att komma åt och arbeta med Pages-filer på en Windows-dator.



