Hur man frigör utrymme på Mac med iCloud
Miscellanea / / April 07, 2023
De flesta MacBook-modeller börjar med 256 GB baslagring. Även om det är tillräckligt för de flesta kan många tycka att det är begränsande i deras arbetsflöde. Du kan alltid skaffa en 512GB eller 1TB SSD på din MacBook men att uppgradera din SSD under kassaprocessen är inte billigt. Om du har mindre utrymme på din Mac kan du drabbas av appkraschar och andra problem i den dagliga verksamheten. Tack vare iCloud-plattformen kan du enkelt fsamla utrymme på din Mac utan att förlora åtkomst till filer.
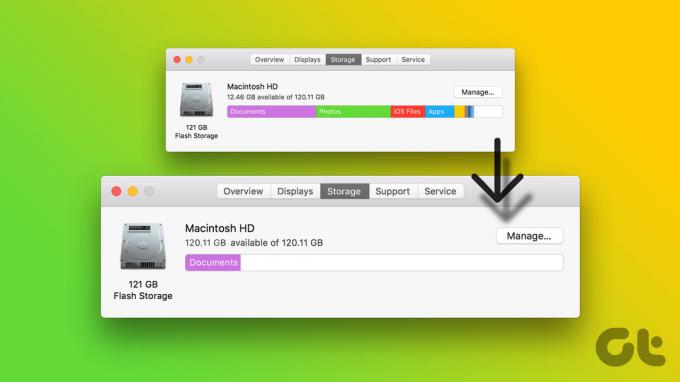
Att hantera mindre utrymme på din Mac är aldrig en önskvärd situation. Du vill inte ta bort filer ofta och tömma Bin för att lägga till nya foton, videor och dokument till din Mac. Istället för att flytta relevanta filer till en annan SSD eller extern lagring, använd stegen nedan för att frigöra utrymme på din Mac med iCloud.
Kontrollera lagring på din Mac
Med macOS Ventura har Apple helt förnyat menyn Systeminställningar och kallar den Systeminställningar. Den nya menyn Systeminställningar liknar iPhone- och iPad-appen. Så här kan du kontrollera det återstående lagringsutrymmet på din Mac.
Steg 1: Klicka på Apple-ikonen i det övre vänstra hörnet.
Steg 2: Öppna Systeminställningar.

Steg 3: Välj Allmänt från det vänstra sidofältet.
Steg 4: Öppna menyn Lagring.

Steg 5: Kontrollera hur mycket utrymme du har kvar på din Mac. Om du inte har tillräckligt med lagringsutrymme på din Mac, frigör det genom att använda stegen nedan.

Kontrollera aktuell iCloud-lagring
Innan du laddar upp dina lokala Mac-filer till iCloud-plattformen måste du först kontrollera det återstående iCloud-lagringsutrymmet för ditt konto. Om du redan har en iPhone eller iPad kan du ha mindre iCloud-lagring på grund av säkerhetskopiering av enheter, mediauppladdningar, appdata, etc.
Steg 1: Öppna Systeminställningar på din Mac (se stegen ovan).
Steg 2: Välj ditt konto högst upp.
Steg 3: Öppna "iCloud"-menyn.

Steg 4: Kontrollera en detaljerad iCloud-lagringsuppdelning för ditt konto.

Om du inte har tillräckligt med iCloud-utrymme måste du optimera det eller prenumerera på en av de högre planerna. Du kan kolla vårt dedikerade inlägg om du vill frigör iCloud-lagring på Mac. För att köpa eller uppgradera till en högre iCloud-plan, följ stegen nedan.
Steg 1: Gå till systeminställningarna på Mac och öppna din profil (kontrollera stegen ovan).
Steg 2: Välj iCloud.
Steg 3: Välj Hantera i det övre högra hörnet.

Steg 4: Kontrollera iCloud-lagringsuppdelningen från följande meny. Välj "Ändra lagringsplan" högst upp.

Steg 5: Du kan köpa en högre iCloud+- eller Apple One-plan från följande meny. Välj ett relevant iCloud-lagringsutrymme och slutför köpprocessen.

Frigör utrymme på Mac med iCloud
Nu när du är medveten om mindre utrymme på din Mac och har en relevant iCloud-plan för att flytta dina filer, gå igenom stegen nedan för att ladda upp dem.
Steg 1: Öppna Finder-appen på Mac.
Steg 2: Välj iCloud Drive under iCloud från det vänstra sidofältet.

Steg 3: Skapa en ny mapp eller öppna en befintlig.
Steg 4: Tryck på Kommando + T-tangenterna för att öppna en annan flik i Finder-appen.
Steg 5: Dra och släpp stora filer från din Mac till en relevant mapp i iCloud Drive.
Du kan flytta stora filer till Mac-skrivbordet för att ladda upp dem till iCloud-plattformen. När du har laddat upp relevanta filer till iCloud använder du stegen nedan för att ta bort dem från Mac.
Steg 1: Öppna iCloud Drive i Finder-appen (se stegen ovan).
Steg 2: Välj dina uppladdade filer eller mappar i iCloud.

Steg 3: Högerklicka på dem. Välj "Ta bort nedladdning" från snabbmenyn.
iCloud tar bort den lokala filen från Mac och håller den uppladdade filen synlig i Finder-appen. Om du vill använda samma filer i framtiden, dubbelklicka på dem eller välj "Ladda ner nu" från snabbmenyn.

Optimera Mac-lagring
Om du inte vill ladda upp foton och videor manuellt till iCloud, aktivera iCloud-optimering från Systeminställningar.
Steg 1: Öppna lagringsmenyn i Macs systeminställningar (kontrollera stegen ovan).
Steg 2: Välj Optimera bredvid menyn "Lagra i iCloud".

Alternativet lagrar alla foton och videor i iCloud Photo Library och sparar utrymme genom att behålla optimerade versioner av din Mac när lagringsutrymme behövs.
Hantera din Mac-lagring som ett proffs
När du har laddat upp relevanta filer till iCloud för att spara utrymme på Mac kan du använda taggar i Finder-appen för att organisera det. Se vårt inlägg för att använda taggar i Macs Finder-app.
Senast uppdaterad den 23 november 2022
Ovanstående artikel kan innehålla affiliate-länkar som hjälper till att stödja Guiding Tech. Det påverkar dock inte vår redaktionella integritet. Innehållet förblir opartiskt och autentiskt.
Skriven av
Parth Shah
Parth arbetade tidigare på EOTO.tech med tekniska nyheter. Han frilansar för närvarande på Guiding Tech och skriver om appjämförelse, handledning, programvarutips och tricks och dyker djupt in i iOS, Android, macOS och Windows-plattformar.



