Topp 8 sätt att fixa att Microsoft Edge inte öppnas på Windows 11
Miscellanea / / April 07, 2023
Den senaste Microsoft Edge har många användbara funktioner, som samlingar, vertikala flikar, Kantstång, etc. Men att använda Edge på Windows kanske inte alltid är en njutbar upplevelse. Ibland kan Edge till och med vägra att öppna på din Windows 11-dator.

Eftersom Microsoft Edge är djupt integrerat med Windows operativsystem kan det vara svårt att fastställa den exakta orsaken till detta problem. För att hjälpa dig har vi satt ihop fungerande metoder för att Microsoft Edge inte öppnar problem på Windows 11.
1. Close Edge-processer med Task Manager
Microsoft Edge kan misslyckas med att öppnas om några av dess processer har fastnat i bakgrunden. Du kan använd Windows Task Manager för att avsluta eventuella Edge-processer och ge webbläsaren en nystart.
Steg 1: Tryck på Ctrl + Shift + Esc på ditt tangentbord för att öppna Aktivitetshanteraren.
Steg 2: Högerklicka på Microsoft Edge under fliken Processer och välj Avsluta uppgift.

Stäng Task Manager-fönstret och se om du kan öppna Microsoft Edge.
2. Kör Windows Store Apps Felsökare
Windows 11 innehåller en dedikerad felsökare som automatiskt kan diagnostisera och reparera problem med Microsoft Store-appar. Om du använder butiksversionen av Microsoft Edge kan du köra Windows Store Apps-felsökaren för att lösa eventuella problem med webbläsaren.
Steg 1: Klicka på sökikonen i Aktivitetsfältet, skriv in felsöka inställningaroch tryck på Retur.

Steg 2: Välj Andra felsökare.

Steg 3: Rulla ned för att klicka på Kör-knappen bredvid Windows Store-appar.

När du har kört felsökaren, försök att starta Microsoft Edge igen.
3. Uppdatera Edge från Microsoft Store
En föråldrad Edge-byggnad kan vara skyldig till att webbläsaren inte öppnar problemet. Eftersom du inte kan uppdatera Edge från dess inställningsmeny måste du gå till Microsoft Store.
Öppna Microsoft Store på din dator och sök efter Microsoft Edge webbläsare. Klicka på knappen Uppdatera för att installera uppdateringar för Microsoft Edge.
Microsoft Edge för Windows
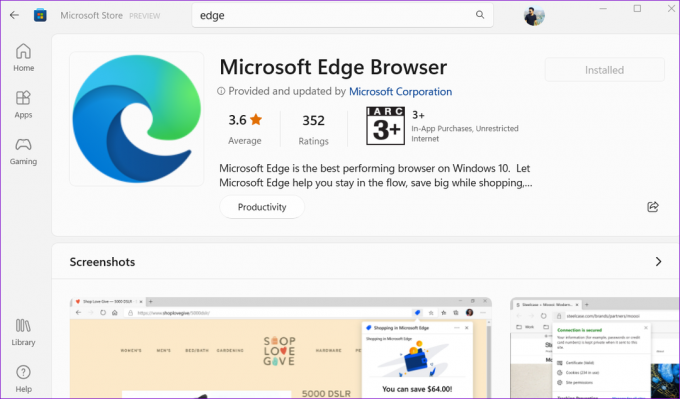
Om du inte ser alternativet Uppdatera är Edge redan uppdaterad.
4. Ta bort Microsoft Edge-användardata
Microsoft Edge kan misslyckas med att öppnas på Windows om befintlig användardata är korrupt. Om så är fallet bör borttagning av Edge-användardata från din PC hjälpa till att få saker att röra på sig igen.
Steg 1: Tryck på Windows-tangenten + R för att öppna dialogrutan Kör. Klistra in följande sökväg i fältet Öppna och tryck på Enter.
appdata/Local/Microsoft/Edge/User Data

Steg 2: I fönstret Filutforskare som öppnas, leta reda på en mapp med namnet Default och ta bort den.

Efter att ha tagit bort användardata, försök att öppna Microsoft Edge igen.
5. Reparera Microsoft Edge
Din Windows 11-dator levereras med ett Microsoft Edge-reparationsverktyg. Den installerar om Edge på din dator och löser eventuella problem som uppstår på grund av trasiga eller saknade programfiler.
Så här reparerar du Microsoft Edge på Windows 11:
Steg 1: Högerklicka på Start-ikonen och välj Installerade appar från listan.

Steg 2: Rulla ned för att hitta Microsoft Edge på listan. Klicka på menyikonen med tre punkter bredvid den och välj Ändra.

Steg 3: Klicka på Reparera för att låta Windows installera om Microsoft Edge. Eftersom reparationsprocessen kräver att Windows laddar ner webbläsaren igen, behöver du en aktiv internetanslutning för att detta ska fungera.

6. Kör SFC- och DISM-skanningar
Korrupta systemfiler kan också förhindra appar och program från att öppnas i Windows 11. Lyckligtvis innehåller Windows några inbyggda verktyg, såsom SFC (System File Checker) och DISM (Deployment Image Servicing and Management) skanningar, som automatiskt kan upptäcka och reparera eventuella skadade systemfiler.
Steg 1: Högerklicka på Start-ikonen och välj Terminal (Admin) från listan.

Steg 2: Välj Ja när meddelandet User Account Control (UAC) visas.

Steg 3: Skriv in kommandot nedan och tryck på Enter.
sfc /scannow

När SFC-skanningen är klar, kör DISM-skanningen genom att ange följande kommandon ett efter ett och tryck på Enter efter varje kommando.
DISM /Online /Cleanup-Image /CheckHealth. DISM /Online /Cleanup-Image /ScanHealth. DISM /Online /Cleanup-Image /RestoreHealth

Vänta tills processen är klar och starta om datorn. Efter omstarten, försök att öppna Edge en gång till.
7. Sök efter skadlig programvara
Förutom att skanna dina systemfiler bör du också skanna din dator efter skadlig programvara. För att göra det kan du antingen använd den inbyggda Windows Security-appen eller ett antivirusprogram från tredje part som du litar på.

Om skanningen avslöjar något misstänkt, vidta de rekommenderade stegen för att lösa problemet. Därefter bör Edge fungera normalt.
8. Installera Windows Updates
Microsoft släpper regelbundet uppdateringar för att lösa alla kända problem med Windows-operativsystemet. Om problemet orsakas av ett felaktigt Windows-bygge hjälper det att installera nyare uppdateringar.
För att leta efter Windows-uppdateringar, tryck på Windows-tangenten + I för att starta appen Inställningar. Gå över till Windows Update-fliken och klicka på knappen "Sök efter uppdateringar" till höger.

Installera eventuella väntande systemuppdateringar och se om Edge börjar fungera igen.
Lev på kanten
Som alla andra webbläsare kan Microsoft Edge också uppleva problem ibland. Det är dock ingen anledning att byta till ett alternativ. En av lösningarna som nämns ovan bör få Microsoft Edge igång på din dator. Gå igenom dem alla och låt oss veta vilken som fungerar för dig i kommentarerna nedan.
Senast uppdaterad den 19 november 2022
Ovanstående artikel kan innehålla affiliate-länkar som hjälper till att stödja Guiding Tech. Det påverkar dock inte vår redaktionella integritet. Innehållet förblir opartiskt och autentiskt.
Skriven av
Pankil Shah
Pankil är civilingenjör till yrket som började sin resa som författare på EOTO.tech. Han började nyligen med Guiding Tech som frilansskribent för att täcka instruktioner, förklarare, köpguider, tips och tricks för Android, iOS, Windows och webben.



