Topp 12 sätt att åtgärda Steam som inte ansluter till Internet på Windows
Miscellanea / / April 08, 2023
Steam är en av de populära spelapparna på Windows. Företagets inbyggda app är dock inte buggfri. Många har klagat på att stöta på nätverksproblem på Steam. Här är de bästa sätten att fixa kunde inte ansluta till Steam nätverksfel på Windows.

Du kan inte komma åt de senaste spelen, ditt bibliotek eller kolla dina vänners grupp när du stöter på ett Steam-anslutningsfel på Windows. Steam ansluter inte till internet kan bero på nätverksproblem på Windows, en buggyapp och andra faktorer. Låt oss utforska dem.
1. Gå online på Steam
Steam kommer med ett dedikerat offlineläge. Om du har aktiverat det kan Steam inte ansluta till internet.
Steg 1: Starta Steam-appen på din Windows-dator.
Steg 2: Välj Steam högst upp och klicka på alternativet Gå online.

Steg 3: Bekräfta att du lämnar offlineläget på Steam.
2. Kontrollera Steam Server Status
När Steam-servrar drabbas av ett avbrott, stöter du på fel som "kunde inte ansluta till Steam-nätverket." Företaget erbjuder inte en dedikerad sida för att kontrollera serverstatus. Du kan besöka
ångstat och se till att Steam Store, community och webb-API: er körs under normala förhållanden. Du kan också kontrollera serverkapaciteten i din region.
Om Steam-servrarna är nere, vänta på att företaget ska lösa problemen från deras sida och försök igen.
3. Bekräfta aktiv Internetanslutning på Windows
Du bör bekräfta en aktiv internetanslutning på Windows innan du öppnar Steam. Du kan ansluta till ett höghastighets Wi-Fi-nätverk och använda stegen nedan.
Steg 1: Tryck på genvägen Windows + I för att öppna appen Inställningar på din Windows-dator.
Steg 2: Välj Nätverk och internet i sidofältet och bekräfta statusen Ansluten.

Du måste välja ett Ethernet-nätverk för pålitliga internethastigheter.
4. Kör Steam som admin
Du kan fixa Steam-anslutningsfelet genom att köra appen som administratör på din Windows-dator.
Steg 1: Tryck på Windows-tangenten, skriv Ånga i fönstersökningen.
Steg 2: Högerklicka på Steam från sökresultaten och välj "Kör som administratör".

Fortsätt läsa om Steam säger ingen internetanslutning.
5. Felsöka routern
Om din hem- eller kontorsrouter fungerar, stäng av den och sätt på den efter ett par minuter. Du kan också uppgradera routerns firmware till den senaste versionen för att felsöka den.
6. Inaktivera VPN på Windows
Du kan stöta på ett Steam-anslutningsfel på ett aktivt VPN-nätverk. Du bör inaktivera VPN-nätverket och försöka igen. Låt oss ta ExpressVPN som ett exempel för den här guiden.
Steg 1: Öppna ExpressVPN på Windows.
Steg 2: Klicka på strömknappen och stäng av ExpressVPN.

7. Kör nätverksfelsökare
Windows levereras med en inbyggd felsökare för att åtgärda nätverksproblem. Så här kör du det.
Steg 1: Tryck på genvägen Windows + I för att öppna appen Inställningar. Välj System i fältet till vänster och välj Felsökning i den högra rutan.

Steg 2: Välj Andra felsökare.

Steg 3: Klicka på knappen Kör bredvid Internetanslutningar och följ instruktionerna på skärmen.
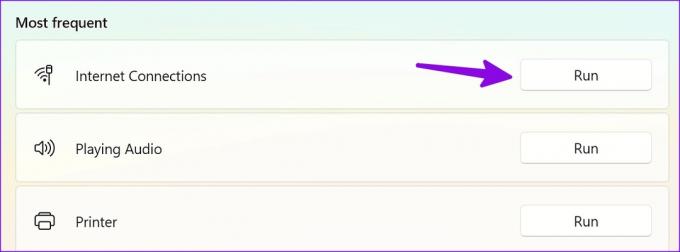
När du har slutfört felsökaren för internetanslutningar öppnar du Steam för att komma åt ditt bibliotek.
8. Installera om nätverkskort
Du kan installera om nätverksadaptrar för att fixa Stream-anslutningsfelet på Windows.
Steg 1: Högerklicka på Windows-tangenten och välj Enhetshanteraren från Power User Menu.

Steg 2: Expandera Nätverkskort. Högerklicka på en adapter och välj Avinstallera enhet.

Steg 3: Bekräfta ditt beslut och starta om datorn.
9. Återställ din TCP/IP-stack
Att återställa TCP/IP-stacken är ett annat vanligt sätt att fixa nätverksproblem på Windows. Naturligtvis betyder det att din dator kommer att återställa alla nätverksinställningar.
Steg 1: Tryck på Windows-tangenten, skriv Kommandotolken och tryck på Enter för att starta kommandotolksfönstret.

Steg 2: I kommandotolksfönstret skriver du följande kommandon och trycker på Enter efter varje kommando.

netsh int tcp set heuristik inaktiverad netsh int netsh gränssnitt tcp set globalt autotuninglevel=inaktiverat netsh gränssnitt tcp set globalt rss=enabled netsh int tcp show global
Starta om datorn och försök köra Steam igen.
10. Stäng av Windows-brandväggen tillfälligt
En aktiv Windows-brandvägg kan störa Steam på din dator. Du kan tillfälligt inaktivera Windows-brandväggen att köra Steam utan problem.
Steg 1: Klicka på Windows-tangenten i aktivitetsfältet, skriv Brandvägg och nätverksskydd och tryck på Enter.

Steg 2: I fönstret Windows Security väljer du Privat nätverk.

Steg 3: Stäng av växeln under Microsoft Defender Firewall från följande meny.

11. Uppdatera Steam
Steam släpper regelbundet nya uppdateringar för att lägga till funktioner och fixa buggar. Du bör installera den senaste uppdateringen för att felsöka nätverksproblem.
Steg 1: Öppna Steam-appen på din PC.
Steg 2: Klicka på Steam-menyn i det övre högra hörnet och välj "Sök efter Steam-klientuppdateringar".

Ladda ner och installera den senaste Steam-uppdateringen.
12. Installera om Steam
Om du är ur vettet och ingen av lösningarna fungerar, är det en bra idé att utföra en ren ominstallation av Steam-appen. Detta gäller endast Steam-klientappen.
Steg 1: Tryck på genvägen Windows + I för att öppna appen Inställningar. Välj Appar från det vänstra sidofältet och klicka på Installerade appar i den högra rutan.

Steg 2: Sök efter Steam och klicka på menyn med tre horisontella prickar bredvid Steam. Välj sedan Avinstallera för att ta bort appen från din dator.

Steg 3: Ladda ner Steam för Windows från den officiella webbplatsen.
Installera Steam på Windows
Få åtkomst till ditt Steam-bibliotek på Windows
Steam som inte ansluter till internet kan hindra dig från att komma åt dina favorittitlar i butiken. Vilket trick löste problemet "det gick inte att ansluta till Steam-nätverket" på Windows? Dela ditt fynd med oss i kommentarerna nedan.
Senast uppdaterad den 29 mars 2023
Ovanstående artikel kan innehålla affiliate-länkar som hjälper till att stödja Guiding Tech. Det påverkar dock inte vår redaktionella integritet. Innehållet förblir opartiskt och autentiskt.
Skriven av
Parth Shah
Parth arbetade tidigare på EOTO.tech med tekniska nyheter. Han frilansar för närvarande på Guiding Tech och skriver om appjämförelse, handledning, programvarutips och tricks och dyker djupt in i iOS, Android, macOS och Windows-plattformar.



