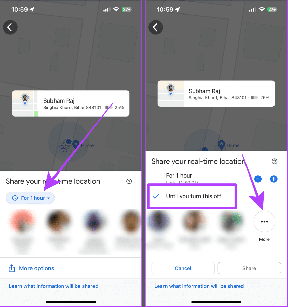Hur man använder enhandsläge på iPhone och Android
Miscellanea / / April 08, 2023
Om det finns en utmaning för en smartphone-köpare idag är det att hitta en kompakt telefon. Apples iPhone mini-serie var ett alternativ, men de har avbrutit sortimentet. Men visste du att när du köper en stor telefon har du några alternativ för att använda den bättre? Ett sådant alternativ är enhandsläget. Så här använder du det på din iPhone och Android.
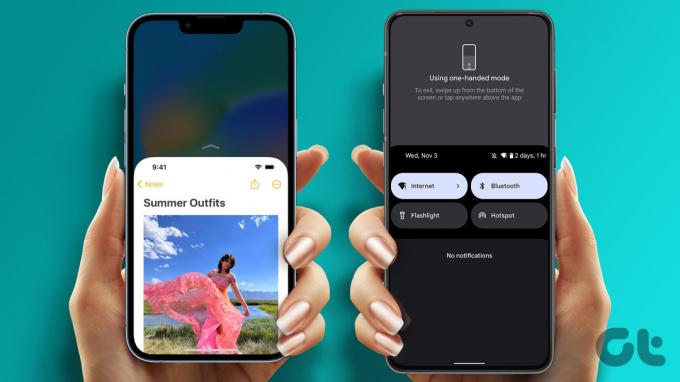
Till navigera i båda hörnen på skärmen bör du inte behöva använda båda händerna. Därför är funktioner som enhandsläget super praktiska. Vi har upptäckt att vi använder funktionen flera gånger när en av våra händer är upptagen med att hålla i andra saker. Låt oss visa dig hur du gör.
Aktivera enhandsläge med hjälp av nåbarhet på iPhone för att använda halvskärm
iPhone har massor av tillgänglighetsverktyg för att förbättra och förenkla användarupplevelsen. Det finns ett alternativ som heter Reachability som hjälper dig att använda din iPhone i enhandsläge. På så sätt kan du enkelt komma åt alla hörn av skärmen. Så här aktiverar du det.
Steg 1: Öppna appen Inställningar.
Steg 2: Tryck på Tillgänglighet.


Steg 3: Välj nu alternativet Touch.
Steg 4: Slå på reglaget för nåbarhet.
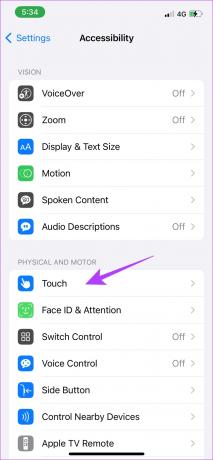

För att använda enhandsläget på din iPhone, svep nedåt från skärmens nederkant.

Låt oss sedan ta en titt på hur du aktiverar det på en Android-enhet.
Aktivera enhandsläge på Pixel eller andra Android-enheter
Nästan alla Android-enheter har ett enhandsläge som gör att du enkelt kan använda den stora skärmen och alla dess hörn. Den här funktionen kom ursprungligen från Android-enheter, eftersom de var de första som använde stora skärmar på en telefon. Så här kan du aktivera enhandsläget.
Notera: Vi har använt en Pixel 7 för att illustrera instruktionerna. Men stegen förblir likadana som andra Android-enheter också.
Steg 1: Öppna appen Inställningar.
Steg 2: Tryck på System.
Steg 3: Tryck nu på Gester.

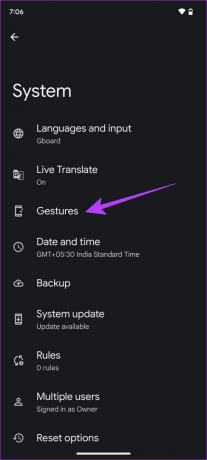
Steg 4: Klicka på Systemnavigering.
Steg 5: Se till att du använder Gesture Navigation.
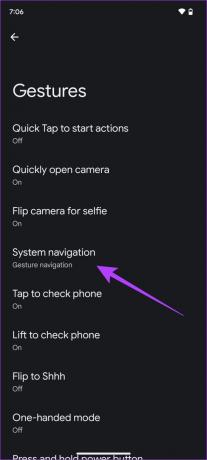

Steg 6: Gå nu tillbaka till System > Gester i appen Inställningar.
Steg 7: Tryck på "Enhandsläge".
Steg 8: Slå på reglaget för "Enhandsläge".


Varsågod. Du kan nu svepa från botten av skärmen för att använda din Android-enhet i enhandsläge.

Men det finns också ett alternativ för att aktivera enhandsläge bara för tangentbordet på din iPhone och Android-enheter. Låt oss se hur vi kan göra det.
Aktivera enhandsläge på tangentbordet på iPhone och Android
Om du stöter på problem när du flyttar fingrarna från det vänstra hörnet till höger, särskilt när du skriver på en stor skärm, kommer den här metoden säkert att hjälpa dig. Så här kan du optimera ditt tangentbord för enhandsanvändning och föra det närmare fingrarna. Att göra det är möjligt på både Android och iPhone. Här är hur.
Använd enhandsläge på tangentbordet på iPhone
Steg 1: Öppna ditt tangentbord och tryck länge på glob-/emoji-ikonen i det nedre vänstra hörnet.

Steg 2: Klicka nu på det första eller det tredje alternativet från det nedre bandet i listan över språk. Detta kommer att hjälpa till att minska storleken på ditt tangentbord. Du kan antingen välja att föra tangentbordet till höger eller vänster.

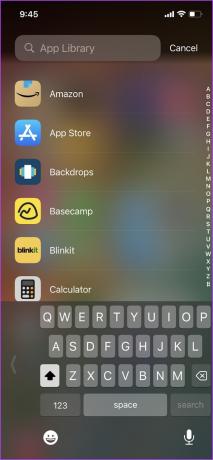
Varsågod. Tangentbordet på din iPhone är nu mycket lättare att använda med en enda hand.
Aktivera enhandsläge på tangentbordet på Android-enheter
Notera: Se till att du har installerat den senaste versionen av Gboard för att använda denna funktion. Men om du inte har Gboard installerar du det från länken nedan.
Steg 1: Tryck på ikonen med tre prickar på ditt tangentbord.
Steg 2: Välj "Enhandsläge" i listan med alternativ.


Steg 3: Nu är din tangentbordsstorlek reducerad för enhandsanvändning. Du kan föra den till höger eller vänster med pilknappen.

Steg 4: Du kan också använda alternativet för att flyta ditt tangentbord och föra det till önskad position genom att använda den flytande tangentbordsknappen.


Varsågod. Vi hoppas att detta hjälpte dig att använda ditt tangentbord i enhandsläge. Men vi har också några ytterligare tips för att använda iPhone- och Android-enheter i enhandsläge. Flytta till nästa avsnitt.
Andra tips för att använda din stora telefon med en hand
Både iPhone- och Android-enheter har några fler alternativ som hjälper dig att använda dem enkelt med en enda hand. Ytterligare två anmärkningsvärda sätt att göra det är genom att använda AssistiveTouch på iPhone/Assistive Ball på Android eller använda alternativet för att zooma in på skärmen.
1. Använd AssisitveTouch på iPhone
AssistiveTouch är en liten flytande knapp som innehåller alternativ och kontroller som du enkelt kan komma åt till hands. Så här aktiverar och använder du alternativet.
Steg 1: Öppna appen Inställningar.
Steg 2: Tryck på Tillgänglighet.


Steg 3: Tryck på Touch och välj AssistiveTouch.
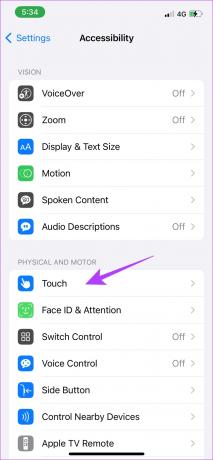
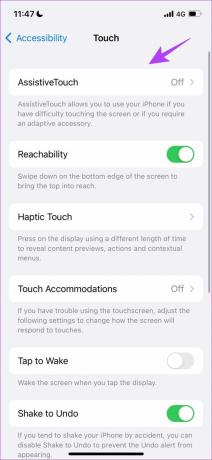
Steg 4: Slå på AssistiveTouch. En flytande knapp visas nu på din skärm.
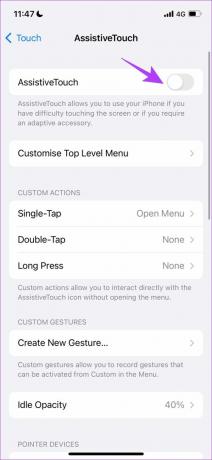
Som du kan se hjälper AssistiveTouch dig att komma åt kontroller med en enda knapp.
2. Använd AssistiveTouch på Android-enheter
Vissa Android-enheter har en funktion för att använda en flytande knapp för att komma åt en massa kontroller till hands. Det kallas en Assistive Ball på OnePlus-enheter eller Assistant Touch på Samsung-enheter.
Notera: Vi har använt en OnePlus-enhet för att visa hur man aktiverar hjälpbollen. Du kan kolla den här guiden för att få iOS-liknande Assistive Touch på andra Android-enheter.
Steg 1: Öppna appen Inställningar.
Steg 2: Klicka på Ytterligare inställningar.


Steg 3: Tryck på Hjälpboll.
Steg 4: Slå på reglaget för Assistive Ball.
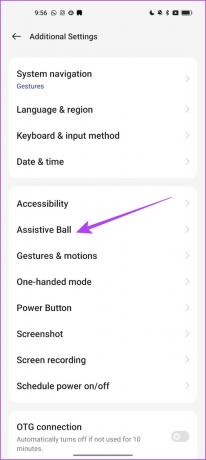
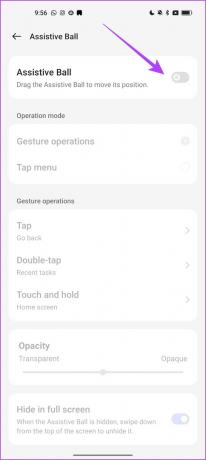
Steg 5: Aktivera Tap Menu för operationer.

Varsågod. Du har nu en flytande knapp som har en mängd kontroller som enkelt kan användas.
Låt oss sedan titta på hur man använder Zoom-alternativet för att hjälpa oss att använda våra telefoner med en hand.
3. Använd Zoom för att förstora skärmen på iPhone och Android
Om någon del av skärmen inte är tillgänglig kan du förstora och komma åt den med en hand. Så här förstorar du ett område av skärmen på din iPhone och Android-enheter för att använda dem bättre.
Zooma för att förstora skärmen på iPhone
Steg 1: Öppna appen Inställningar.
Steg 2: Tryck på Tillgänglighet.


Steg 3: Tryck på Zooma.
Steg 4: Slå nu på reglaget för Zoom.


Du kan nu dubbelklicka med tre fingrar på en viss del av skärmen för att förstora den och dra tre fingrar för att flytta runt. För att stänga av zoomen, dubbeltryck med tre fingrar igen.
Zooma för att förstora skärmen på Android
Notera: Vi har använt en OnePlus-enhet för att visa instruktionerna. Stegen kommer att förbli liknande för andra Android-enheter också.
Steg 1: Öppna appen Inställningar.
Steg 2: Klicka på Ytterligare inställningar.


Steg 3: Tryck på Tillgänglighet.
Steg 4: Välj Vision och tryck på Förstoring.
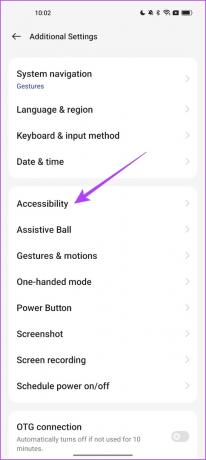

Steg 5: Slå på reglaget för Genväg.
Steg 6: Välj Trippeltryckskärm under genvägstyp och tryck på OK.


Nu kan du trycka tre gånger på vilken del av skärmen du vill förstora. Du kan använda två fingrar för att flytta runt. Du kan också nypa med två fingrar för att justera zoomen.
Varsågod. Vi hoppas att den här artikeln hjälpte dig att använda telefonen enkelt i enhandsläget. Om du har fler frågor, titta på FAQ-sektionen nedan.
Vanliga frågor om enhandsläge
Det kan finnas några buggar som hindrar dig från att använda funktionen. Testa att starta om eller uppdatera programvaran på din telefon.
På iPhone, gå till Inställningar > Tillgänglighet > Peka > Tillgänglighet och stäng av reglaget. På Android, gå till Inställningar > System > Gester > Enhandsläge och stäng av reglaget.
Använd din telefon ensam
Vi hoppas att den här artikeln hjälpte dig att använda enhandsläge på din iPhone med lätthet. Men vårt enda lilla klagomål är att istället för att få skärmen till halva storleken önskar vi att hela skärmen ändrades och fördes ner till ett hörn. Vi kan bara hoppas på en förändring i ytterligare programuppdateringar.
Som sagt, dessa alternativ är bekväma och ökar användbarheten för en stor skärm.
Senast uppdaterad den 5 april 2023
Ovanstående artikel kan innehålla affiliate-länkar som hjälper till att stödja Guiding Tech. Det påverkar dock inte vår redaktionella integritet. Innehållet förblir opartiskt och autentiskt.
VISSTE DU
iPhone 5s är en av de mest populära Apple-telefonerna, med mer än 70 miljoner sålda enheter sedan 2013.
Skriven av
Supreeth Koundinya
Supreeth är en ut och ut tech-fanatiker och har haft kul runt det sedan han var liten. Han gör just nu det han älskar bäst – att skriva om teknik på Guiding Tech. Han är före detta maskiningenjör och har arbetat i elbilsbranschen i två år.