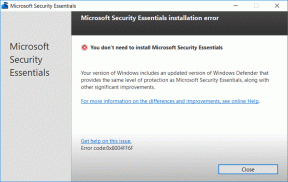8 bästa sätten att åtgärda meddelanden som inte fungerar på Mac
Miscellanea / / April 08, 2023
Standardmeddelanden-appen på Mac är ganska funktionsrik med iMessage-integration. Din iPhone vidarebefordrar även bankmeddelanden, erbjudanden och andra uppdateringar till Messages-appen på Mac. Men du kan missa viktiga uppdateringar när meddelanden aviseringar slutar fungera på Mac. Här är de bästa sätten att lösa problemet.

Du kan alltid öppna Messages-appen för att kontrollera de senaste varningarna. Men det är tidskrävande och inte en produktiv metod. Istället kan du använda tricken nedan för att få meddelanden om meddelanden i realtid på Mac.
1. Aktivera vidarebefordran av text på iPhone
Om du inaktiverar vidarebefordran av text från iPhone till Mac kommer du inte att få nya meddelanden på Mac. Följ stegen nedan för att aktivera textvidarebefordran på din iPhone.
Steg 1: Öppna appen Inställningar på din iPhone.

Steg 2: Rulla ned och tryck på Meddelanden.

Steg 3: Tryck på "Vidarebefordra textmeddelande".
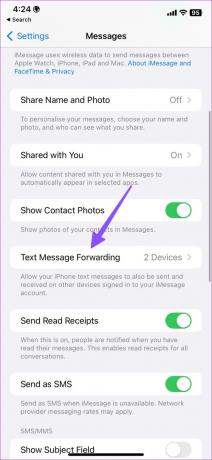
Steg 4: Slå på reglaget bredvid din Macs namn.

Efter det, när du får nya meddelanden på din iPhone, kommer det att vidarebefordra meddelandet till appen Meddelanden på din Mac.
2. Kontrollera meddelandebehörighet
Har du nekat aviseringsbehörighet för Messages på Mac? Meddelanden kommer inte att fungera förrän du aktiverar behörigheten från Inställningar.
Steg 1: Klicka på Apple-ikonen i det övre vänstra hörnet på menyraden.
Steg 2: Välj Systeminställningar från snabbmenyn som öppnas.

Steg 3: Välj Meddelanden från det vänstra sidofältet i fönstret Systeminställningar och klicka på Meddelanden i den högra rutan.
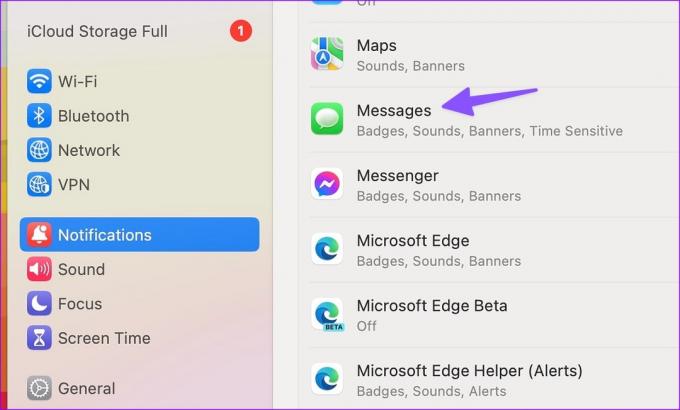
Steg 4: Aktivera reglagen bredvid "Visa aviseringar på låsskärmen" och "Visa i aviseringscenter." Välj sedan Banderoller vid aviseringstypen högst upp. Varningen visas i det övre högra hörnet och försvinner automatiskt.
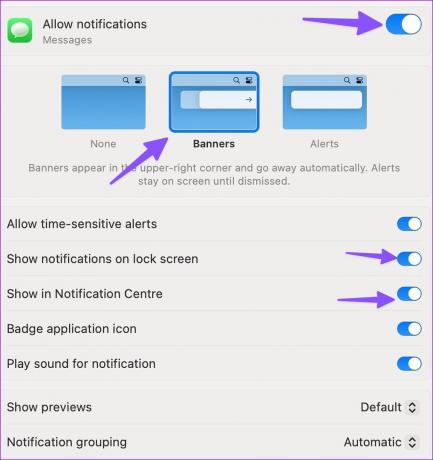
3. Inaktivera Fokus på Mac
När du aktivera fokusläge på din Mac, macOS stänger av aviseringar och samtal från alla appar och kontakter. Det hjälper dig att skapa en distraherande arbetsmiljö på din Mac. Du bör inaktivera Fokus eller utesluta meddelanden från DND på Mac.
Steg 1: Klicka på ikonen Kontrollcenter i det övre högra hörnet på menyraden.
Steg 2: Klicka på den aktiva fokusrutan för att inaktivera den.

Om du vill göra ett undantag för meddelanden, följ stegen nedan.
Steg 1: Klicka på Apple-ikonen i det övre vänstra hörnet på menyraden.
Steg 2: Välj Systeminställningar från snabbmenyn som öppnas.

Steg 3: Välj Fokus och öppna ett relevant läge du använder.

Steg 4: Välj Tillåtna appar. Klicka på Lägg till.

Steg 5: Sök och lägg till meddelanden från appmenyn.

Efter det kommer du att fortsätta att ta emot meddelanden även när fokus är på.
4. Inaktivera Dölj varningar för en kontakt
Om du har dolda varningar för en specifik kontakt skickar inte appen Meddelanden aviseringar för dem.
Steg 1: Öppna appen Meddelanden på Mac.
Steg 2: Leta efter en tyst ikon (ikon med en korsad klocka) bredvid kontakten. Öppna en konversation.
Steg 3: Klicka på informationsmenyn i det övre högra hörnet.

Steg 4: Ta bort bocken bredvid alternativet Dölj varningar.

5. Inaktivera och aktivera iMessage på Mac
Du kan inaktivera iMessage och aktivera det igen för att börja ta emot meddelanden i realtid på Mac.
Steg 1: Starta meddelanden på Mac.
Steg 2: Klicka på menyn Meddelanden i det övre vänstra hörnet och välj Inställningar från snabbmenyn.

Steg 3: Klicka på fliken iMessage högst upp.
Steg 4: Ta bort bocken bredvid "Meddelanden i iCloud" och aktivera det igen efter några sekunder.
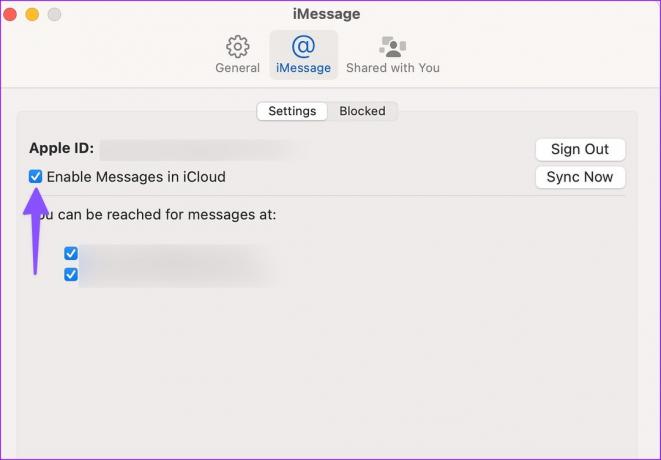
6. Avblockera kontakter på Mac
Dina blockerade kontakter kan inte nå dig via meddelanden på Mac. Du måste kontrollera listan Blockerade kontakter på Mac igen och avblockera nödvändiga kontakter.
Steg 1: Öppna meddelandeinställningar på Mac (kontrollera stegen ovan).
Steg 2: Välj iMessage.
Steg 3: Flytta menyn Blockerad.
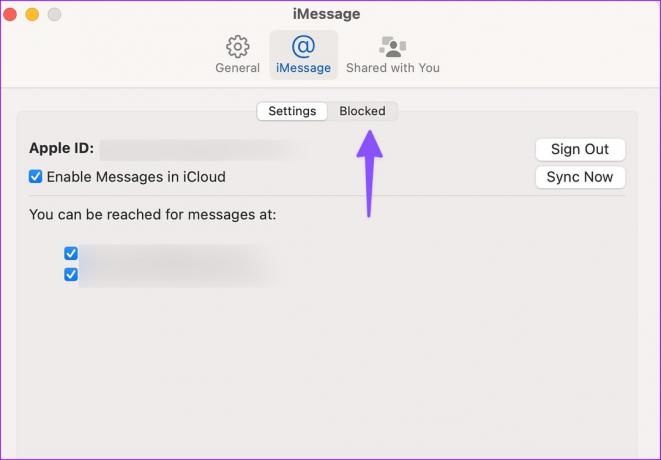
Steg 4: Välj en kontakt som du vill avblockera och tryck på "-" i det nedre vänstra hörnet.
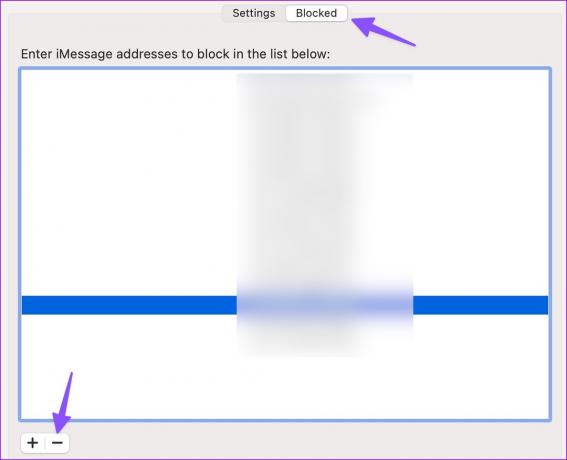
Upprepa samma sak för alla dina relevanta kontakter. Efter det börjar du få aviseringar från dem.
7. Aktivera meddelandeaviseringar från okända kontakter
Med appen Meddelanden kan du inaktivera aviseringar från okända nummer. Även om det är ett snyggt knep för att undvika distraktion från spam under arbetstid, kan du missa varningar från nya kontakter. För att undvika det måste du göra en justering från meddelandeinställningar.
Steg 1: Öppna Messagess-appen, klicka på Messages längst upp till vänster i menyraden och välj Inställningar.

Steg 2: Välj fliken Allmänt.
Steg 3: Ta bort bocken bredvid "Meddela mig om meddelanden från okända kontakter."

8. Uppdatera macOS
Meddelanden-appen är en del av macOS. Apple uppdaterar ofta Messages-appen med nya funktioner och buggfixar via macOS-versioner. Om meddelanden fortfarande inte fungerar på Mac, uppdatera macOS till den senaste versionen och försök igen.
Steg 1: Tryck på kommando + mellanslagstangenterna samtidigt för att starta Spotlight-sökningen, skriv Systeminställningar i den och tryck på Retur för att öppna Systeminställningar på Mac.

Steg 2: Välj Allmänt från det vänstra sidofältet och välj sedan Programuppdatering från den högra rutan.
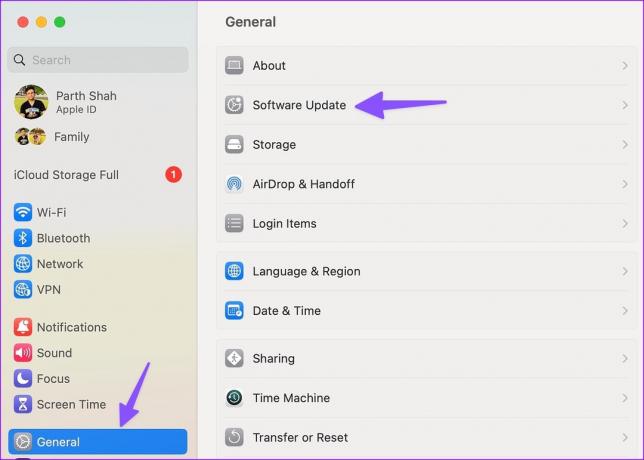
Ladda ner och installera den senaste macOS-uppdateringen (om tillgänglig) från följande meny.
Få meddelandevarningar på Mac
Om du läser meddelanden på din iPhone eller iPad skickar inte appen Meddelanden aviseringar för samma text på din Mac. Om meddelanden är en viktig del av ditt arbetsflöde, använd tricken ovan för att börja få push-meddelanden från appen. Vilket trick fungerade för dig? Dela dina resultat i kommentarerna nedan.
Senast uppdaterad 15 mars 2023
Ovanstående artikel kan innehålla affiliate-länkar som hjälper till att stödja Guiding Tech. Det påverkar dock inte vår redaktionella integritet. Innehållet förblir opartiskt och autentiskt.
Skriven av
Parth Shah
Parth arbetade tidigare på EOTO.tech med tekniska nyheter. Han frilansar för närvarande på Guiding Tech och skriver om appjämförelse, handledning, programvarutips och tricks och dyker djupt in i iOS, Android, macOS och Windows-plattformar.