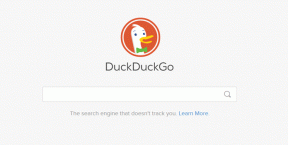10 korrigeringar för anslutningen för den här webbplatsen är inte säker på Edge på Windows
Miscellanea / / April 09, 2023
Microsoft ställdes inför år av oändliga problem för Internet Explorer men förtjänade inlösen med Microsoft Edge. Den har samlat en stor användarbas och rankas bland de tre mest använda webbläsarna, men den är långt ifrån perfekt. Vi märker a få frågor nu och då. Den senaste är det ihållande uppträdandet av felet "Inte säkert" i Microsoft Edge-verktygsfältet.

Felmeddelandet är Edge som meddelar dig att du försöker komma åt en felaktig och osäkra webbplats. Men när felmeddelandet uppstår utan anledning trots att man försöker komma åt en säker webbplats är det en fråga om oro. När du läser mer kommer du att bättre förstå problemet och hitta effektiva sätt att åtgärda detsamma. Låt oss börja.
Varför visar Microsoft Edge felmeddelandet Not Secure
Här är några av anledningarna till att du kan stöta på felmeddelandet i URL-fältet i Microsoft Edge.

- Webbplatsen är igång HTTP istället för HTTPS – det senare ger mer säkerhet och är det föredragna protokollet för att använda webbplatser.
- Webbplatsen kan ha ett föråldrat säkerhetscertifikat.
- Datum och tid på webbplatsen kanske inte motsvarar datumet och tiden på din dator, därför Microsoft Edge misstänker skadlig aktivitet, eftersom en oöverensstämmelse i datum och tid kan orsaka utgången av certifikat.
- Felmeddelandet kan också uppstå på grund av några buggar i Microsoft Edge.
- Skräpfiler som samlats på Microsoft Edge kan köra buggar som kan orsaka problemet.
Det kan dock finnas fler orsaker till att felmeddelandet dyker upp. Även om det är svårt att försöka gräva efter dem alla, vad du kan göra är att bli av med problemet. Därför, här är målet med den här artikeln.
- För att identifiera om felmeddelandet uppstår på grund av en osäkra webbplats, och sedan vidta nödvändiga åtgärder för att antingen komma åt webbplatsen säkert eller undvika den om den utgör ett allvarligt hot.
- För att identifiera om felmeddelandet inträffar utan någon giltig anledning, även om du besöker en säker webbplats. I det här fallet måste vi bli av med de buggar som orsakar felmeddelandet.
Låt oss dyka direkt in.
Hur man blir av med Not Secure Warning on Edge
Här är tio enkla sätt att bli av med felmeddelandet som säger "Inte säkert" på Microsoft Edge och komma åt alla säkra webbplatser utan begränsningar.
1. Använd endast Microsoft Edge med HTTPS
HTTPS är en avancerad version av HTTP-protokollet, som erbjuder bättre säkerhet i jämförelse. Därför är den allmänna praxisen att komma åt internet med hjälp av HTTPS-protokollet för att säkerställa att du kommer åt internet på ett säkert sätt.
Men om en webbplats är ansluten med det föråldrade HTTP-protokollet kommer Microsoft Edge att ge dig en varning för att webbplatsen inte är säker, och därför kanske du vill öppna alla webbplatser med HTTPS istället. Du kan aktivera en flagga på Microsoft Edge för att göra detta. Här är hur.
Steg 1: Öppna Microsoft Edge och ange följande URL för flaggan i adressfältet.
edge://flags/#edge-automatic-https

Steg 2: Den automatiska HTTPS-flaggan kommer att markeras. Klicka på rullgardinsmenyn framför den och välj Aktiverad.

Steg 3: Du kommer nu att bli ombedd att starta om Microsoft Edge. Klicka på omstartsknappen.

Nu kommer du att vara ansluten till alla webbplatser som använder HTTPS-protokollet och detta kan bli av med "Not Secure"-varningen på Microsoft Edge.
En annan åtgärd för det här problemet är att komma åt webbplatsen i InPrivate-fönstret, vilket är inkognitolägets motsvarighet till Microsoft Edge.
2. Använd InPrivate-fönstret
Sedan privat surfläge inte registrerar någon av din historik eller lagrar cache, finns det en chans att detta kan hindra dig från att möta felmeddelandet. Så här kan du använda InPrivate-fönstret på Microsoft Edge.
Steg 1: Öppna Edge och klicka på ikonen med tre prickar i det övre högra hörnet.
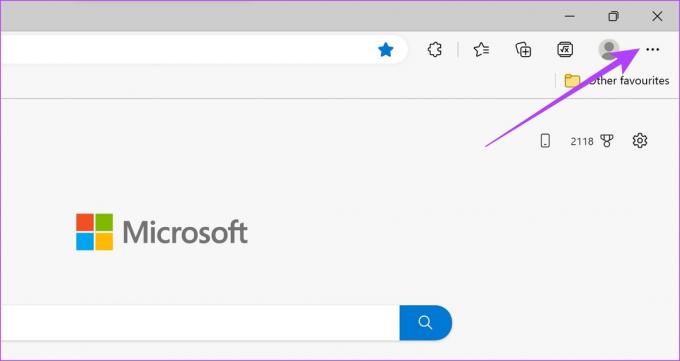
Steg 2: Klicka på "Nytt InPrivate-fönster".

Ett nytt InPrivate-fönster öppnas och du kan surfa privat på samma medan du kontrollerar om felmeddelandet kvarstår. Om du fortfarande ser varningsmeddelandet "Inte säkert", gå vidare till nästa metod.
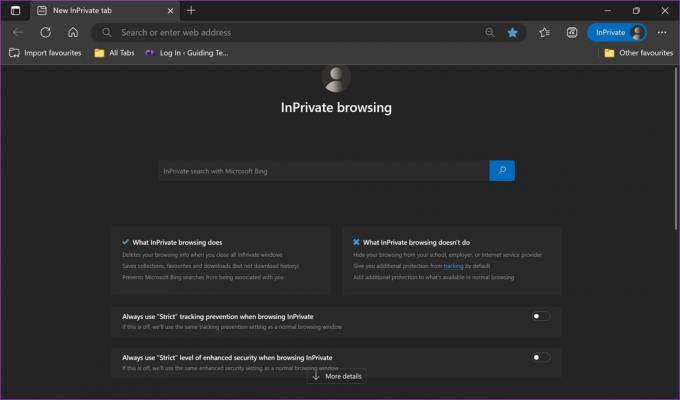
3. Kontrollera och justera datum och tid
Varje webbplats fungerar på ett säkerhetscertifikat som deklarerar att det är säkert att komma åt. Dessa säkerhetscertifikat är endast giltiga fram till ett visst datum. Om det finns någon oöverensstämmelse och datum och tid på din PC ligger efter certifikatets utgångsdatum, kommer du att stöta på några varningar om att webbplatsen eller din anslutning inte är säker.
Därför är det viktigt att använda rätt datum och tid på din dator. Så här åtgärdar du detsamma.
Steg 1: Öppna appen Inställningar från Start-menyn.

Steg 2: Klicka på "Tid och språk" i sidofältet.
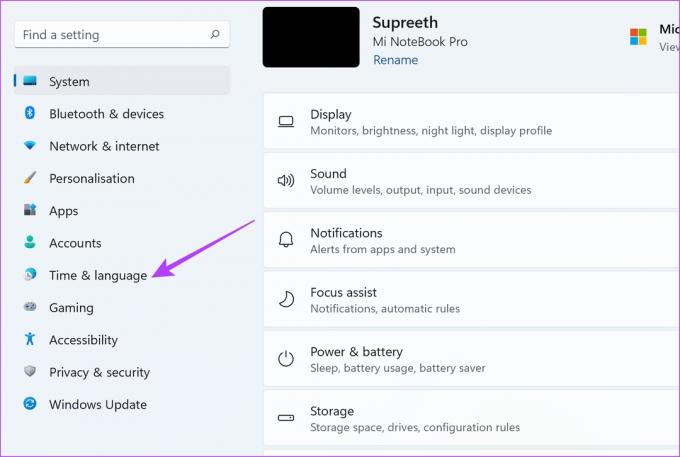
Steg 3: Klicka på "Datum och tid".

Steg 4: Slå på reglaget för "Ställ in tiden automatiskt".

Men om du fortfarande ser fel tid efter att du aktiverat växlingen kan du också justera tiden manuellt i samma fönster. Om det fortfarande inte fungerar, gå vidare till nästa metod.
4. Starta om Microsoft Edge
Stängning och omstart av Microsoft Edge öppnar en ny session. På så sätt stängs den gamla sessionen och alla dess element, inklusive buggar, av, och du kan bläddra helt fri från buggar. I det här fallet kan du bli av med varningsmeddelandet från webbplatsen "Not Secure" på Edge.
Steg 1: Öppna Aktivitetshanteraren från startmenyn.

Steg 2: Klicka på Microsoft Edge och välj Avsluta uppgift. Om du har flera alternativ för Microsoft Edge listade, välj dem alla och klicka på Avsluta uppgift en efter en.

Steg 3: Du kan nu öppna Microsoft Edge igen och se om felet fortfarande finns.
Om ja, oroa dig inte, vi har fortfarande fler metoder för att lösa problemet.
5. Inaktivera VPN
Medan en VPN gör ett bra jobb att dirigera din internettrafik genom en privat server, är det inte felfritt hela tiden. Därför kan ett felaktigt VPN orsaka några nätverksproblem, och webbplatser kan verka som om de inte är säkra att besöka.

Se till att stänga av VPN från programmet du använder på Windows. Om du använder VPN via ett Microsoft Edge-tillägg, se till att stänga av tillägget för att kontrollera om det löser problemet.
6. Rensa surfhistoriken
A cache är en form av tillfällig data lagras i lokalt lager. Den laddar om delar av applikationen snabbt istället för att ladda ner dem från internet. Men mycket cache betyder mycket data och skräpackumulering som är kända för att orsaka problem med en applikation.
Om du fortsätter att se felmeddelandet "webbplatsen "Inte säker" är det ett bra sätt att rensa webbinformationen för att åtgärda problemet.
Notera: Din surf- och nedladdningshistorik, cookies och cache kommer att raderas från Microsoft Edge och om du inte väljer det kommer dina lösenord inte att raderas.
Steg 1: Öppna Edge och klicka på ikonen med tre prickar i det övre högra hörnet.

Steg 2: Klicka på Inställningar.

Steg 3: Välj "Sekretess, sökning och tjänster" i sidofältet.
Steg 4: Klicka på alternativet "Välj vad du vill rensa" under menyn "Rensa webbläsardata".

Steg 5: Du kan välja ett tidsintervall från rullgardinsmenyn och klicka på Rensa nu.

Alla skräpfiler kommer nu att rensas och du kan kontrollera om problemet är åtgärdat.
7. Stäng av tillägg på Microsoft Edge
Tillägg och webbläsartillägg kan lägga till lite extra funktionalitet till din webbläsare men de kan också orsaka problem. De kan köra buggar som påverkar din nätverksanslutning och gör vissa webbplatser otillgängliga.
Därför rekommenderas det att inaktivera oönskade tillägg på Microsoft Edge. Dessa inkluderar de du inte använder eller de som förmodligen inte kommer från verifierade utvecklare.
Steg 1: Öppna Edge, klicka på tilläggsikonen i verktygsfältet och välj Hantera tillägg.

Steg 2: Klicka på Ta bort.

Steg 3: Klicka på Ta bort igen för att bekräfta och ta bort tillägget.

Detta tar bort tillägget från Microsoft Edge. Men du kan också prova att uppdatera Microsoft Edge som ett sätt att åtgärda problemet.
8. Uppdatera Microsoft Edge
Om utvecklare upptäcker att problemet med webbplatsen "Inte säker" uppstår för en stor grupp användare, finns det troligen ett problem med den aktuella versionen av webbläsaren eller så använder du sannolikt en föråldrad version. Se därför alltid till att du stannar på senaste versionen av Microsoft Edge. Här är hur:
Steg 1: Öppna Edge och klicka på ikonen med tre prickar i det övre högra hörnet.

Steg 2: Klicka på "Hjälp och feedback" och välj "Om Microsoft Edge".

Om Microsoft Edge har en uppdatering som behöver installeras hittar du åtgärderna för den i det här fönstret. Men om den redan är uppdaterad till den senaste versionen kommer du att kunna se detsamma.
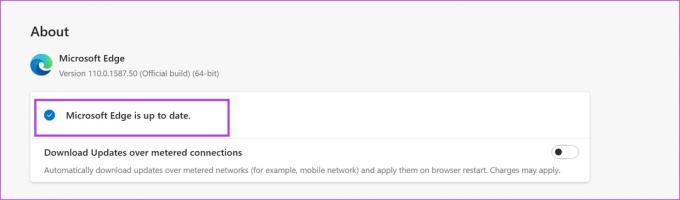
Om ingen av ovanstående metoder fungerar, som en sista utväg, kan du prova att installera om Microsoft Edge.
9. Installera om Microsoft Edge
Att installera om webbläsaren är ett bra sätt att bli av med alla buggar och hoppas att en ren installation låter dig använda webbläsaren utan problem. Så om du står inför meddelandet "Not Secure" på Edge och ingenting fixar det, försök att installera om webbläsaren.
Steg 1: Sök efter Kontrollpanelen i startmenyn och öppna densamma.

Steg 2: Klicka på "Avinstallera ett program" under avsnittet Program.

Steg 3: Klicka på Microsoft Edge. Du kommer att ledas till några instruktioner på skärmen för att reparera och installera om Microsoft Edge.

När du är klar öppnar du webbplatsen där du stötte på problemet på Edge igen. Om det fortfarande visar samma fel, här är en sista metod för att bli av med, eller mer exakt, undertrycka problemet.
10. Använd flaggor på Microsoft Edge för att bli av med Not Secure Warning
Om du är helt säker på att webbplatsen klarar alla kontroller och bedöms som säker, kan du kringgå varningen "anslutningen för denna webbplats är inte säker". Här är hur:
Steg 1: Öppna Microsoft Edge och skriv in URL: en i adressfältet.
edge://flags/#unsafely-treat-insecure-origin-as-secure
Ja, du läste rätt. Du tvingar Microsoft Edge manuellt att ignorera och inte varna dig. Så fortsätt på egen risk.

Steg 2: Klicka på rullgardinsmenyn bredvid den markerade flaggan.
Steg 3: Välj Aktiverad.
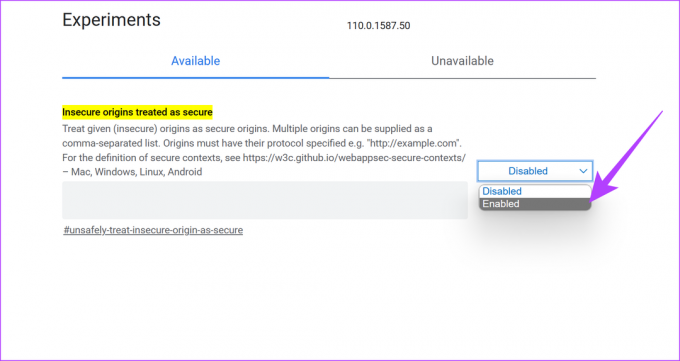
Steg 4: Flaggan är nu aktiverad. Starta om Microsoft Edge för att aktivera flaggan.

Det är allt vi kan föreslå för att lösa problemet. Om du har några fler frågor om detsamma kan du ta en titt på FAQ-sektionen nedan.
Vanliga frågor på webbplatsen är inte säker på Microsoft Edge
Ja. HTTPS är säkrare än HTTP-protokollet.
Ja, men du kommer att få varningar och du kommer att uppmanas att hålla dig borta från webbplatsen eftersom den inte är lika säker som en HTTPS-webbplats.
HTTPS är säkrare jämfört med HTTP eftersom det använder TSL/SSL-säkerhetscertifikat för att förbättra onlinesäkerheten.
Du kanske är ansluten till Hulu utan "https" i webbadressen, försök att besöka webbplatsen genom att ändra URL: en genom att lägga till "https" i början.
Besök webbplatser utan begränsningar
Vi hoppas att den här artikeln hjälpte dig att fixa varningsmeddelandet för "Inte säker" på Microsoft Edge-verktygsfältet. Vi anser dock att det är bättre att lyssna på din webbläsare och undvika att besöka webbplatsen om en risk upptäcks.
Med tanke på hur mycket arbete som utvecklare lägger ner på att säkerställa din säkerhet kommer det säkert att hjälpa att lita på dessa varningar. Du kanske också vill kolla hur man ställer in hemsidan i Microsoft Edge för att anpassa det på ditt sätt.