3 sätt att schemalägga avstängningstimer på Mac
Miscellanea / / April 09, 2023
Om du ofta glömmer att stänga av din Mac på natten eller vill se till att den stängs av automatiskt vid en viss tidpunkt, är den här artikeln för dig. Att schemalägga en avstängningstimer på Mac är en enkel process och kan göras med olika metoder. Den här artikeln kommer att lista alla möjliga sätt att schemalägga din Macs avstängning.
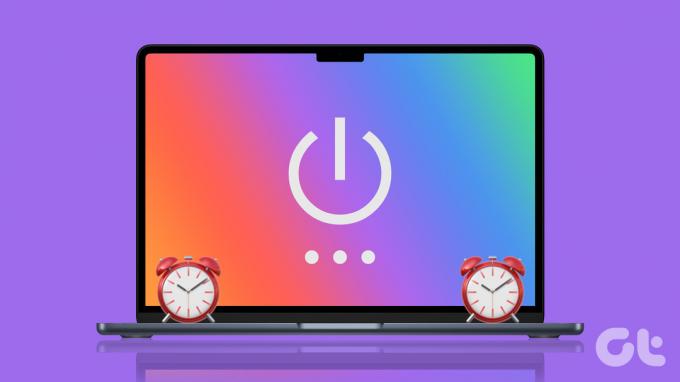
Oavsett om du vill spara energi eller minska slitaget på din Mac, följ helt enkelt stegen nedan på rätt sätt och du kommer att vara igång. Låt oss börja med det vanligaste sättet att schemalägga en avstängning.
1. Använd den inbyggda Power Scheduler för att schemalägga avstängning på Mac
Funktionen för energischema var inbyggd i Mac, vilket gör att du kan ställa in avstängningstimern på Mac när det passar dig. Dock med macOS Ventura, tog Apple bort alternativet Energisparläge från Systeminställningar, så att du kan schemalägga väckning, viloläge, start och avstängning.
Så om du kör Mac på Monterey eller tidigare, följ stegen nedan, och om du kör macOS Ventura, gå vidare till nästa metod.
Steg 1: Klicka på Apple-logotypen på skrivbordet och välj Systeminställningar i rullgardinsmenyn.
Notera: Alternativt, tryck på "Kommando + Mellanslag"-tangenten på ditt tangentbord, skriv Systeminställningar, och tryck på returtangenten.

Steg 2: Go till Energy Saver.

Steg 3: Välj alternativet Schema.

Steg 4: Ange dag, tid och åtgärd som ska utföras.

Steg 5: Klicka slutligen på Använd.

Det är allt. Du har schemalagt att din Mac ska stängas av vid en angiven tidpunkt. Om du känner att stegen är för långa att följa finns det några praktiska applikationer som t.ex Timer klocka (betald) och Allsmäktig- Kraftfulla justeringar (freemium) som får jobbet gjort relativt enkelt.
Som sagt om du använder macOS Ventura eller vill köra samma utan att röra Energisparalternativ, gå vidare till nästa metod.
2. Schemalägg avstängningstimer på Mac med terminal
Steg 1: Tryck på tangenten "Kommando + Mellanslag" på ditt tangentbord, skriv Terminaloch tryck på returtangenten.
Notera: Du kan öppna Terminal på olika sätt, som från LaunchPad, mappen Applications, etc.

Steg 2: Skriv kommandot nedan och tryck på Retur.
sudo avstängning -h +30
Notera: '-h' låter dig ställa in en timer, medan '+30' är antalet minuter efter vilket din Mac kommer att stängas av. Du kan lägga till valfritt antal timmar, men se till att du konverterar det till minuter.

Steg 3: Ange ditt användarlösenord för autentisering och tryck på Retur.
Notera: När du skriver ditt lösenord kommer det inte att visas.

Där har du det. Terminal kommer att bekräfta och ställa in din avstängningstimer om du har gjort allt rätt.

Det kommer också att tilldela processen ett process-ID (PID)-nummer. Notera ID-numret eftersom det kommer att vara användbart när du inaktiverar avstängningstimern. Om stegen är för komplicerade för dig finns det tredjepartsappar som kommer att underlätta processen. Fortsätt läsa.
3. Hur man skapar en skrivbordsgenväg för avstängningstimern på Mac
Att ställa in en genväg på skrivbordet för att stänga av din Mac är en engångsprocess, vilket är enkelt. Följ instruktionerna nedan.
Steg 1: Tryck på tangenten "Kommando + Mellanslag" på ditt tangentbord, skriv Textredigering, och tryck på returtangenten.

Steg 2: Klicka på Nytt dokument.

Det kommer att öppna ett tomt textdokument.
Steg 3: Tryck på 'Kommando+Skift+T' för att komma åt klartextfältet.
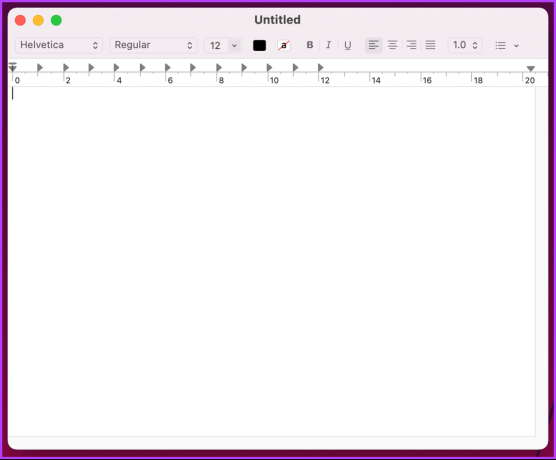
Steg 4: Skriv kommandot nedan och tryck på returtangenten två gånger.
#!/bin/bash

Steg 5: Skriv kommandot nedan.
sudo avstängning -h +30
Notera: '-h' låter dig ställa in en timer, medan '+30' är antalet minuter efter vilket din Mac kommer att stängas av. Du kan lägga till valfritt antal timmar, men se till att du konverterar det till minuter.

Steg 6: Tryck slutligen på 'Kommando+S' för att spara filen med ett enkelt namn och mål (föredraget Desktop). Avmarkera alternativet "Om inget tillägg tillhandahålls, använd "txt"." och klicka på Spara.

Fortsätt nu att följa stegen nedan för att göra filen körbar.
Steg 7: Tryck på "Kommando + Mellanslag"-tangenten på ditt tangentbord, skriv Terminaloch tryck på returtangenten.

Steg 8: Dra och släpp .txt-filen du skapade till terminalen och tryck på Retur.


Steg 9: Ange ditt användarlösenord och tryck på Retur.
Notera: När du skriver ditt lösenord kommer det inte att visas.
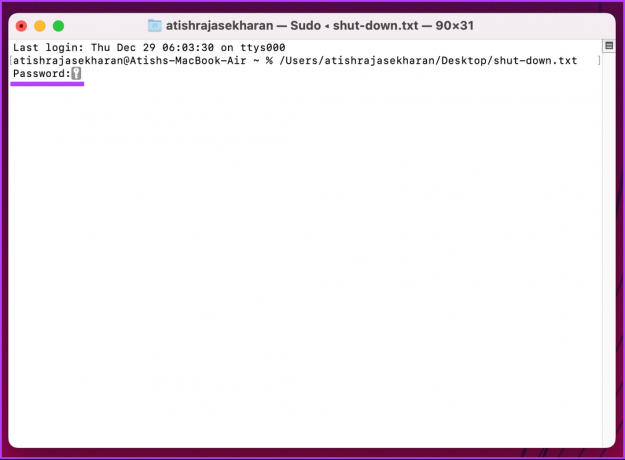
Därefter startar avstängningstimern och din Mac stängs av efter den inställda tiden.

Nu när du vet hur man aktiverar en avstängningstimer är det lika viktigt att veta hur man inaktiverar den. Fortsätt läsa.
Hur man inaktiverar en avstängningstimer på Mac
Att stänga av avstängningstimern är enkelt och kräver bara några få steg. Allt du behöver göra är att döda Process ID (PID). Följ stegen nedan.
Steg 1: Tryck på tangenten "Kommando + Mellanslag" på ditt tangentbord, skriv Terminaloch tryck på returtangenten.

Steg 2: Skriv kommandot nedan och tryck på Retur.
sudo kill [pid-nummer]
Notera: Om du inte kommer ihåg PID-numret, skriv sudo killall avstängning. Det kommer att inaktivera alla aktiva avstängningstimer på din Mac.

Steg 3: Ange ditt användarlösenord och tryck på Retur.
Notera: När du skriver ditt lösenord kommer det inte att visas.

Där har du det. Du har inaktiverat en schemalagd avstängning av din Mac. Om du har några frågor, kolla in FAQ-sektionen nedan.
Vanliga frågor om schemalagd avstängning på Mac
Att lämna din Mac på under längre perioder är i allmänhet inget problem så länge du använder den regelbundet och den är i gott skick.
Öppna Terminal > typ sudo avstängning -h +60 > tryck på Retur > ange ditt användarlösenord (det kommer inte att visas) > tryck på Retur igen. Där har du schemalagt en avstängning.
Ja, du kan använda kommandot "pmset" i Terminal för att ställa in en timer för din Mac att sova. Du måste dock ha administratörsbehörighet för att använda kommandot pmset.
Steg 1: Öppna Terminal
Steg 2: Skriv kommandot sudo pmset sömn [tid]
Byt ut [tid] med det antal sekunder du vill ställa in timern för.
Steg 3: Ange ditt lösenord när du uppmanas och tryck på Retur.
För att avbryta timern, följ stegen ovan och skriv sudo pmset sleep cancel. Detta kommer att avbryta insomningstimern och din Mac förblir vaken.
Schemalägg avstängningar
Oavsett om du vill ställa in en daglig avstängningstimer eller en engångshändelse, kommer metoderna som nämns i den här artikeln att hjälpa dig att göra det. Vi hoppas att den här artikeln hjälper och hjälper dig med den information du behöver för att schemalägga en avstängningstimer på Mac.



