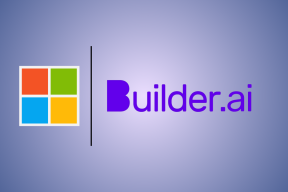Åtgärda fel 0x80080207 när du installerar appen från Windows Store
Miscellanea / / November 28, 2021
Fixa fel 0x80080207 när du installerar appen från Windows Store: Användare rapporterar ett nytt problem där de möter felkoden 0x80080207 när de försöker installera en app från Windows Store. Det verkar som att du kan installera några andra appar men vissa appar ger bara ovanstående felkod och kommer inte att installeras. Detta är ett ganska konstigt problem men huvudproblemet verkar vara SoftwareDistribution-mappen som kan ha blivit skadad på något sätt och det är därför Windows inte kan installera appar från Windows Lagra. Så utan att slösa någon tid, låt oss se hur du faktiskt fixar fel 0x80080207 när du installerar appen från Windows Store med hjälp av stegen nedan.
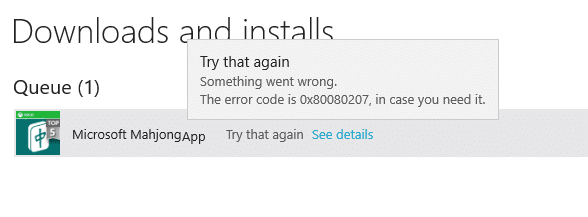
Innehåll
- Åtgärda fel 0x80080207 när du installerar appen från Windows Store
- Metod 1: Återställ Windows Store Cache
- Metod 2: Kör System File Checker och DISM
- Metod 3: Byt namn på SoftwareDistribution-mappen
Åtgärda fel 0x80080207 när du installerar appen från Windows Store
Se till att skapa en återställningspunkt bara om något går fel.
Metod 1: Återställ Windows Store Cache
1. Tryck på Windows-tangent + R och skriv sedan "wsreset.exe” och tryck enter.

2. Låt kommandot ovan köra vilket återställer din Windows Store-cache.
3. När detta är klart starta om din dator för att spara ändringarna. Se om du kan Fixa fel 0x80080207 när du installerar appen från Windows Store, om inte så fortsätt.
Metod 2: Kör System File Checker och DISM
1.Tryck på Windows-tangenten + X och klicka sedan på Kommandotolk (Admin).

2.Skriv nu följande i cmd och tryck enter:
Sfc /scannow. sfc /scannow /offbootdir=c:\ /offwindir=c:\windows (Om ovanstående misslyckas, prova den här)

3. Vänta tills ovanstående process är klar och starta om din dator när du är klar.
4. Öppna cmd igen och skriv följande kommando och tryck enter efter varje:
a) Dism /Online /Cleanup-Image /CheckHealth. b) Dism /Online /Cleanup-Image /ScanHealth. c) Dism /Online /Cleanup-Image /RestoreHealth

5. Låt DISM-kommandot köras och vänta tills det är klart.
6. Om kommandot ovan inte fungerar, försök med nedan:
Dism /Bild: C:\offline /Cleanup-Image /RestoreHealth /Källa: c:\test\mount\windows. Dism /Online /Cleanup-Image /RestoreHealth /Källa: c:\test\mount\windows /LimitAccess
Notera: Ersätt C:\RepairSource\Windows med platsen för din reparationskälla (Windows installations- eller återställningsskiva).
7. Starta om din dator för att spara ändringarna och se om du kan Åtgärda fel 0x80080207 när du installerar appen från Windows Store.
Metod 3: Byt namn på SoftwareDistribution-mappen
1.Tryck på Windows-tangenten + X och välj sedan Kommandotolk (Admin).

2. Skriv nu följande kommandon för att stoppa Windows Update Services och tryck sedan på Retur efter varje kommando:
nätstopp wuauserv
nätstopp cryptSvc
nätstoppbitar
nätstopp msiserver

3. Skriv sedan följande kommando för att byta namn på SoftwareDistribution Folder och tryck sedan på Enter:
ren C:\Windows\SoftwareDistribution SoftwareDistribution.old
ren C:\Windows\System32\catroot2 catroot2.old

4.Skriv slutligen följande kommando för att starta Windows Update Services och tryck på Retur efter varje kommando:
nätstart wuauserv
nätstart cryptSvc
netto startbitar
nätstart msiserver

5. Starta om din dator för att spara ändringarna och kontrollera om du kan Åtgärda fel 0x80080207 när du installerar appen från Windows Store.
Rekommenderat för dig:
- Fixa Bakgrundsändringar automatiskt efter att datorn startat om
- Åtgärda Window Defender Error 0x800705b4
- Så här fixar du Windows Defender startar inte
- Fix Det gick inte att installera nätverksadapterfelkod 28
Det är det du har lyckats med Åtgärda fel 0x80080207 när du installerar appen från Windows Store men om du fortfarande har några frågor angående det här inlägget, ställ dem gärna i kommentarsavsnittet.