9 snabba sätt att köra diskrensning i Windows 11
Miscellanea / / April 10, 2023
Microsoft inkluderar ett inbyggt rensningsverktyg med operativsystemet sedan Windows 98. Medan användare gick över till rengöringsappar från tredje part, höll det här pålitliga verktyget sin plats. Microsoft meddelade till och med att tredjepartsapparna är nästan värdelösa och att ta bort registerposter är inte en bra idé.

Diskrensningsverktyget kan hjälpa ta bort temporära filer, gamla uppdateringsloggar, miniatyrcache och andra onödiga filer. Det är gratis och säkert eftersom det levereras med operativsystemet. Vi kommer att lista snabba sätt att öppna Diskrensning i Windows och ta bort systemröran. Låt oss börja.
1. Kör Diskrensning med hjälp av Start-menyn
Startmenyn är det enklaste sättet att komma åt verktyget Diskrensning. Det gör det mycket bekvämt att söka och öppna alla program eller filer. Så här öppnar du Diskrensning med Start-menyn:
Steg 1: Tryck på Windows-tangenten för att öppna Start-menyn.
Steg 2: Typ Diskrensning i sökfältet och tryck på Retur för att öppna appen Diskrensning.

Det kommer att starta verktygsfönstret för Diskrensning
2. Kör Diskrensning med hjälp av den fästa startmenyn eller genvägen i aktivitetsfältet
Du kan fästa verktyget Diskrensning i Start-menyn eller skapa en genväg i Aktivitetsfältet. Båda dessa sätt eliminerar behovet av att söka efter verktyget och direkt starta det när det behövs. Här är hur:
Steg 1: Öppna Start-menyn och skriv Diskrensning.
Steg 2: Gå till den högra rutan och klicka på alternativet Fäst till Start.

Steg 3: Efter det klickar du på alternativet Fäst till aktivitetsfältet.

Nu kommer Diskrensning att visas i den fästa app-sektionen när du öppnar Start-menyn. Den förblir också fäst i Aktivitetsfältet om du inte tar bort den manuellt.
3. Kör Diskrensning med kontrollpanelen
Kontrollpanelen fungerar som ett centralt nav för de flesta inbyggda verktyg och inställningar. Medan Microsoft försöker hårt för att flytta många alternativ till appen Inställningar, omdirigerar de flesta av dem fortfarande till Kontrollpanelen. Så här kör du Diskrensning med kontrollpanelen:
Steg 1: Tryck på Windows-tangenten + S genväg för att öppna Windows Search, skriv Kontrollpanel, och tryck sedan på Retur för att starta den.

Steg 2: I fönstret Kontrollpanel klickar du på alternativet System och säkerhet.

Steg 3: Rulla ned och leta upp avsnittet Windows Verktyg. Klicka slutligen på alternativet "Frigör diskutrymme" för att starta Diskrensning.

4. Kör Diskrensning med hjälp av dialogrutan Kör
Dialogrutan Kör erbjuder också ett enkelt sätt att starta program. Skriv in rätt filsökväg eller ett matchande kommando. Här är hur:
Steg 1: Tryck på Windows-tangenten + R genväg för att öppna dialogrutan Kör.
Steg 2: Typ renmgr i textinmatningsområdet och klicka på OK-knappen eller tryck på Enter för att öppna Diskrensning.

5. Kör Diskrensning med hjälp av kommandotolken
Om du föredrar kommandoradsmetoden för att starta program kan du starta Diskrensning direkt från terminalfönstret. Det är ett kortare sätt att komma åt applikationer genom att undvika GUI-metoden för att öppna kontrollpanelen eller inställningarna. Här är hur:
Steg 1: Tryck på Windows-tangenten + S genväg, skriv cmdoch tryck på Retur.

Steg 2: Skriv följande kommando i kommandotolksfönstret och tryck på Retur:
renmgr

Steg 3: Diskrensning kommer att starta. Stäng kommandotolksfönstret.
6. Kör Diskrensning med File Explorer
Programmet Diskrensning finns i mappen SysWOW64 på systemenheten (C:). Så du kan komma åt C:-enheten och starta verktyget med hjälp av dess körbara fil. Här är hur:
Steg 1: Tryck på Windows-tangenten + I genväg för att öppna File Explorer.
Steg 2: Gå till adressfältet, skriv in följande sökväg och tryck på Retur:
C:\Windows\SysWOW64\cleanmgr.exe

7. Kör Diskrensning med Task Manager
De flesta använder Task Manager endast för att avsluta processer eller inaktivera startprogram. Men du kan också köra en ny uppgift med Task Manager. Upprepa följande steg:
Steg 1: Tryck på Ctrl + Shift + Escape genväg för att öppna Aktivitetshanteraren.
Steg 2: Gå till det översta fältet på fliken Processer och klicka på knappen Kör ny uppgift.

Steg 3: Typ cleanmgr.exe i textinmatningsrutan och tryck på Retur.
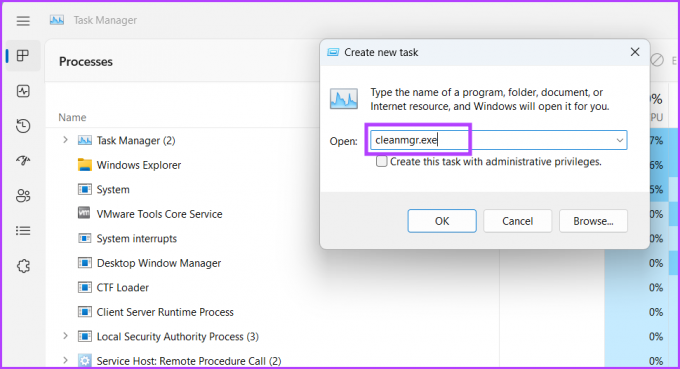
Diskrensningsverktyget startar på ditt system.
8. Kör Diskrensning med Windows-verktyg
Window Tools innehåller alla viktiga verktyg som är avsedda för att hantera de centrala delarna av operativsystemet. Du kan också starta Diskrensning direkt från det här verktyget. Här är hur:
Steg 1: Tryck på Windows-tangenten, skriv Windows-verktyg och tryck på Enter.

Steg 2: Rulla ned och leta upp verktyget Diskrensning på sidan. Högerklicka på ikonen Diskrensning och klicka på alternativet Öppna.

9. Kör diskrensning med en genväg på skrivbordet
Du kan lägg till en genväg på skrivbordet till verktyget Diskrensning för att komma åt det snabbare. På så sätt kan du byta till skrivbordet och undvika att söka efter verktyget. Här är hur:
Steg 1: Tryck på Windows-tangenten + D-genvägen för att växla till skrivbordet.
Steg 2: Högerklicka på skrivbordet för att öppna snabbmenyn och klicka på alternativet Nytt. Välj sedan alternativet Genväg från menyn.

Steg 3: I fönstret Skapa genväg, klistra in följande filsökväg i textrutan:
C:\WINDOWS\system32\cleanmgr.exe

Steg 4: Klicka på knappen Nästa.

Steg 5: Skriv genvägens namn som Diskrensning. Klicka på knappen Slutför för att stänga fönstret Skapa genväg.

Steg 6: Du kommer att se den nyskapade genvägen för Diskrensning på skrivbordet. Slutligen, dubbelklicka på den för att köra verktyget Diskrensning.
Använd Diskrensning för att ta bort onödiga filer
Diskrensning är ett utmärkt inbyggt verktyg för att ta bort alla filer som inte tjänar något syfte. Istället för att ta till ett skissartat, opålitligt rensningsverktyg, använd Diskrensning för periodisk systemrensning.
Senast uppdaterad den 30 mars 2023
Ovanstående artikel kan innehålla affiliate-länkar som hjälper till att stödja Guiding Tech. Det påverkar dock inte vår redaktionella integritet. Innehållet förblir opartiskt och autentiskt.
Skriven av
Abhishek Mishra
Abhishek höll fast vid operativsystemet Windows ända sedan han köpte Lenovo G570. Hur självklart det än är älskar han att skriva om Windows och Android, de två vanligaste men ändå fascinerande operativsystemen som är tillgängliga för mänskligheten. När han inte utarbetar ett inlägg älskar han att binga OnePiece och vad Netflix har att erbjuda.



