Hur man skapar ett lokalt användarkonto i Windows 10
Miscellanea / / November 28, 2021
När du loggar in på Windows med din Microsoft konto, det kommer med flera fördelar. Du måste dock godkänna att dela information med Microsoft eftersom baserat på det kommer du att få personliga inställningar, dina e-postmeddelanden synkroniseras automatiskt, åtkomst till Windows App Store och mer. Men vad händer om du vill logga in på Windows med ett lokalt konto istället? I en situation där någon inte har ett Microsoft-konto, i så fall kan administratören enkelt skapa ett lokalt användarkonto på Windows 10 för dem.
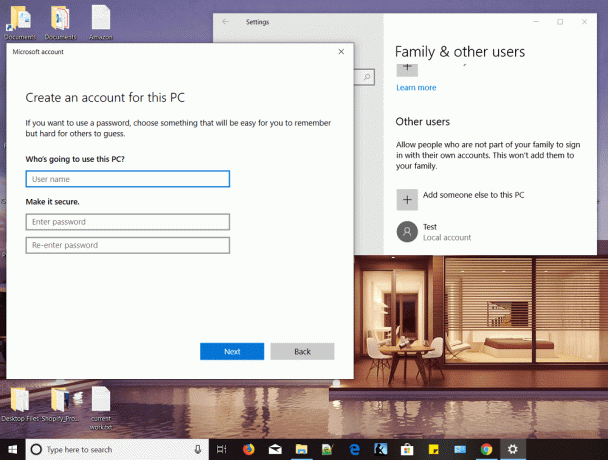
Genom att nu använda detta lokala konto kan användare utan att ha ett Microsoft-konto enkelt komma åt din enhet och kan utföra sitt arbete utan problem. I den här artikeln kommer vi att förklara hela processen för att skapa och konvertera ditt Microsoft-konto till ett lokalt konto. Det är dock viktigt att veta när du vill skapa ett lokalt konto och för vilket ändamål eftersom det finns vissa begränsningar förknippade med det lokala kontot jämfört med Microsoft-kontot.
Innehåll
- Hur man skapar ett lokalt användarkonto i Windows 10
- Metod 1: Skapa ett lokalt användarkonto med Windows 10-inställningar
- Metod 2: Ändra kontotyp
- Metod 3: Ta bort ett lokalt användarkonto
- Metod 4: Konvertera ett Microsoft-konto till ett lokalt användarkonto
Hur man skapar ett lokalt användarkonto i Windows 10
Se till att skapa en återställningspunkt bara om något går fel.
Metod 1: Skapa ett lokalt användarkonto med Windows 10-inställningar
För att börja med den här processen måste du först logga in på din Windows 10 med administratörsåtkomst. När du är inloggad följer du stegen.
1.Öppna Start-menyn, klicka på Användarikon och välj Ändra kontoinställningar alternativ.
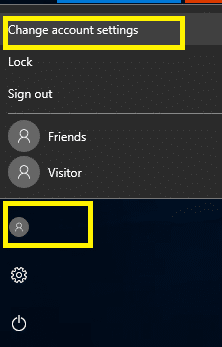
2. Detta öppnar fönstret Kontoinställningar, därifrån måste du klicka påFamilj och andra användare från menyn till vänster.
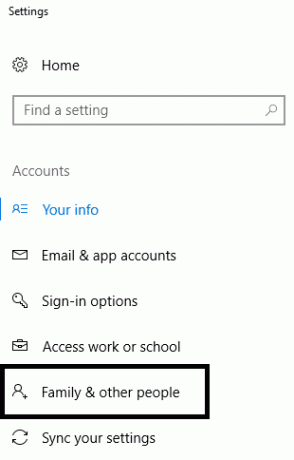
3.Här måste du klicka på Lägg till någon annan till den här datorn alternativ.
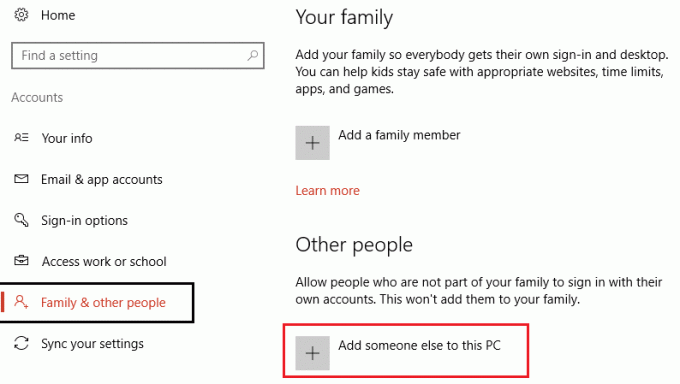
4. På nästa skärm när Windows uppmanar att fylla rutan, kan du behöver inte skriva e-post eller telefonnummer istället måste du klicka på "Jag har inte den här personens inloggningsinformation" alternativet.

5. På nästa skärm måste du klicka på Lägg till en användare utan ett Microsoft-konto länk längst ner.

6. Nu skriv namnet av personen i rutan nedan "Vem ska använda den här datorn" och Skriv lösenord under rubriken "Gör det säkert".
Notera: Du kan ställa in tre säkerhetsfrågor för att återställa ditt lösenord om du glömmer lösenordet för detta konto.

7. När du är klar klickar du slutligen Nästa.
Byt till det nyskapade lokala användarkontot
När du har skapat ett lokalt Windows 10-konto kan du enkelt byta till ett nyskapat lokalt konto. Du behöver inte logga ut från ditt nuvarande konto för att byta till ett lokalt konto. Du behöver bara klicka på Start meny, klicka sedan på användarikon och klicka på den nyskapade användarnamn för lokalt konto.
Logga in på det nya lokala användarkontot
För att logga in på ditt nyskapade lokala konto behöver du bara klicka på användarnamnet som nämns i det vänstra hörnet av din skärm. Ange nu lösenordet. För första gången loggar in, Windows tar lite tid att konfigurera ditt konto.
Metod 2: Ändra kontotyp
När du skapar ett nytt användarkonto är det som standard Standard användarkonto, vilket är viktigt ur ett säkerhetsperspektiv. Men om du vill ändra det till ett administratörskonto kan du enkelt göra det. Se till att du inte behöver ändra kontotyp för någon som du inte litar på.
1.Tryck på Windows-tangenten + I för att öppna Inställningar och klicka sedan på Konton.

2. Nästa, navigera till Konton > Familj och andra användare.
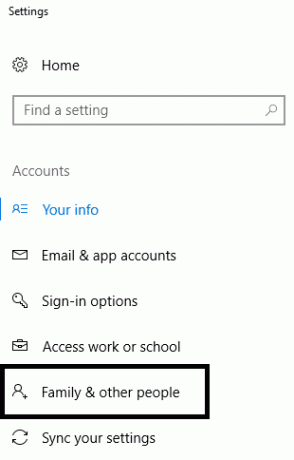
3.Välj kontonamnet som du har skapat och klicka på Ändra kontotyp alternativ.

4. Välj nu från rullgardinsmenyn "Kontotyp". Administratör och klicka på OK.
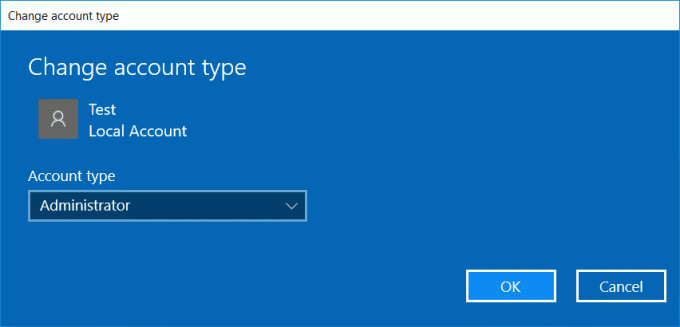
Metod 3: Ta bort ett lokalt användarkonto
Om du vill ta bort ett lokalt användarkonto, följ bara stegen nedan.
1.Tryck på Windows-tangenten + I för att öppna Inställningar och klicka sedan på Konton.

2. Klicka nu på från menyn till vänster Familj och andra användare.
3. Klicka sedan på kontonamnet som du vill ta bort och klicka på Ta bort-knapp.
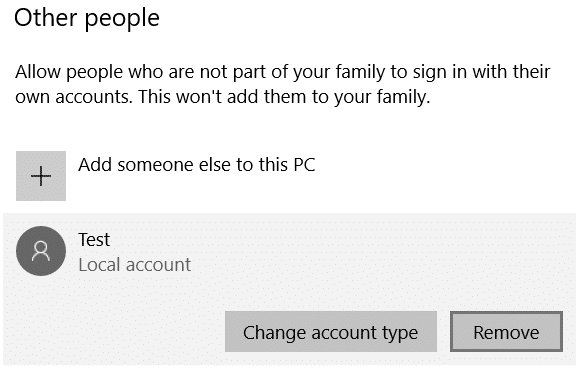
Notera: När du tar bort ett användarkonto kommer alla dess relaterade data att raderas. Därför, om du vill säkra data för det användarkontot, måste du ta en säkerhetskopia.
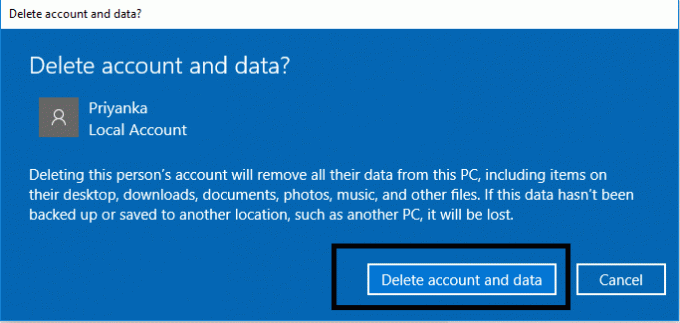
Metod 4: Konvertera ett Microsoft-konto till ett lokalt användarkonto
Om du har loggat in på din enhet med ditt Microsoft-konto kan du konvertera det till ett lokalt användarkonto om du vill använda följande steg:
1.Sök efter inställningar i Windows-sökningen då Klicka på det.

2.Klicka på Konton avsnittet under appen Inställningar.

3. Från den vänstra rutan måste du klicka på Din info sektion.
4.Här måste du klicka på Logga in med ett lokalt konto istället alternativ.

5. Ange Lösenord för ditt Microsoft-konto och klicka Nästa.
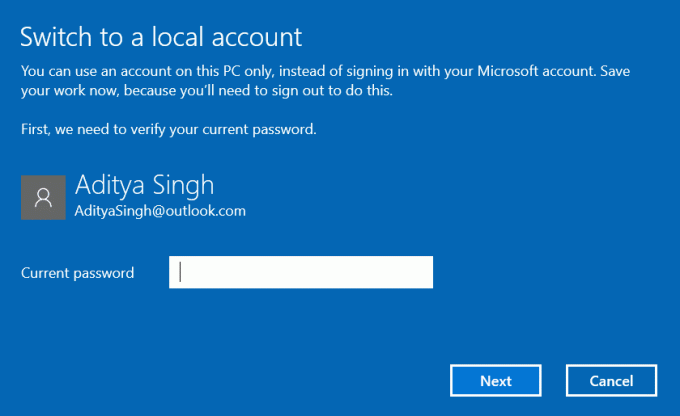
6. Nu måste du ange lösenordet och ange lösenordet igen inklusive lösenordstipset och klicka sedan på Nästa.
7. Klicka slutligen på Logga ut och alternativet Slutför.
Nu kan du enkelt logga in på det lokala användarkonto som du just skapat. Kom dock ihåg att med ditt lokala användarkonto kommer du inte att kunna dra nytta av funktioner som OneDrive-appen, synkronisera dina e-postmeddelanden automatiskt och andra inställningar. Att använda ett lokalt konto har sina egna för- och nackdelar. I de flesta fall bör du bara skapa ett lokalt konto när du ger åtkomst till din enhet till dina vänner eller släktingar som inte har ett Microsoft-konto. Förhoppningsvis, genom att följa de ovan angivna detaljerade metoderna för att skapa, ta bort och konvertera dina konton, kommer du att kunna få ditt jobb gjort.
Rekommenderad:
- Vad är DLNA-server och hur aktiverar jag den på Windows 10?
- Åtgärda sidfel i Nonpaged Area Error i Windows 10
- 6 sätt att ta bort systemfelminnesdumpfiler
- Fix Internet Explorer har slutat fungera
Jag hoppas att den här artikeln var till hjälp och att du nu kan enkelt Skapa ett lokalt konto i Windows 10, men om du fortfarande har några frågor angående denna handledning, ställ dem gärna i kommentarsavsnittet.



