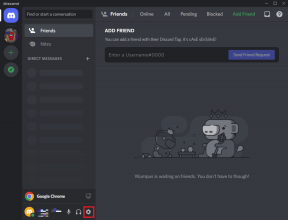Topp 7 sätt att fixa Smartscreen kan inte nås just nu-fel på Windows 11
Miscellanea / / April 11, 2023
Microsoft har kontinuerligt stärkt Windows-operativsystemets säkerhet genom att göra gradvisa förbättringar av Windows Defender. Den lanserade SmartScreen-funktionen med Windows 8 för att skydda användare från att installera potentiellt farliga appar på deras system. SmartScreen kontrollerar om appen finns på sin lista över osäkra appar och varnar dig för riskerna. Microsoft har till och med integrerat funktionen i Microsoft Edge för att skydda dig från att falla offer för nätfiskebedrägerier.

Men många användare möter felet "SmartScreen Can't Reached Right Now" på sina datorer. I det här inlägget kommer vi att ta itu med detta problem med alla möjliga korrigeringar för att få funktionen att fungera igen.
1. Kontrollera Internetanslutning
SmartScreen förlitar sig på internetanslutning för att jämföra appen med listan över flaggade appar. Om din dator inte har en aktiv internetanslutning kan den inte utföra en kontroll.
Så kontrollera om din router är ansluten till ISP och har en aktiv anslutning. Om inte, starta om routern och kontrollera om internetanslutningen är tillgänglig nu. Efter att ha säkerställt internetanslutning, försök att installera appen igen.
2. Verifiera Microsofts serverstatus
SmartScreen är en molnskyddstjänst och dess servrar kan vara nere eller under underhåll. Du kommer att stöta på ett fel om du försöker ansluta till SmartScreen-tjänsten under ett avbrott.
Så besök Microsofts officiella sociala kanaler för information om tjänstavbrott och kontrollera om andra användare upplever samma problem. Du kan också besöka tredje parts webbplatser som Neddetektor som håller reda på serveravbrott för större tjänster. Om andra användare också har problem med SmartScreen, vänta medan Microsoft fixar problemet.
3. Inaktivera proxyservrar
Proxyservrar hjälper till att hämta information från en webbsida eller server för din räkning för att presentera den för dig. Men många användare möter den otillgängliga SmartScreen-problemandelen som att koppla bort proxyservern hjälpte till att lösa problemet. Så om du använder en proxyserver på ditt system, inaktivera den och försök installera appen igen. Så här gör du:
Steg 1: Tryck på Windows-tangenten + I genväg för att starta appen Inställningar.
Steg 2: Klicka på alternativet Nätverk och internet i menyn till vänster.
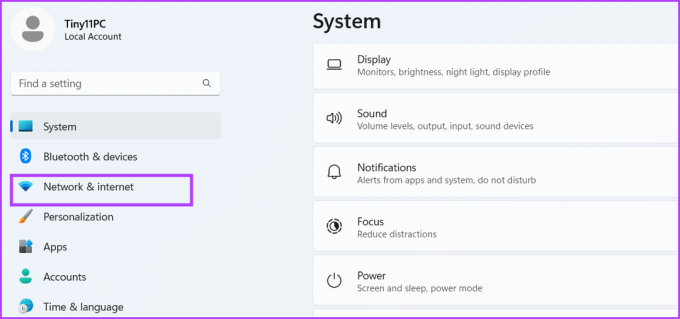
Steg 3: Klicka på alternativet Proxy.
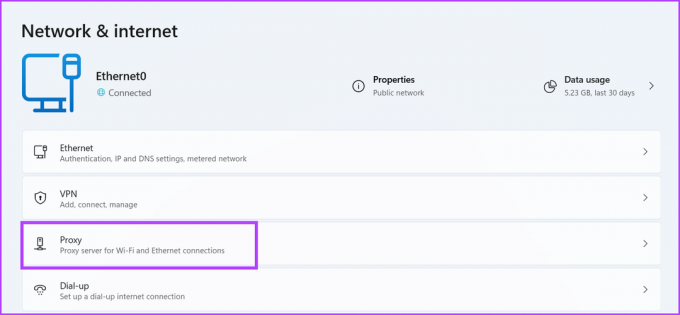
Steg 4: Rulla ned och leta upp avsnittet Manuella proxyinställningar. Klicka på knappen Redigera.

Steg 5: I fönstret Redigera proxyserver inaktiverar du reglaget under alternativet Använd en proxyserver. Klicka på knappen Spara för att stänga fönstret.
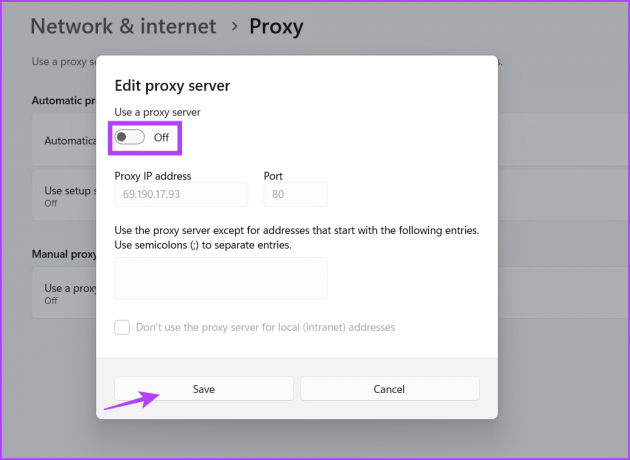
Öppna Filutforskaren igen och försök med appinstallationen igen för att kontrollera om SmartScreen fungerar nu.
4. Starta om din dator
Du kan också stöta på SmartSceen-felet på grund av en felaktig bakgrundstjänst. Om den inte fungerar som den ska, eller om SmartScreen-processen står inför ett liknande problem, starta om datorn. Det kommer stäng av systemet och starta om alla nödvändiga bakgrundstjänster.
Högerklicka på Start-knappen för att öppna Power User-menyn. Håll muspekaren över alternativet Stäng av eller logga ut och klicka på alternativet Starta om. Vänta tills systemet startar om och försök med appinstallationen igen för att kontrollera om SmartScreen fungerar.
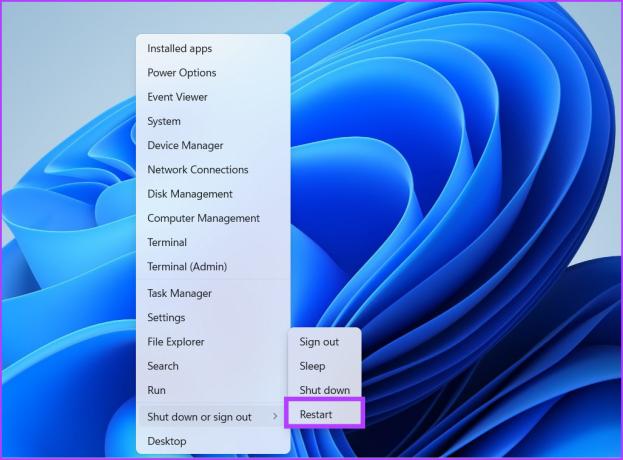
5. Utför en Clean Boot
Det är vanligt att Windows-tjänster kommer i konflikt med tredjepartsprogram. Ofta kan detta resultera i fel vid start av appar och åtkomst till tjänster. Så du måste hitta grundorsaken till detta problem genom att utföra en ren start. Det kommer att inaktivera alla tredjepartstjänster vid uppstart samtidigt som alla kärnsystemtjänster behålls. Här är hur:
Steg 1: Tryck på Windows-tangenten + S genväg, skriv msconfig, och tryck på Enter för att starta System Configuration.

Steg 2: Klicka på fliken Tjänster.

Steg 3: Klicka på kryssrutan "Dölj alla Microsoft-tjänster" och klicka på knappen Inaktivera alla.
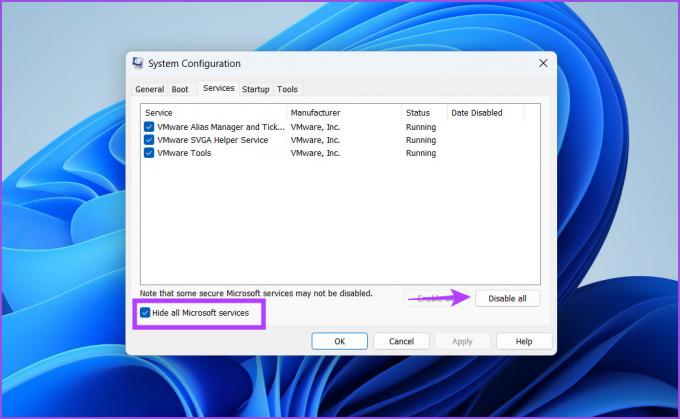
Steg 4: Klicka på knappen Använd. Efter det klickar du på OK-knappen.

Steg 5: Du kommer att se ett popup-fönster som ber om att starta om ditt system. Klicka på knappen Starta om nu. Vänta tills systemet startar till skrivbordet.

Kör sedan appinstallationen och kontrollera om du fortfarande ser SmartScreen-felet. Om du inte stöter på några problem är det en tredjepartstjänst som är grundorsaken. Öppna systemkonfigurationsverktyget igen och starta om systemet med vissa tredjepartstjänster aktiverade. Upprepa denna cykel tills du hittar den besvärliga tjänsten.
6. Tillåt SmartScreen genom brandvägg
Om SmartScreen är blockerad från kringgå Windows Defender-brandväggen, kommer den inte att kunna ansluta till Microsofts servrar och hämta detaljer. Så du måste tillåta SmartScreen att kommunicera via Windows Defender-brandväggen. Här är hur:
Steg 1: Tryck på Windows-tangenten, skriv Kontrollpaneloch tryck på Retur.
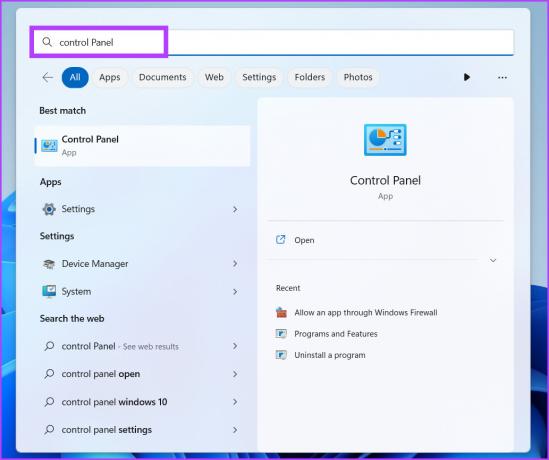
Steg 2: I Kontrollpanelsfönstret klickar du på alternativet System och säkerhet.

Steg 3: Rulla ned till avsnittet Windows Defender-brandvägg och klicka på alternativet "Tillåt en app via Windows-brandväggen".

Steg 4: Klicka på knappen Ändra inställningar. Hitta "Windows Defender SmartScreen" i listan och klicka på kryssrutan för att tillåta tjänsten att ansluta till internet.

Steg 5: Klicka slutligen på OK-knappen och stäng Kontrollpanelen.
7. Skapa ett nytt användarkonto
Ett felkonfigurerat användarkonto kan resultera i SmartScreen-fel. Så du måste skapa en ny användarkonto med administratörsbehörighet för att ladda ner och installera appar. Upprepa följande steg:
Steg 1: Tryck på Windows-tangenten + R genväg för att öppna dialogrutan Kör. Typ ms-inställningar: konton i textrutan och tryck på Enter.

Steg 2: Rulla ned och klicka på alternativet Andra användare.

Steg 3: Klicka på knappen Lägg till konto.
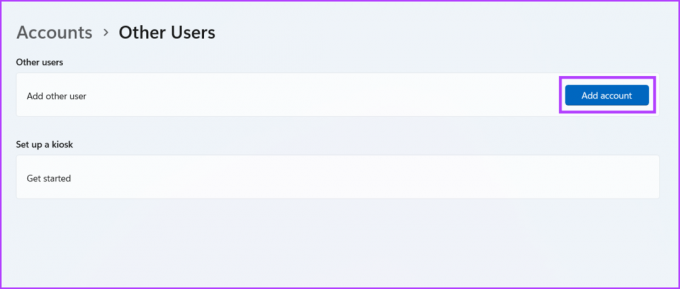
Steg 4: Windows kommer att be dig skapa ett Microsoft-konto. För att undvika att lägga till e-post eller telefon, klicka på alternativet "Jag har inte den här personens inloggningsinformation".
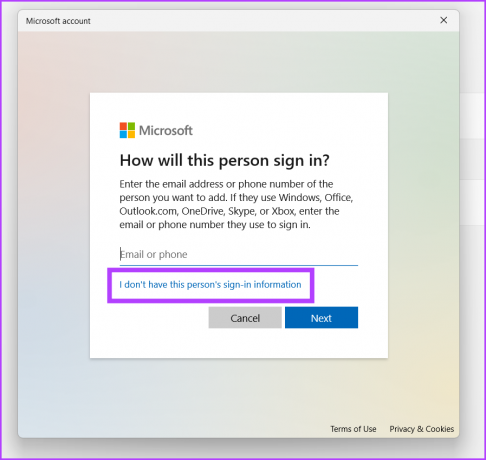
Steg 5: Klicka sedan på alternativet "Lägg till en användare utan ett Microsoft-konto".
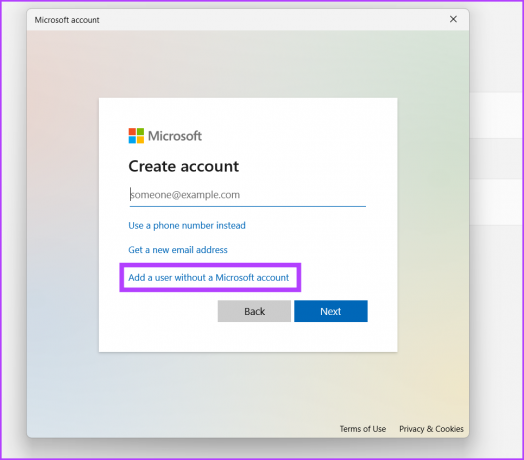
Steg 6: Ange användarnamn och lösenord. Välj tre säkerhetsfrågor, mata in deras svar och klicka på knappen Nästa.

Steg 7: Ditt nya användarkonto kommer att visas i avsnittet Andra användare. Klicka på knappen "Ändra kontotyp".
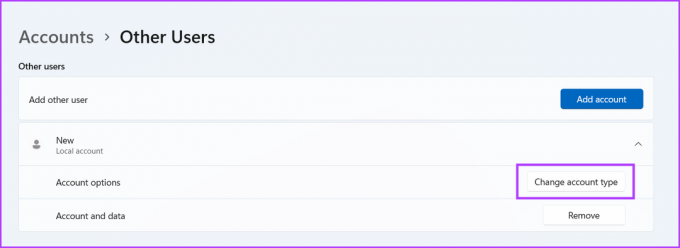
Steg 8: Klicka på pilikonen och välj alternativet Administratör. Klicka sedan på OK-knappen. Ditt nya användarkonto kommer nu att ha administratörsbehörighet.
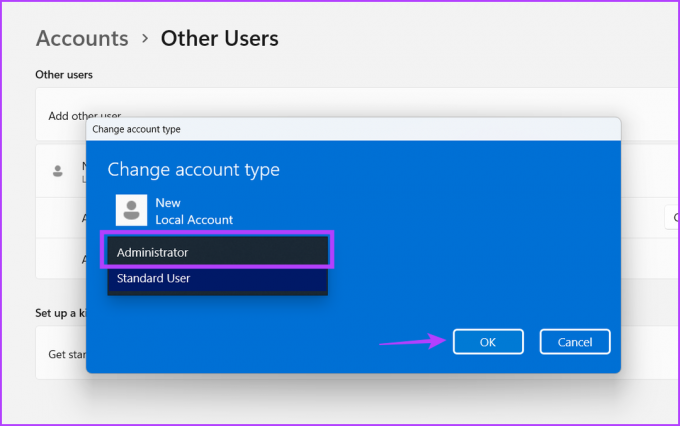
Steg 9: Tryck på Windows-tangenten och högerklicka på användarkontoikonen. Välj det nyskapade kontonamnet för att byta till det nya kontot.

Steg 10: Slutligen, logga in med det nya användarkontot och försök installera en app.
Kontrollera och installera appar med SmartScreen
Windows SmartScreen är en viktig säkerhetsfunktion som varnar dig innan du installerar skissartade appar på ditt system. Om ditt system inte kan komma åt det, prova alla ovanstående metoder för att återställa funktionen till ett fungerande tillstånd. Dessutom, inaktivera aldrig avsiktligt SmartScreen för att undvika det irriterande popup-fönstret.
Senast uppdaterad den 30 mars 2023
Ovanstående artikel kan innehålla affiliate-länkar som hjälper till att stödja Guiding Tech. Det påverkar dock inte vår redaktionella integritet. Innehållet förblir opartiskt och autentiskt.
Skriven av
Abhishek Mishra
Abhishek höll fast vid operativsystemet Windows ända sedan han köpte Lenovo G570. Hur självklart det än är älskar han att skriva om Windows och Android, de två vanligaste men ändå fascinerande operativsystemen som är tillgängliga för mänskligheten. När han inte utarbetar ett inlägg älskar han att binga OnePiece och vad Netflix har att erbjuda.