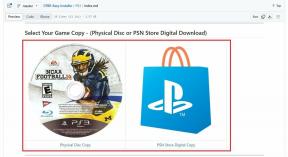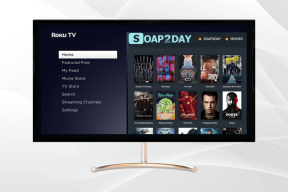Hur man skapar kanal i team – TechCult
Miscellanea / / April 11, 2023
Microsoft Teams har blivit ett avgörande verktyg för fjärrsamarbete, vilket gör att du kan arbeta effektivt tillsammans även när du inte är på samma plats med ditt team. En av de viktigaste funktionerna som gör Teams så potenta är dess förmåga att generera kanaler. Den här artikeln tar dig igenom vad som är en kanal i team, hur den fungerar och sedan stegen för att skapa en kanal i Teams. Vi kommer också att täcka hur man skapar en privat kanal i Teams, vilket är användbart för att utbyta känslig information som inte borde vara synlig för alla teammedlemmar.

Innehållsförteckning
Hur man skapar kanal i team
Du kan bara skapa kanaler i Teams om du är ägare till just den kanalen. Om teamet är en del av någon organisation kan det finnas policyer som begränsar skapandet av kanaler. Här har vi gett en fullständig detaljerad guide om hur man skapar kanal i
Microsoft Teams.Snabbt svar
För att skapa en kanal i Teams, följ dessa steg:
1. Lansera Lag app och navigera till teamet där du vill skapa kanalen.
2. Klicka på ikon med tre punkter bredvid lagets namn.
3. Välj Lägg till kanal alternativ.
4. Lägg till kanal namn och ställ in sekretessinställningar för kanalen.
5. Slutligen, klicka på Lägg till.
Vad är en kanal i Teams?
En kanal i Teams möjliggör lagarbete och kommunikation. Kanaler i Teams är dedikerade sektioner för att hålla konversationer inom ett team organiserade efter specifika ämnen, projekt och discipliner. Det är ett enda utrymme för ett team att dela sina meddelanden, filer och verktyg.
- En kanal är organiserad efter grupp, inslag, projekt eller efter ett relevant ämne.
- Precis som filer sitter kanaler inne i team.
- Kanalaviseringar kan justeras eller begränsas av teammedlemmar.
- Trådar i kanaler tillåter organiserade och fokuserade sidokonversationer.
- I kanaler blir arbetet gjort och är en plats där text-, ljud- och videokonversationer är öppna för hela teamet.
- I kanaler läggs appar till och filer delas.
- Att namnge en kanal hjälper till att beskriva ämnet.
Flikar i kanaler
Nu när du är medveten om vad som är en kanal i Teams är det dags att utforska vad som finns i dessa kanaler. När du går till en kanal kommer du att upptäcka vissa flikar som standard.
- Den första fliken i kanaler är Inlägg.
- Medlemmar som har tillgång till en kanal kan se meddelanden på fliken Inlägg.
- Kanalmeddelandesvar förblir bifogade Ursprungligt meddelande.
- Konversationstråden i en kanal kan enkelt följas av någon som läser den.
- Annat är Filer fliken där alla delade filerna i kanalen lagras.
- Du kan enkelt dela filer med andra medlemmar av kanalen med hjälp av fliken Filer.
Fler flikar
När du vet hur du skapar kanal i Microsoft Teams kan du lägg till fler flikar till kanalen också.
- Du kan enkelt komma åt Lägg till en flik + alternativ som finns bredvid ett fliknamn för att placera appar och filer i flikar överst på kanalen.
- Du kan lägga till en lista med saker inklusive din favoritappar och filer eller kan också söka efter en specifikt föremål som du vill lägga till på den nya fliken.
- Ett bra tillägg till fler flikar är Wiki-fliken.
- Det är en smart textredigerare som fungerar genom att dubbla som en kommunikation där du kan utkast, redigera och chatta på ett enda ställe.
Läs också:Vad är Microsoft Teams Together Mode? Hur aktiverar jag Together-läget?
Anpassning
När du har skapat en kanal i Microsoft Teams kan du justera eller finjustera aviseringarna som du får från en kanal. Följ stegen nedan för att göra dessa anpassningar:
1. Lansera Microsoft Teams och gå till Lag alternativ.
2. Klicka på ikon med tre punkter Förutom Allmän kanal.
3. Välj nu Kanalaviseringar från menyn som låter dig meddelas om kanalaktiviteten.

4. Välj sedan Beställnings.
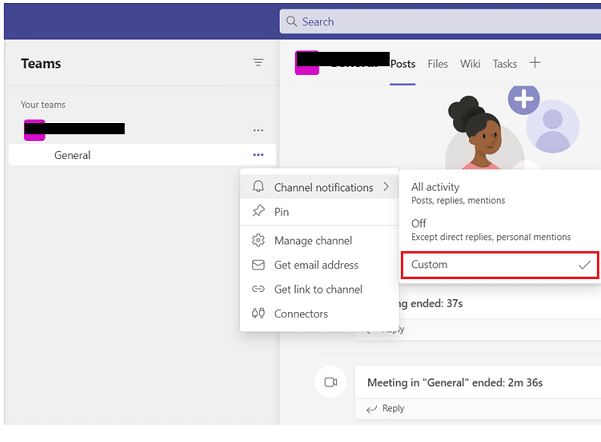
5. Klicka nu på Banner och foder alternativet och välj det för att få aviseringar på din enhet.

6. Väljer Visas endast i flödet kommer att hoppa över att skicka aviseringar på ditt skrivbord och visas bara i ditt aktivitetsflöde.
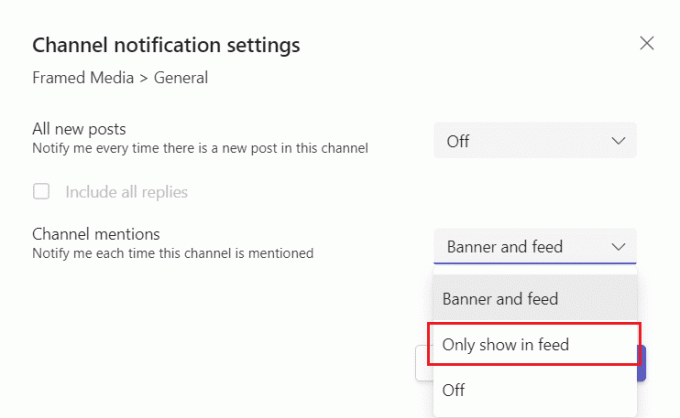
Visa och dölj alternativ
Nu när du vet hur du skapar kanal i Teams kan du visa och dölja lag att hålla ordning. Efter fliken Allmänt är kanalerna ordnade i alfabetisk ordning där du inte kan ändra ordningen men säkert kan visa eller dölja dem efter önskemål.
1. Öppna Microsoft Teams-appen på skrivbordet och välj Lag alternativ i den.
2. Klicka nu på Fler alternativ ikon bredvid kanalen.
3. Välj sedan Göm eller visa alternativ i menyn. Här har vi visat Dölj.

Läs också:Hur man får åtkomst till Microsoft Teams Admin Center-inloggning
Hur man skapar en kanal i Microsoft Teams
Att skapa en kanal i teamet är till hjälp för att sektionera information inom ett team. Kanaler möjliggör samtal och samarbeten mellan teammedlemmar. Dessa kanaler innehåller även konversationer, filer och möten som medlemmarna i kanalen delar med varandra. A Allmän kanal tilldelas som standard till varje lag. Den här kanalen kan skapas för vilket ämne som helst som projekt, avdelning eller grupp. När du skapar en ny kanal kan du behålla den Standard som är öppen för alla genom att följa stegen nedan:
1. Lansera Microsoft Teams på din enhet.
2. Klicka nu på Lag alternativ från den vänstra rutan.

3. Klicka sedan på tre prickar bredvid lagets namn.
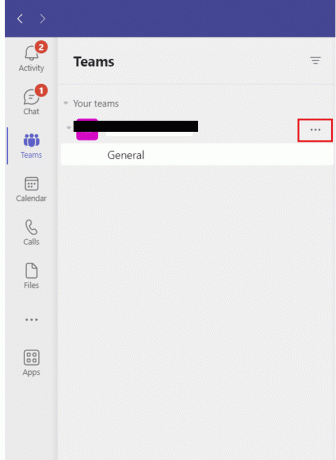
4. Välj nu Lägg till kanal för att lägga till en kanal.

5. Lägg sedan till a Kanal namn och behålla integriteten till Standard.
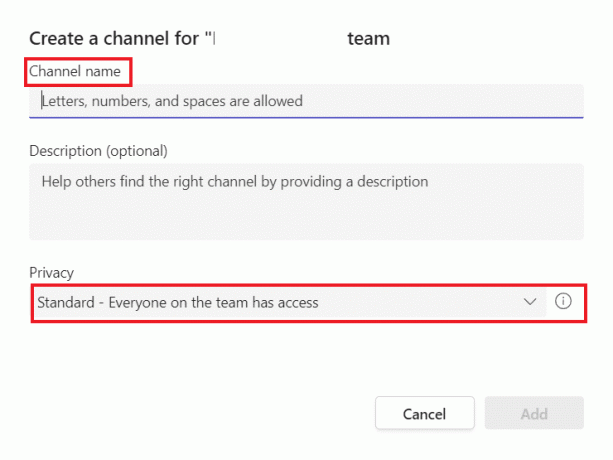
6. Slutligen, klicka på Lägg till för att skapa en standardkanal.
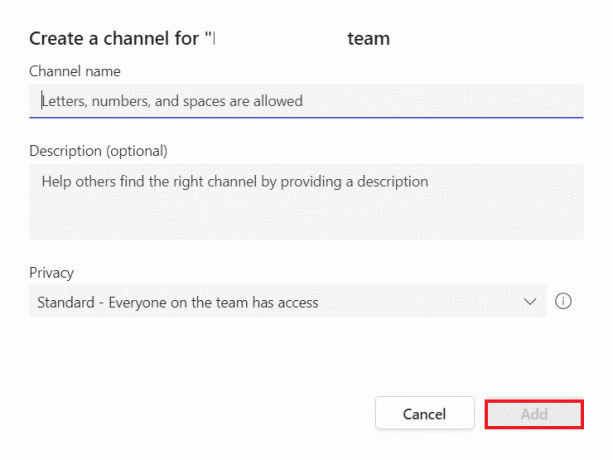
7. Alternativt, välj Hantera team och lägg sedan till en kanal i Kanaler flik.

Dessa steg hjälper dig att skapa upp till 200 kanaler under ett teams liv. Detta nummer inkluderar kanaler som du skapar och senare tar bort.
Läs också:Hur man skapar en grupp i team
Vilka är de två typerna av kanaler i team?
Efter att ha utforskat kanaler i detalj är det dags att veta vilka två typer av kanaler som finns i Teams. Lag kan ha Standard eller Privata kanaler. Du kan ha en delad kanal som är tillgänglig för alla teammedlemmar. De flesta kanaler i Teams är standard. För en mindre eller specifik målgrupp för ett visst ämne kan du välja en privat kanal. Förutom dessa finns det en annan kanal för att samarbeta med människor inom och utanför ditt team eller organisation som är känd som en Delad kanal.
1. Standardkanal
- Det är öppet för alla teammedlemmar och allt som postas i det är sökbart för andra.
- Alla medlemmar kan skapa en standardkanal. Däremot kan organisationsägare ändra behörigheter och begränsa kanalskapande och behörigheter för vissa roller.
- Den kan inte konverteras till en privat kanal och vice versa.
2. Privat kanal
- Det är inte öppet för alla lagmedlemmar.
- En gruppmedlem måste bjudas in för att gå med i en privat kanal.
- Alla lagmedlemmar eller ägare kan skapa en privat kanal och lägga till medlemmar ytterligare till den.
- Gäster kan inte skapa en privat kanal.
- Privata kanaler stöder inte Wikis, bots och appar, och schemalagda kanalmöten.
- En privat kanal är kopplad till föräldralaget och kan inte flyttas till ett annat lag.
Hur man skapar en privat kanal i Teams
Om du vill ha en fokuserad plats för att diskutera viktig och känslig information som resurser, strategisk positionering och budgetar, kan du välja att skapa en privat kanal för ditt team. En privat kanal kan endast nås av ägare eller medlemmar. Om du inte vet hur man skapar en privat kanal, följ stegen nedan:
Anteckning 1: Upp till 30 privata kanaler kan skapas under ett teams liv.
Anteckning 2: Kanalens administratör kan ändra behörigheter och begränsa skapande av privata kanaler till vissa roller.
1. Lansera Microsoft Teams och välj Lag från sidopanelen.
2. Klicka på Fler alternativ ikon och välj Lägg till kanal.
3. Nu, ange namnet och beskrivning av kanalen.
4. Nästa, i Integritet avsnitt, välj Privat – Specifika lagkamrater har tillgångsalternativ.

5. Slutligen, välj Lägg till för att lägga till den privata kanalen.
Hur man lägger till en gäst eller medlem till en privat kanal
Du kan också lägga till eller ta bort medlemmar och redigera privata kanalinställningar som privat kanalägare. Om du redan vet hur man skapar en kanal i Teams, lägg till en ny medlem till din privata kanal med hjälp av följande steg:
1. I Microsoft Teams, Klicka på Fler alternativ ikon bredvid det privata kanalens namn.
2. Klicka sedan på Lägg till medlemmar från menyn.

3. Gå nu till Medlemmar och inställningar flikar för att lägga till eller ta bort medlemmar och tilldela roller.
4. Slutligen, välj Gjort varefter medlemmar kommer att kunna skicka meddelanden i den privata kanalen.
Läs också:Kan du lämna en gruppchatt i team utan att någon vet?
Hur man tar bort en privat kanal permanent
Lika enkelt som det är att skapa en kanal i Teams, lika bekvämt är det att ta bort den. När en privat kanal tas bort flyttas den till den raderade kanallistan. Den är tillgänglig i den listan i 30 dagar. Under dessa 30 dagar kan du enkelt återställa den privata kanalen. Men efter 30 dagar kommer kanalen att raderas permanent. För att ta bort en privat kanal, följ stegen nedan:
1. Öppen Microsoft Teams och gå till Privat kanal i Lag flik.
2. Klicka nu på tre punkter ikon bredvid den.
3. Klicka på i rullgardinsmenyn Ta bort kanal.

4. Alternativt, klicka på Hantera team alternativ från menyn.
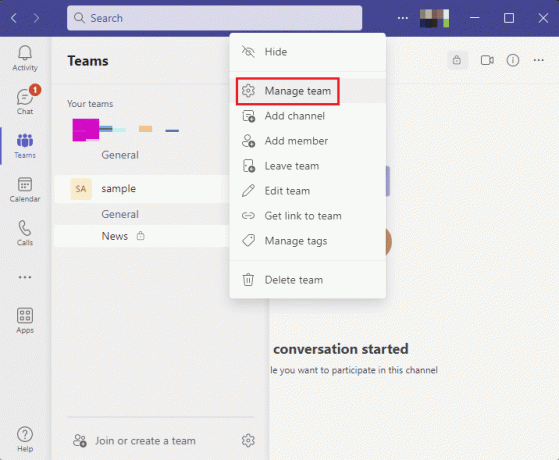
5. I den väljer du Kanaler flik.

6. Klicka nu på ikon med tre punkter bredvid den privata kanalen och klicka på Ta bort den här kanalen.
7. Klicka på Radera i popup-fönstret för bekräftelse.
Rekommenderad:
- Fixa TikTok kan inte skicka meddelanden på grund av sekretessinställningar
- Hur man använder Perplexity AI
- Hur man rensar Microsoft Teams Cache på Windows 10
- Hur man konverterar privat kanal till offentlig i team
Detta för oss till slutet av vår guide om hur man skapar kanal i Teams. Vi hoppas att alla dina frågor och tvivel om kanalfunktionen besvarades och att du kunde skapa en för dina medlemmar. Om du har andra frågor att ställa eller förslag att ge kan du lämna dem i kommentarsfältet nedan.
Elon är en teknisk skribent på TechCult. Han har skrivit instruktionsguider i cirka 6 år nu och har täckt många ämnen. Han älskar att ta upp ämnen relaterade till Windows, Android och de senaste tricken och tipsen.