Hur man konverterar MKV till MP4 på Windows och Mac
Miscellanea / / April 12, 2023
Om du försöker spela en video i MKV-format på TV, en Android-telefon, iPhone eller en videospelare från tredje part, är chansen stor att videon kommer inte att spelas upp eller öppen. Detta kommer att få dig att undra om det finns något problem med filen. Tja, det är det inte! Det är formatet som orsakar problemet. Lyckligtvis är det ganska enkelt att omkoda filer från MKV till MP4. Här är 4 sätt att hjälpa dig att konvertera MK4 till MP4 på Windows och Mac.

Men först, låt oss förstå MKV- och MP4-formaten lite. MKV står för Matroska, och både MKV och MP4 (MPEG-4) är containerformat för att lagra ljud och video. Vidare är MKV ett flexibelt videofilformat med öppen standard och används ofta för HD-videor. Men till skillnad från MKV har MP4 bättre prestanda, och viktigast av allt, stöds brett och är kompatibelt.
Så om du vill spela upp videor på flera enheter, så här konverterar du videoformatet.
1. Förvandla MKV till MP4 med VLC
VLC Media Player är en gratis och öppen källkod för plattformsoberoende mediaspelare. Det låter dig spela nästan alla multimediafiler, inklusive de i MKV-format. Även om inte många vet, VLC hjälper också till att konvertera videor till olika format. Följ stegen nedan för att konvertera MKV till MP4.
Notera: Om du vill köra videon på VLC behöver du inte konvertera filtypen.
Steg 1: Öppna VLC media player-appen på din dator.
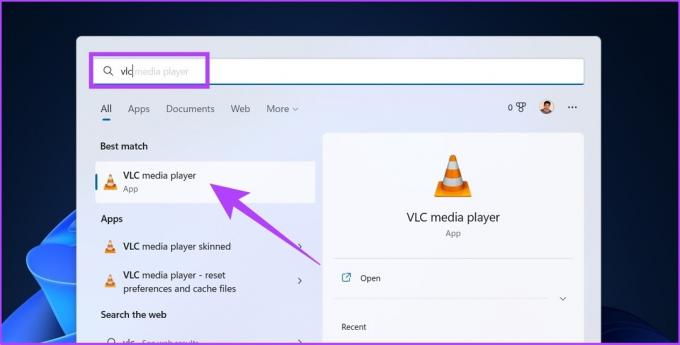
Steg 2: Gå till Media och välj Konvertera/Spara.
Dricks: Du kan trycka på "Ctrl + R" för att snabbt komma åt "Konvertera / Spara."
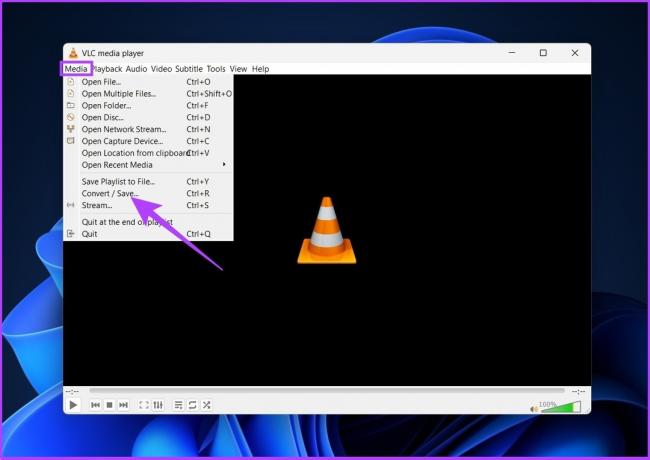
Steg 3: Klicka på Lägg till i fönstret Öppna media.

Steg 4: Navigera nu och välj MKV-filen du vill konvertera.
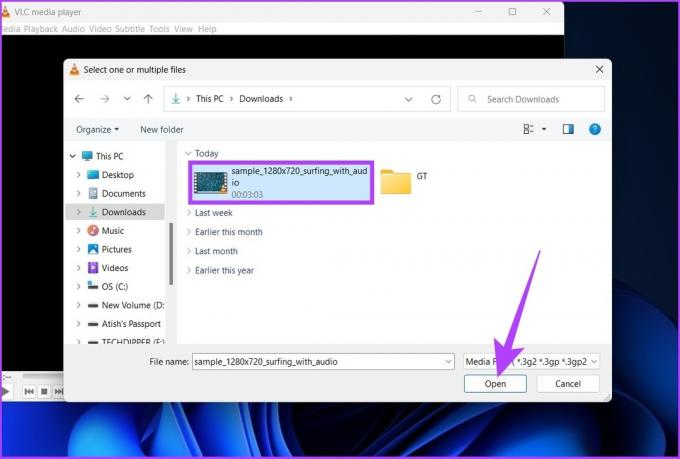
Steg 5: Klicka på "Konvertera / Spara."
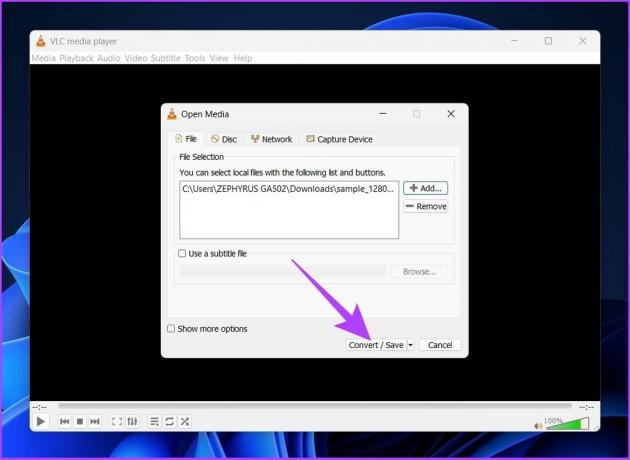
Steg 6: I dialogrutan Konvertera väljer du 'Video – H.264 + MP3 (MP4)' från rullgardinsmenyn bredvid Profil.
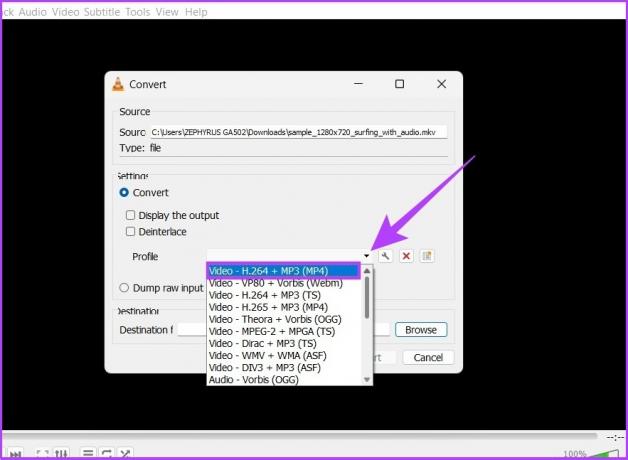
Steg 7: Klicka på knappen Bläddra och välj fildestination.
Notera: Byt namn på filen för att förhindra att VLC skriver över den ursprungliga MKV-filen om den är på samma destination.
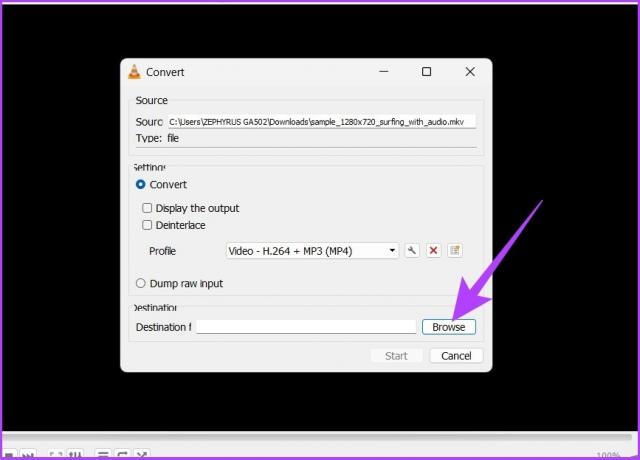
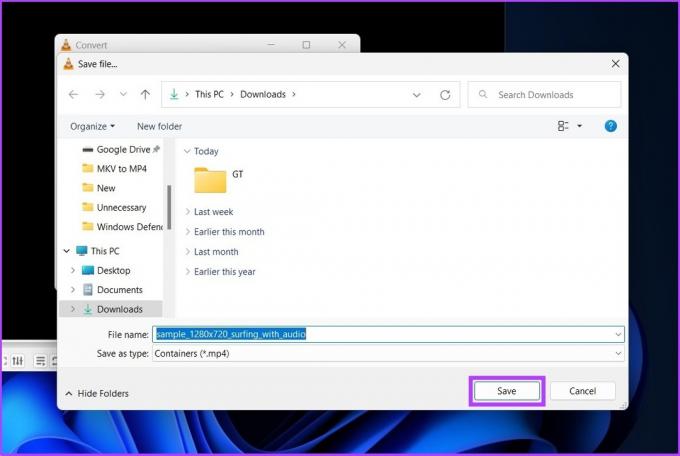
Steg 8: Klicka nu på Start.
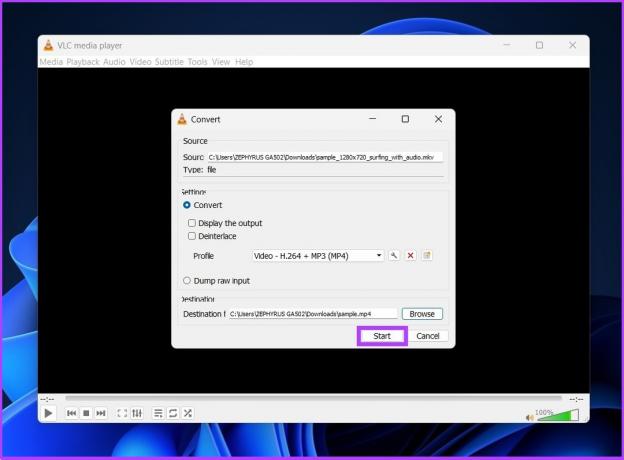
Varsågod. VLC mediaspelarens tidslinje kommer att visa konverteringsförloppet. När det är klart sparas din video i målmappen.
Även om VLC-mediaspelaren är ett lättillgängligt verktyg på Windows och Mac, förlorar den konverterade filen ibland ljud. Därför, om du vill ta den säkra vägen, prova nästa metod nedan.
2. Ändra MKV till MP4 med hjälp av onlineverktyg
Om du inte redan vet är CloudConvert ett online freemium i flera format videoomvandlare som låter dig konvertera MKV-videofiler till MP4 direkt utan några komplikationer. Följ med.
Notera: Den kostnadsfria nivån erbjuder 25 konverteringar per dag, och filstorleken är begränsad till 1 GB.
Steg 1: Gå till CloudConvert-webbplatsen med hjälp av länken nedan och klicka på Välj fil.
CloudConvert
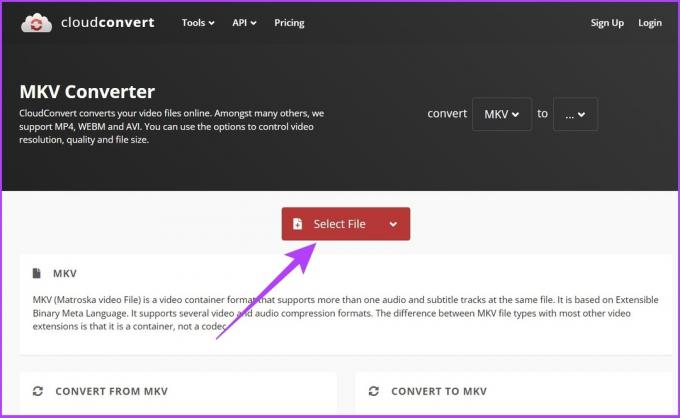
Steg 2: Välj nu MKV-filen som ska konverteras.
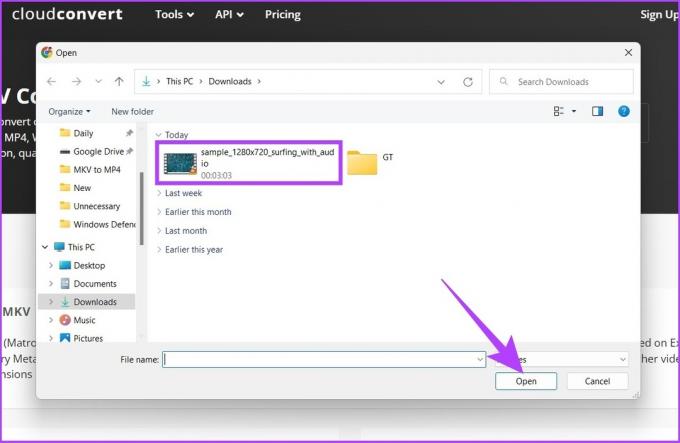
Steg 3: Klicka på rullgardinsmenyn bredvid den uppladdade filen och välj MP4.
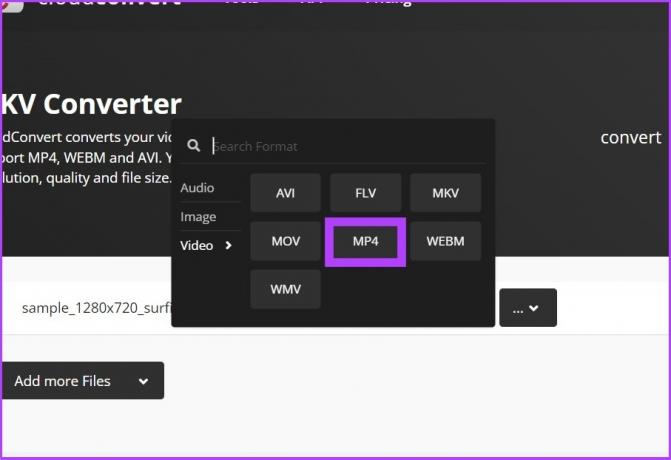
Steg 4: Du kan anpassa utdatainställningarna genom att klicka på kugghjulsikonen (Inställningar).
Du kan ändra videoupplösning, bildförhållande, videocodec och mer.
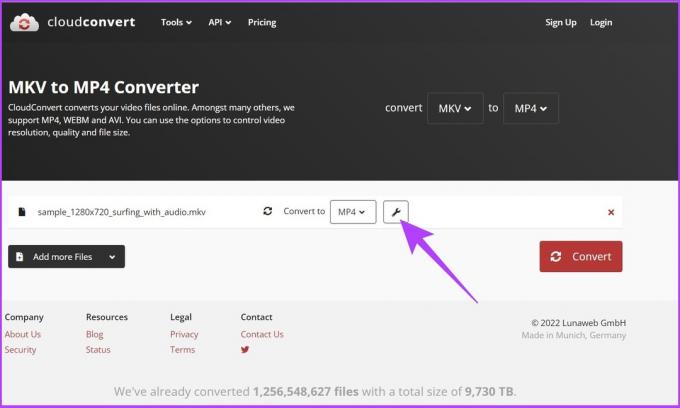
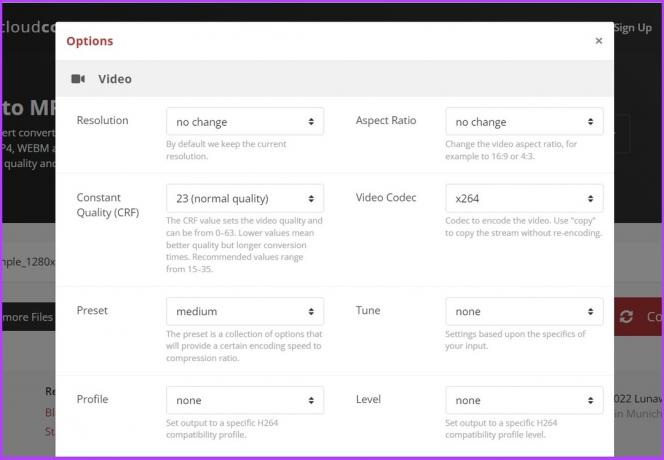
Steg 5: Klicka på knappen Konvertera för att börja konvertera.
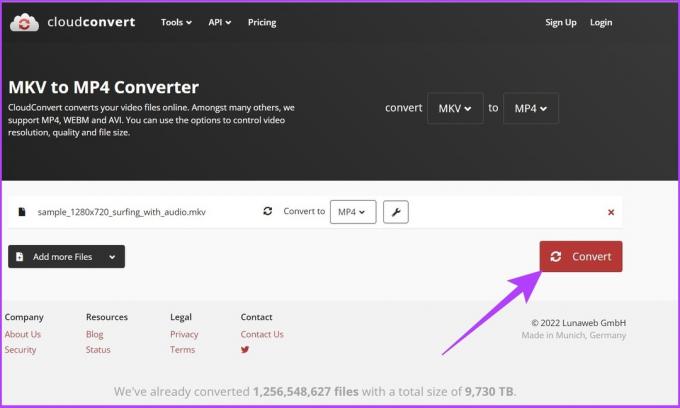
Hastigheten på filkonverteringsprocessen beror på din internetanslutningshastighet.
Steg 6: Klicka på knappen Ladda ner.
Detta kommer att spara videon på din lokala hårddisk.
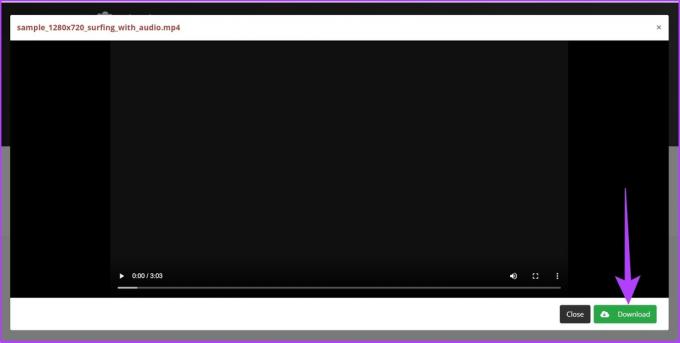
Där har du det. Videon kommer att konverteras till MP4 och sparas på din dator. Och ja, du kan ta bort videon från CloudConvert-servern. Allt du behöver göra är att klicka på "X"-knappen bredvid videons titel.
CloudConvert tar 24 timmar att radera videon från sin server efter att du tagit bort den. Men om du är orolig för din integritet kan du konvertera MKV-filen lokalt på din PC. Följ stegen nedan.
3. Konvertera MKV till MP4 med offlineprogramvara
WinX HD Video Converter Deluxe är en av de bästa offlineprogramvaran som inte bara låter dig konvertera MKV-video till MP4 utan även andra videoformat. Det bästa är att, till skillnad från onlineformatering, kommer WinX HD Video Converter Deluxe med GPU-accelerationsverktyg för att möjliggöra snabba konverteringar.
Den enda begränsande faktorn för programvaran är dock att i den fria nivån låter den dig bara konvertera filer i upp till 5 minuter och en video åt gången. Som sagt, om du är det konvertera en kort video, följ stegen nedan.
Steg 1: Ladda ner WinX HD Video Converter Deluxe med hjälp av länken nedan. När du är klar, installera och kör den.
Ladda ner WinX HD Video Converter Deluxe

Steg 2: Klicka på Video längst upp till vänster och välj den video du vill konvertera.
Notera: Om du har en premiumplan kan du batchvälja flera filer att konvertera samtidigt.

Steg 3: I dialogrutan Utdataprofil väljer du MP4-video under Allmänna profiler.
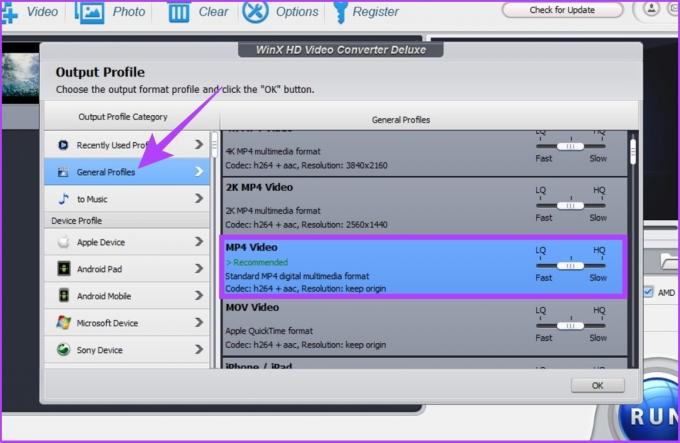
Steg 4: Balansera nu kvaliteten och storleken på videon med hjälp av reglaget och klicka på OK.
Notera: Ju lägre kvalitet, desto bättre omvandlingshastighet och vice versa.
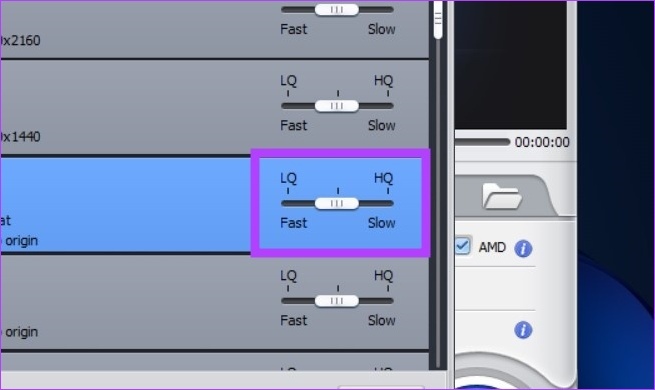
Steg 5: Välj filens destination med knappen Bläddra.
Notera: Som standard kommer utdatafilerna att lagras i C:\Users\admin\Videos\WinXVideos\

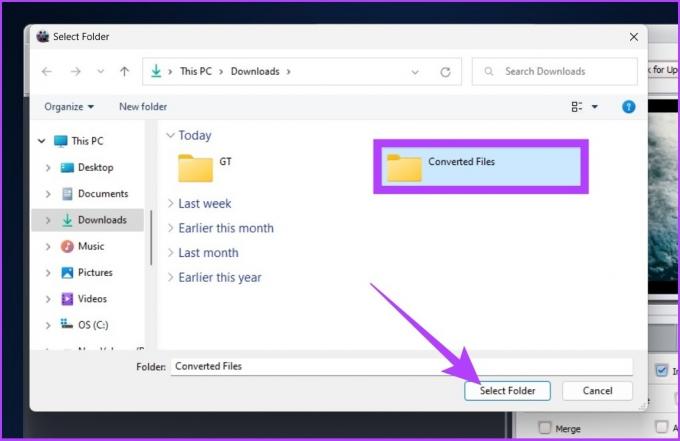
Steg 6: Klicka slutligen på knappen Kör för att starta konverteringsprocessen.
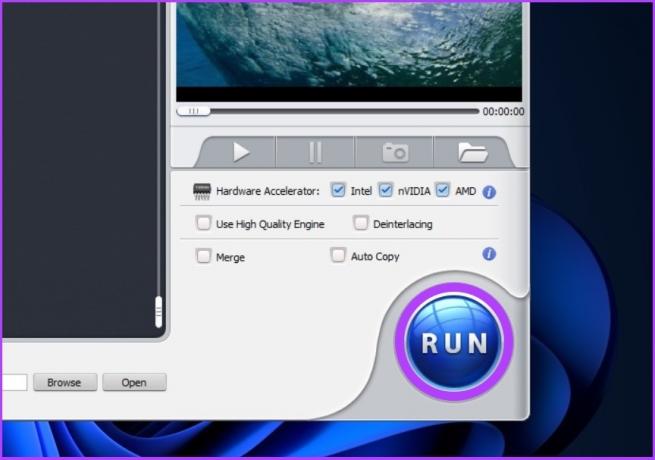
Det handlar om det. Videon kommer att konverteras och sparas i målmappen du valde. Men om du inte vill konvertera en kort video och inte vill betala, måste du prova metoden i nästa avsnitt.
4. Koda om MKV till MP4 med öppen källkod
HandBrake är en gratis videokonverterare med öppen källkod tillgänglig för Windows, Mac och Linux. Det är lätt att använda, och precis som alla andra mediakonverteringsprogram, stöder det nästan alla medieformat för konvertering.
Så här konverterar du en MKV-fil till MP4.
Steg 1: Ladda ner och installera HandBrake med hjälp av länken nedan.
Ladda ner HandBrake

Notera: Handbroms kan behövas Microsoft DotNET (.NET 6.0 SDK x64) för att fungera. Ladda ner den från knappen nedan.
Ladda ner DotNET
Steg 2: Öppna nu HandBrake och klicka på Arkiv.
Dricks: Du kan också dra och släppa filen till appen.
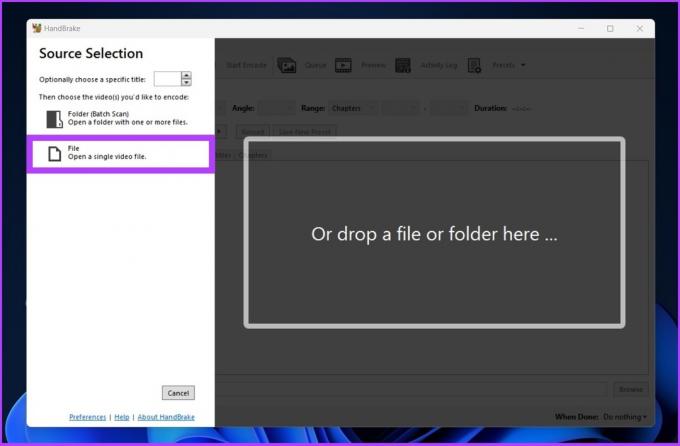
Steg 3: Välj nu MKV-filen att konvertera.
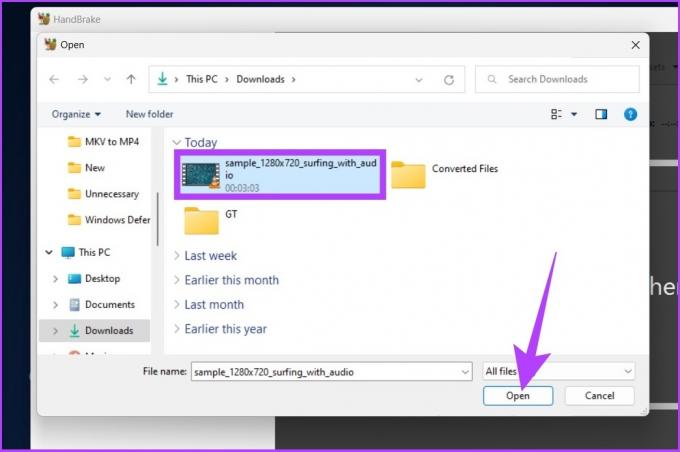
Steg 4: Under Sammanfattning klickar du på rullgardinsmenyn bredvid Format och väljer MP4.

Steg 5: Klicka på knappen Bläddra för att välja och spara den konverterade filplatsen.
Dricks: Du kan byta namn på filen om du vill.

Steg 6: Klicka slutligen på Starta kodning.

Det är allt. HandBrake startar konverteringsprocessen och sparar den på önskad plats. Tänk på att videons bearbetning och konvertering beror på många faktorer, som filstorlek, systemkapacitet och så vidare.
Vanliga frågor om videoformatkonvertering
Windows stöder inte inbyggt MKV-format. Du måste använda videospelare från tredje part som VLC eller KM Player.
Varje videoformat har sina fördelar och nackdelar. Med de enklaste orden används MKV oftare för att förvandla DVD- och Blu-Ray-skivor till videofiler, medan MP4 är mer kompatibelt och har mindre filoverhead.
Nej. Att byta namn på MKV till MP4 ändrar inte formatet på videon.
Konvertera och spela var som helst
MKV är grunden för WebM-video, som är dedikerad till att utveckla ett högkvalitativt, öppet videoformat för webben som är fritt tillgängligt för alla. Men för att nå ut till massorna måste den vara kompatibel med TV, telefoner och andra enheter, vilket det för närvarande inte är. På baksidan är MP4-filer lätt kompatibla med nästan alla enheter som för närvarande finns på marknaden.



