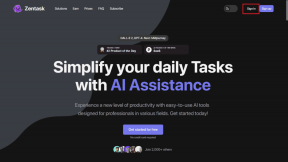9 bästa sätten att öppna appen Inställningar på Windows 11
Miscellanea / / April 12, 2023
Oavsett om du vill ändra ditt systemutseende eller installera den senaste Windows-uppdateringen kan du göra det och mycket mer med appen Inställningar. Med Windows 11 lägger Microsoft till många funktioner och alternativ för att justera operativsystemet från appen Inställningar. Det är nästan som appen Inställningar på din Android eller iPhone.

Även om appen Inställning är enkel, finns det flera sätt att öppna den på din dator. Vi kommer att dela olika sätt att öppna appen Inställningar i Windows 11.
1. Öppna inställningar med hjälp av dess kortkommando
Det snabbaste sättet att komma åt en inbyggd app på Windows är genom att använda ett kortkommando. Kortkommandot för att öppna Inställningar i Windows 11 är Windows + I. Så tryck på Windows + I-genvägen på ditt tangentbord för att öppna appen Inställningar.
2. Öppna Inställningar med hjälp av Power User Menu
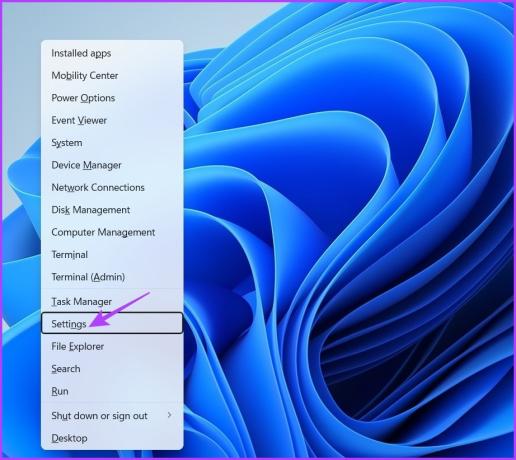
Power User Menu innehåller genvägar till alla viktiga applikationer som du snabbt kan öppna från Start-knappen. För att öppna appen Inställningar med Power User Menu, tryck på Windows + X-genvägen och välj Inställningar från menyn som dyker upp.
3. Öppna Inställningar med Windows Start-menyn
Startmenyn i Windows är en enda plats för att komma åt appar och program installerade på din dator. Skriv helt enkelt in appens namn i startmenyns sökfält och tryck på Enter för att öppna den. Så här öppnar du Inställningar med Start-menyn.
Steg 1: Tryck på Windows-tangenten för att öppna Start-menyn.
Steg 2: Typ inställningar i sökfältet och tryck på Retur.

4. Öppna Inställningar med hjälp av Action Center
De Windows Action Center innehåller några av de viktigaste inställningarna för en Windows-dator. Du kan använda den för att snabbt hantera Bluetooth, Wi-Fi, nattljus, etc. Följ dessa steg för att använda den för att öppna Inställningar:
Steg 1: Tryck på Windows + A genväg för att öppna Action Center.
Steg 2: Klicka på kugghjulsikonen i det nedre högra hörnet för att öppna Inställningar.

5. Öppna Inställningar med hjälp av körverktyget
Verktyget Kör är ett annat inbyggt verktyg som gör det enkelt för användare att öppna appar och mappar på en Windows-dator. Den enda haken med att använda Kör-verktyget är att du måste känna till Kör-verktygskommandot för appen du vill öppna. Till exempel är kommandot för att öppna Inställningar med ms-inställningar:
Så här använder du Kör-verktyget för att öppna Inställningar i Windows 11:
Steg 1: Tryck på Windows + R-genvägen för att öppna verktyget Kör.
Steg 2: Skriv i sökfältet ms-inställningar: och klicka på OK för att öppna Inställningar.

6. Öppna Inställningar med Aktivitetshanteraren
Som namnet antyder, Aktivitetshanteraren är verktyget för att hantera uppgifter som körs på din dator. Du kan använda den för att hantera appar och tjänster som körs i bakgrunden, styra startappar och mer.
Aktivitetshanteraren har också en Kör ny uppgiftsfunktion med vilken du snabbt kan öppna appar och mappar. Så här använder du det för att öppna Inställningar från Aktivitetshanteraren.
Steg 1: Tryck på Ctrl + Skift + Escape genväg för att öppna Aktivitetshanteraren.
Steg 2: Klicka på alternativet Kör ny uppgift högst upp.

Steg 3: Typ ms-inställningar: i sökfältet och tryck på Retur.

7. Öppna Inställningar med kommandoradsverktyg
Kommandotolken och Windows PowerShell är två av Windows mest använda kommandoradsverktyg. Vanligtvis är de de bästa alternativen för att utföra avancerade Windows-uppgifter. Men om du känner till rätt metod kan du använda dem för att öppna inbyggda appar som appen Inställningar.
Låt oss först kolla in hur du öppnar Inställningar med kommandotolken:
Steg 1: I startmenyns sökfält skriver du Kommandotolken och klicka på Öppna.

Steg 2: Typ starta ms-inställningar: i kommandotolksfönstret och tryck på Retur.

Nu, för att öppna Inställningar med Windows PowerShell, typ Windows PowerShell i startmenyns sökfält och tryck på Enter. Skriv sedan starta ms-inställningar: i PowerShell-fönstret och tryck på Enter.
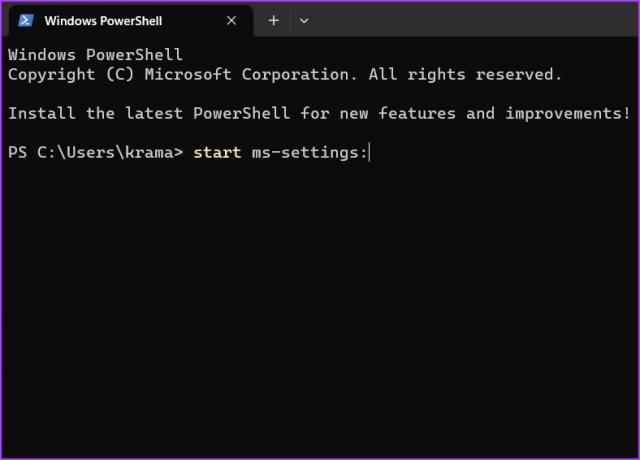
8. Öppna Inställningar med File Explorer
Filutforskaren kan också vara praktisk när du öppnar inbyggda verktyg som appen Inställningar. Allt du behöver göra är att använda adressfältet i File Explorer för att söka efter appen Inställningar. Här är en steg-för-steg-instruktion för att göra det:
Steg 1: Tryck på Windows + E genväg för att öppna Utforskaren.
Steg 2: Typ ms-inställningar: i filutforskarens adressfält och tryck på Enter.
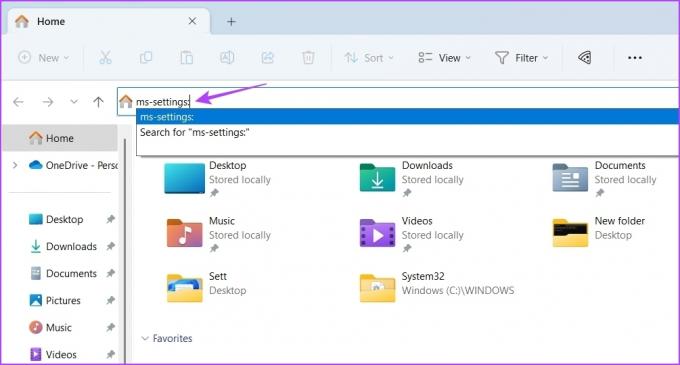
9. Öppna Inställningar med hjälp av dess genväg
Älskar du att anpassa din dator regelbundet? Det är bäst för dig att skapa en genväg för appen Inställningar på skrivbordet. Detta säkerställer att du kan öppna Inställningar med några få musklick.
Du kan skapa en genväg för appen Inställningar genom att följa instruktionerna nedan:
Steg 1: Högerklicka på det tomma utrymmet på skrivbordet, håll markören till Nytt och välj Genväg.

Steg 2: Typ ms-inställningar: i platsfältet och klicka på Nästa.
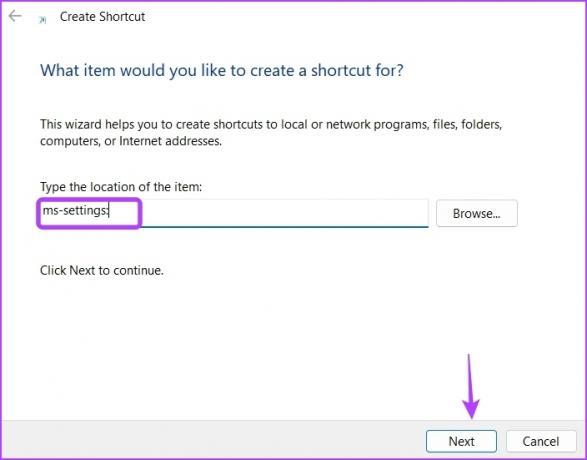
Steg 3: Typ inställningar i namnfältet och klicka på Slutför.
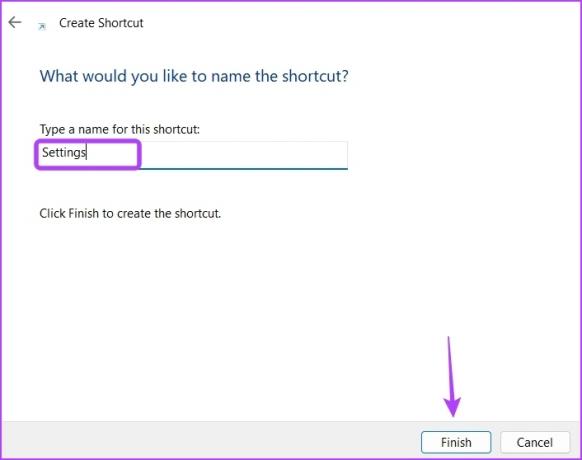
Snabb åtkomst till Inställningar-appen på Windows 11
Dessa var alla arbetsmetoder för att öppna inställningsappen i Windows 11. Låt oss veta vilken av ovanstående metoder du gillade mest. Du kan också dela vilken annan metod du känner för att öppna Inställningar i Windows 11.
Senast uppdaterad 31 mars 2023
Ovanstående artikel kan innehålla affiliate-länkar som hjälper till att stödja Guiding Tech. Det påverkar dock inte vår redaktionella integritet. Innehållet förblir opartiskt och autentiskt.
Skriven av
Aman Kumar
Aman är en Windows-specialist och älskar att skriva om Windows-ekosystemet på Guiding Tech och MakeUseOf. Han har en Kandidatexamen i informationsteknologi och är nu frilansskribent på heltid med expertis inom Windows, iOS och webbläsare.