Stoppa uppdateringen av Windows 10 helt [GUIDE]
Miscellanea / / November 28, 2021
Med introduktionen av Windows 10 kommer du inte att aktivera eller inaktivera Windows-uppdateringar med kontrollpanelen som du brukade vara i den tidigare versionen av Windows. Detta fungerar inte för användare eftersom de tvingas ladda ner och installera de automatiska uppdateringarna för Windows oavsett om de är gillar eller inte men oroa dig inte eftersom det finns en lösning på det här problemet för att inaktivera eller stänga av Windows Update i Windows 10.
![Stoppa uppdateringen av Windows 10 helt [GUIDE]](/f/8f63e0ab344dd20c57b8e62bd1ff79a4.jpg)
Huvudproblemet är den oväntade omstarten av systemet eftersom det mesta av din tid kommer att gå till uppdatering och starta om din Windows 10, och det här problemet blir frustrerande när detta händer mitt i din arbete. Så utan att slösa någon tid, låt oss se hur du stoppar Windows 10-uppdateringen helt med hjälp av den nedan listade handledningen.
Innehåll
- Stoppa uppdateringen av Windows 10 helt [GUIDE]
- Steg 1: Inaktivera Windows Update Service
- Steg 2: Blockera automatisk Windows-uppdatering med grupprincipredigeraren
- Alternativ: Blockera automatisk Windows-uppdatering med hjälp av registret
- Steg 3: Ställ in din nätverksanslutning till Metered
- Steg 4: Ändra inställningar för enhetsinstallation
- Steg 5: Inaktivera Windows 10 Update Assistant
- Valfritt steg: Använd verktyg från tredje part för att stoppa Windows 10-uppdateringar
Stoppa uppdateringen av Windows 10 helt [GUIDE]
Notera: Se till att skapa en återställningspunkt bara om något går fel.
Steg 1: Inaktivera Windows Update Service
1. Tryck på Windows-tangenten + R och skriv sedan tjänster.msc och tryck på Enter.
![services.msc windows | Stoppa uppdateringen av Windows 10 helt [GUIDE]](/f/de6d56372144322c2d50ae2771fb3143.png)
2. Hitta Windows uppdatering i tjänstelistan, högerklicka sedan på den och välj Egenskaper.

3. Om tjänsten redan körs, klicka på Sluta sedan från Starttyp rullgardinsmenyn välj Inaktiverad.

4. Klicka på Apply, följt av OK.
5. Se nu till att du inte stänger Egenskaper för Windows uppdateringstjänst fönster, byt till Fliken Återställning.
6. Från "Första misslyckandet" rullgardinsmenyn välj "Vidta inga åtgärder” klicka sedan på Verkställ följt av OK.
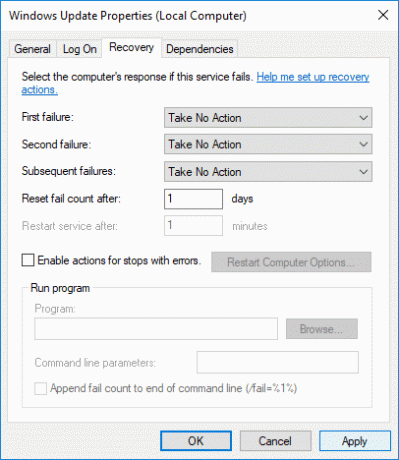
7. Starta om din dator för att spara ändringarna.
Steg 2: Blockera automatisk Windows-uppdatering med grupprincipredigeraren
1. Tryck på Windows-tangenten + R och skriv sedan gpedit.msc och tryck på Enter för att öppna Local Group Policy Editor.

2. Bläddra till följande plats:
Datorkonfiguration > Administrativa mallar > Windows-komponenter > Windows Update
3. Se till att välja Windows Update i den högra fönsterrutan dubbelklicka på Konfigurera policy för automatiska uppdateringar.

4. Bock "Inaktiverad” för att inaktivera automatiska Windows-uppdateringar och klicka sedan på Verkställ följt av OK.
![Inaktivera automatisk Windows-uppdatering med grupprincipredigeraren | Stoppa uppdateringen av Windows 10 helt [GUIDE]](/f/b35c3da95918feb3c6a986e9c5f82dc4.png)
Alternativ: Blockera automatisk Windows-uppdatering med hjälp av registret
1. Tryck på Windows-tangenten + R och skriv sedan regedit och tryck på Enter för att öppna Registerredigerare.

2. Navigera till följande inuti registret:
HKEY_LOCAL_MACHINE\SOFTWARE\Policies\Microsoft\Windows
3. Högerklicka på Windows-nyckel väljer sedan Ny > Nyckel.
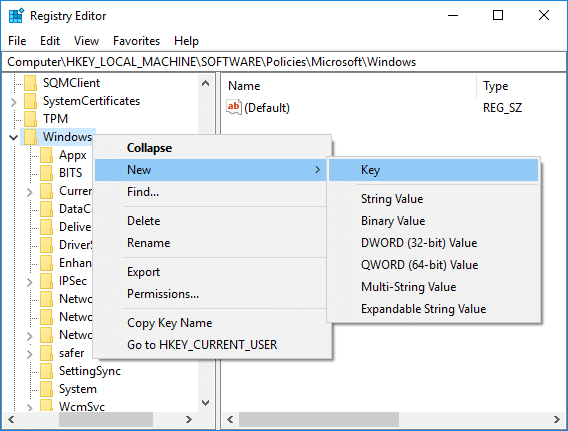
4. Namnge denna nyskapade nyckel som Windows uppdatering och tryck på Enter.
5. Högerklicka igen Windows uppdatering välj sedan Ny > Nyckel.

6. Namnge denna nya nyckel som AU och tryck på Enter.

7. Högerklicka på AU nyckel och välj Nytt > DWORD (32-bitars) värde.

8. Namnge denna DWORD som Ingen automatisk uppdatering och tryck på Enter.
![Namnge denna DWORD som NoAutoUpdate och tryck på Enter | Stoppa uppdateringen av Windows 10 helt [GUIDE]](/f/03307c60837ac4f4316268f0a66d14f0.png)
9. Dubbelklicka på Ingen AutoUpdate DWORD och ändra dess värde till 1 och klicka OK.

10. Starta om din dator för att spara ändringarna.
Steg 3: Ställ in din nätverksanslutning till Metered
1. Tryck på Windows-tangent + I för att öppna inställningar klicka sedan på Nätverk & Internet ikon.

2. Från menyn till vänster, välj Status och klicka sedan på "Ändra anslutningsegenskaper” under Nätverksstatus.

3. Scrolla ner till Uppmätt anslutning aktivera sedan växeln under "Ställ in som mätt anslutning“.

4. Stäng inställningarna när du är klar.
Steg 4: Ändra inställningar för enhetsinstallation
1. Tryck på Windows-tangenten + R och skriv sedan sysdm.cpl och tryck på Enter för att öppna Systemegenskaper.

2. Byta till Fliken Maskinvara klicka sedan på "Inställningar för enhetsinstallation" knapp.

3. Välj "Nej (din enhet kanske inte fungerar som förväntat)“.
![Markera Nej och klicka på Spara ändringar | Stoppa uppdateringen av Windows 10 helt [GUIDE]](/f/4adb0ad59bb166eb868b8c162f5905e8.png)
4. Klicka på Spara ändringar och klicka sedan på OK för att stänga inställningarna.
Steg 5: Inaktivera Windows 10 Update Assistant
1. Tryck på Windows-tangenten + R och skriv sedan taskschd.msc och tryck på Enter för att öppna Schemaläggaren.

2. Navigera nu till följande inställningar:
Task Scheduler > Task Scheduler Library > Microsoft > Windows > UpdateOrchestrator
3. Se till att välja UppdateraOrchestrator dubbelklicka sedan på i den högra fönsterrutan Uppdatera assistent.

4. Byt till Fliken Triggers sedan inaktivera varje utlösare.

5. Klicka på Verkställ, följt av OK.
Valfritt steg: Använd verktyg från tredje part för att stoppa Windows 10-uppdateringar
1. Använda sig av Windows Update Blocker för att stoppa Windows 10 från att uppdatera helt.
2. Vinn Update Stop är ett gratis verktyg som låter dig inaktivera Windows Updates på Windows 10
Rekommenderad:
- Fixa Microsoft Compatibility Telemetry High Disk Usage i Windows 10
- Windows Update har fastnat på 0 % [LÖST]
- Så här åtgärdar du NVIDIA-kontrollpanelen som saknas i Windows 10
- Fixa den integrerade webbkameran som inte fungerar på Windows 10
Det är det du framgångsrikt har lärt dig Hur man stoppar Windows 10-uppdateringen helt men om du fortfarande har några frågor angående denna handledning, fråga dem gärna i kommentarsavsnittet.
![Stoppa uppdateringen av Windows 10 helt [GUIDE]](/uploads/acceptor/source/69/a2e9bb1969514e868d156e4f6e558a8d__1_.png)


