Hur man slår på (eller inaktiverar) undertexter på YouTube
Miscellanea / / April 12, 2023
"När du har övervunnit den en tum höga barriären av undertexter kommer du att introduceras för så många fler fantastiska filmer." Detta citat från Bong Joon Ho är ett av de bästa sätten att beskriva hur användbara undertexter är, särskilt om du tittar på innehåll som inte är tillgängligt på ditt modersmål. Så för att hjälpa dig med det, här är alla sätt du kan slå på eller av undertexter på YouTube.
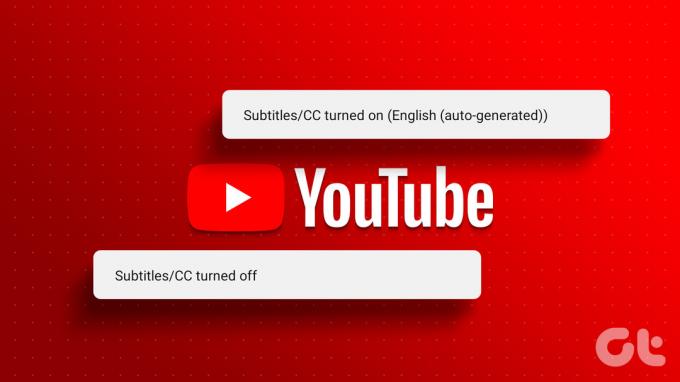
Även om undertexter, även kallade Closed Captions (CC), är ett fantastiskt tillgänglighetsverktyg, kan de också bli ett hinder ibland. För att hjälpa dig hantera dem tar vi en titt på hur du slår på eller av undertexter på YouTubes webb- och mobilapp.
Hur man aktiverar YouTube-undertexter i en webbläsare
Att aktivera undertexter på YouTube när du använder en webbläsare är lika enkelt som att klicka på CC-ikonen. Det kan dock inte garantera att det kommer att aktivera textning för alla videor. För att vara säker på att det händer kan du också gå in i uppspelningsinställningar och aktivera undertexter därifrån.
Låt oss ta en steg-för-steg titt på hur du aktiverar YouTube-undertexter i en webbläsare med båda metoderna.
Metod 1: Aktivera undertexter för en video
Steg 1: Öppna YouTube i valfri webbläsare.
Öppna YouTube
Steg 2: Klicka på videon du vill aktivera undertexter för.

Steg 3: Klicka här på CC-ikonen.
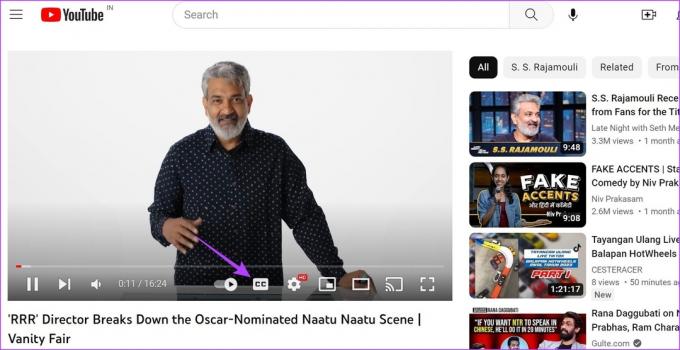
Detta kommer att aktivera undertexter för den valda videon. Nu, om ytterligare språktexter också är tillgängliga, kan du också välja och ändra språket för undertexterna. Här är hur.
Steg 4: Klicka på kugghjulsikonen för att öppna Inställningar.
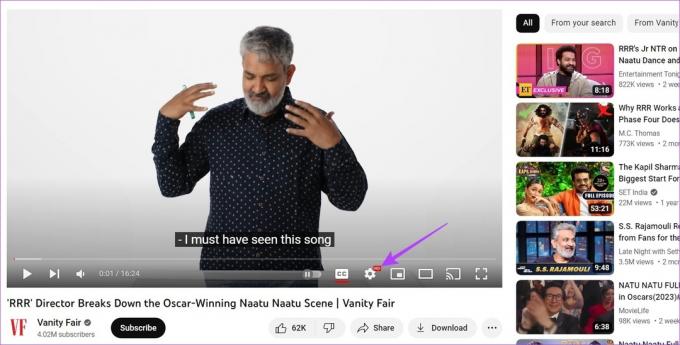
Steg 5: Klicka här på Undertexter/CC. Detta öppnar en lista över alla tillgängliga undertexter för den aktuella videon.

Steg 6: Du kan antingen klicka på ett av de tillgängliga språken eller använda alternativet för automatisk översättning för att automatiskt översätta undertexter från ett tillgängligt språk till ett otillgängligt språk.
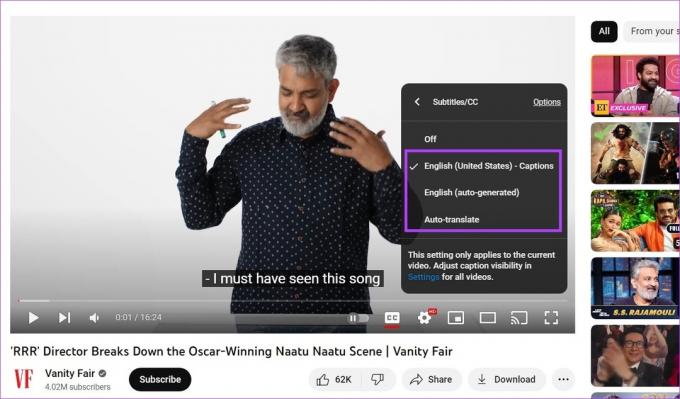
Detta kommer att aktivera undertexter på YouTube och till och med ändra undertextspråk enligt dina preferenser. Du kan också kontrollera dessa Chrome-tillägg för att översätta YouTube-undertexter.
Om du nu vill stänga av undertexterna, klicka på CC-ikonen igen. När den röda linjen försvinner från undersidan kommer undertexter också att stängas av.
Metod 2: Aktivera undertexter för alla videor
Steg 1: Öppna YouTube i din webbläsare.
Steg 2: Klicka sedan på din profilikon.
Steg 3: Rulla ned och klicka på Inställningar.
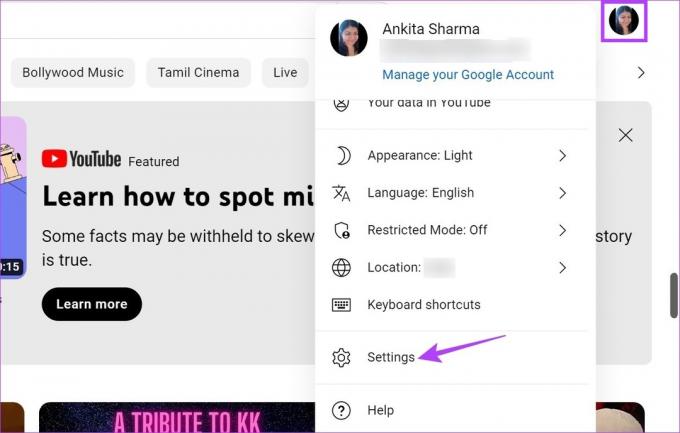
Steg 4: Gå här till fliken Uppspelning och prestanda.
Steg 5: Markera rutan för "Visa alltid bildtexter". Detta säkerställer att YouTube visar bildtexter för videor om de är tillgängliga.
Steg 6: Markera dessutom rutan "Inkludera automatiskt genererad bildtext (när den är tillgänglig)" för att aktivera undertexter oavsett om de är språkspecifika eller automatiskt genererade.

Detta kommer att aktivera undertexter för alla videor på detta YouTube-konto.
Notera: Om du vill stänga av undertexter på YouTube, följ stegen ovan och avmarkera alternativen "Visa alltid textning" och "Inkludera automatiskt genererad textning (när den är tillgänglig).
Läs även:Hur man stänger av autoplay på YouTube.
Hur man aktiverar undertexter i YouTube Mobile App
YouTubes mobilapp kan vara ditt föredragna alternativ om du använder den för att titta på videor när du är på språng. Så låt oss ta en titt på alla sätt att aktivera undertexter i YouTubes Android- och iOS-appar.
Metod 1: Aktivera undertexter från videospelare
Steg 1: Öppna YouTubes mobilapp.
Öppna YouTube på iOS
Öppna YouTube på Android
Steg 2: Tryck sedan på den relevanta videon.
Steg 3: När videon öppnas trycker du på på skärmen. När menyalternativen visas trycker du på CC-ikonen.

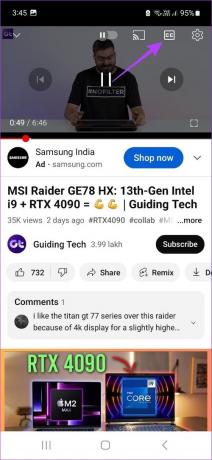
Detta kommer att aktivera undertexterna för videon. Följ stegen nedan om du vill ändra undertextspråket.
Steg 4: Tryck på skärmen igen och välj kugghjulsikonen.

Steg 5: Klicka här på Bildtexter. Detta öppnar en lista över alla textningsspråk som är tillgängliga för den aktuella videon.
Steg 6: Klicka på det relevanta alternativet.


Notera: För att stänga av undertexter på YouTube, följ stegen ovan och välj alternativet "Stäng av textning".
Detta kommer att ändra undertextspråket enligt dina önskemål. Du kan antingen ändra bildtexter till ett listat språk, som engelska, eller översätta undertexten med alternativet för automatisk översättning.
Vissa videor kan ha automatiskt genererade undertexter, som genereras automatiskt av YouTube och inte är helt korrekta.
Metod 2: Använd inställningsmenyn
Notera: Vi använder en Samsung Galaxy-enhet för demonstrationsändamål. Alternativet kan variera för andra Android-enheter.
Steg 1: Öppna YouTubes mobilapp.
Steg 2: Tryck på din profilikon.
Steg 3: Klicka här på Inställningar.
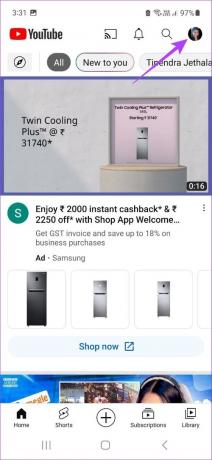
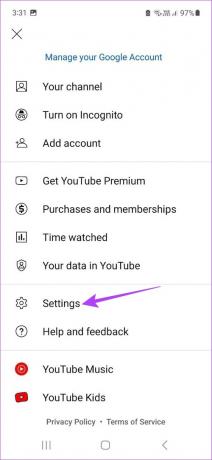
Steg 4: Scrolla sedan ned och tryck på Bildtexter. Detta kan omdirigera dig till din enhets bildtextinställningar.
Steg 5: Slå här på reglaget för Visa bildtexter eller motsvarande inställning.
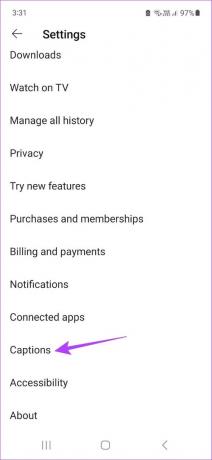
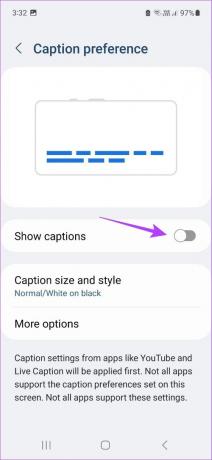
Om du är en iOS- eller iPadOS-användare, öppna appen Inställningar > gå till Tillgänglighet > Undertexter och bildtexter > aktivera växeln för dold bildtext + SDH. Detta kommer att visa undertexter för videor som har det.
Så här ändrar du standardinställningarna för bildtexter på YouTube
Förutom att aktivera eller inaktivera undertexter kan du ändra standardinställningarna för textning på YouTube. Detta gör att du kan ändra undertextfärg, bakgrundsfärg, teckenstorlek, etc. Det är användbart om du vill anpassa undertextens utseende eller göra dem lättare att läsa. Så här gör du:
Använda webbläsare
Steg 1: Öppna YouTube och klicka på videon du vill spela upp.

Steg 2: Klicka här på kugghjulsikonen.
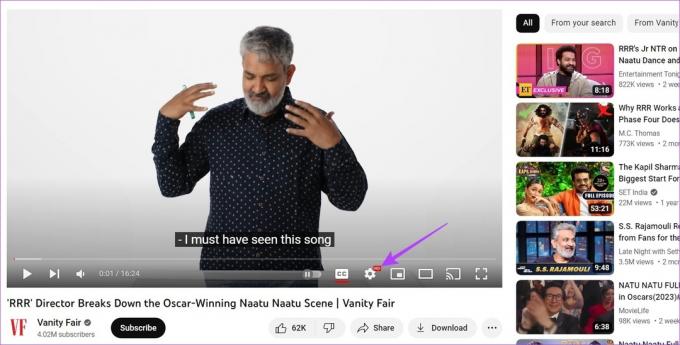
Steg 3: Klicka sedan på Undertexter/CC.

Steg 4: Klicka på Alternativ.

Steg 5: En lista över alla alternativ som du kan använda för att anpassa bildtexter visas. Välj de inställningar du vill anpassa.

YouTube kommer att visa dig en förhandsvisning av hur undertexterna kommer att se ut när undertexterna har använts i spelarfönstret. Om du inte är nöjd med ändringarna kan du klicka på Återställ i slutet av fönstret Alternativ för att få dem till standard.
Använder YouTube-appen
Notera: Vi använder en Samsung Galaxy-enhet för demonstrationsändamål. Stegen kan variera för olika Android-enheter.
Steg 1: Öppna YouTube-mobilappen och tryck på den relevanta videon.
Steg 2: Tryck på videon för att visa menyalternativen.
Steg 3: Tryck här på kugghjulsikonen.


Steg 4: Tryck sedan på Bildtexter.
Steg 5: Tryck på det markerade alternativet för enhetsinställningar för att öppna enhetens inställningar.


Steg 6: Klicka här på "Textstorlek och stil".
Steg 7: Tryck på det relevanta alternativet för att ändra textstorlek eller bildtextstil.
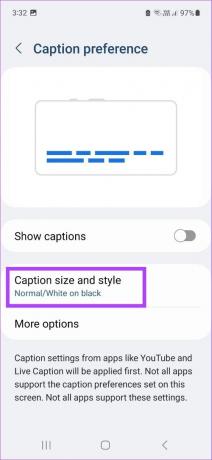

Om du är en iOS- eller iPadOS-användare, gå till appen Inställningar > Tillgänglighet > Undertexter och bildtexter > Stil > välj önskat alternativ.
Även om YouTube-mobilappen har ett begränsat antal alternativ, kan de vara användbara om du bara vill ändra det grundläggande utseendet på bildtexterna på YouTube.
Vanliga frågor om hur du slår på eller av undertexter på YouTube
Om den för närvarande spelade YouTube-videon inte har undertexter tillgänglig kommer undertextikonen att vara nedtonad.
Du kan bara ändra undertextspråket för de videor som har alternativa språkalternativ tillgängliga. Du kan dock anpassa undertexter för alla YouTube-videor som har undertextalternativet aktiverat.
YouTube stöder inte längre funktionen för community-textning som gjorde det möjligt för tittarna att bidra till undertexten på en video.
Vissa YouTube-videor som har undertextalternativet aktiverat kanske inte har några undertexter tillgängliga av uppladdaren. I det här fallet kan du se det automatiskt genererade alternativet när du slår på undertexter. YouTube använder taligenkänning för att generera dessa undertexter. Därför kanske de inte alltid är korrekta. Så om du vill stänga av livetextning på YouTube, klicka på CC-ikonen från videospelarens meny.
Hantera YouTube-undertexter
Undertexter blir sakta en de facto del av vår tittarupplevelse. Så vi hoppas att vår artikel hjälpte dig att bättre förstå hur du aktiverar undertexter på YouTube och anpassar dem som du vill. Du kan också kolla vår guide om du vill inaktivera automatisk förhandsvisning av miniatyrer på YouTube.
Senast uppdaterad 11 april 2023
Ovanstående artikel kan innehålla affiliate-länkar som hjälper till att stödja Guiding Tech. Det påverkar dock inte vår redaktionella integritet. Innehållet förblir opartiskt och autentiskt.



