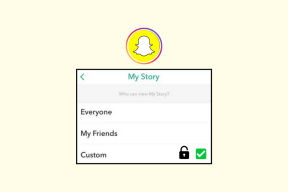Fixa Windows 10 Update Failure Error Code 0x80004005
Miscellanea / / November 28, 2021
Om du läser det här inlägget står du också inför Windows 10 Update Failure Error Code 0x80004005 och vet inte hur man fixar det. Oroa dig inte här på felsökaren; vi ser till att du enkelt kan fixa det här felet med metoderna nedan. Denna felkod 0x80004005 kommer när du installerar en uppdatering, men det verkar inte gå att ladda ner uppdateringen från Microsoft Server.

Den huvudsakliga uppdateringen som inte kan installeras är "Säkerhetsuppdatering för Internet Explorer Flash Player för Windows 10 för x64-baserade system (KB3087040)", som ger en felkod 0x80004005. Men huvudfrågan är varför den här uppdateringen inte kan installeras? Tja, i den här artikeln ska vi ta reda på orsaken och fixa Windows 10 Update Failure Error Code 0x80004005.
Den vanligaste orsaken till detta fel:
- Korrupta Windows-filer/enhet
- Windows-aktiveringsproblem
- Drivrutinsproblem
- Korrupt Windows Update-komponent
- Korrupt Windows 10-uppdatering
Proffstips: En enkel omstart av systemet kanske kan lösa problemet.
Innehåll
- Fixa Windows 10 Update Failure Error Code 0x80004005
- Metod 1: Ta bort allt i nedladdningsmappen i SoftwareDistribution
- Metod 2: Kör Windows Update-felsökaren
- Metod 3: Kör System File Checker (SFC)
- Metod 4: Återställ Windows Update-komponenter
- Metod 5: Clean Boot din PC
- Metod 6: Reparera den korrupta opencl.dll-filen
Fixa Windows 10 Update Failure Error Code 0x80004005
Se till att skapa en återställningspunkt bara om något går fel.
Metod 1: Ta bort allt i nedladdningsmappen i SoftwareDistribution
1. Tryck på Windows-tangenten + R, skriv sedan "%systemroot%\SoftwareDistribution\Download” och tryck enter.
2. Välj allt i nedladdningsmappen (Cntrl + A) och ta sedan bort det.

3. Bekräfta åtgärden i det resulterande popup-fönstret och stäng sedan allt.
4. Ta bort allt från Papperskorgen även och starta sedan om datorn för att spara ändringarna.
5. Återigen, försök att uppdatera Windows, och den här gången kanske det börja ladda ner uppdateringen utan några problem.
Metod 2: Kör Windows Update-felsökaren
1. Klicka på Start-knappen eller tryck på Windows-tangenten på ditt tangentbord och sök efter Felsökning. Klicka på Felsökning för att starta programmet. Du kan också öppna densamma från kontrollpanelen.

2. Välj sedan från den vänstra fönsterrutan Visa alla.
3. Sedan, från Felsök datorproblem, väljs listan Windows uppdatering.

4. Följ instruktionerna på skärmen och låt Felsökning av Windows Update springa.
5. Starta om din dator och försök att ladda ner uppdateringen igen. Och se om du kan Fixa Windows 10 Update Failure Error Code 0x80004005.
Metod 3: Kör System File Checker (SFC)
De sfc /scannow kommando (System File Checker) skannar integriteten för alla skyddade Windows-systemfiler och ersätter felaktigt skadade, ändrade/modifierade eller skadade versioner med korrekta versioner om möjlig.
1. Öppna kommandotolken med administrativa rättigheter.
2. Skriv nu följande kommando i cmd-fönstret och tryck på Enter:
sfc /scannow

3. Vänta tills systemfilskontrollen är klar.
Försök igen applikationen som gav fel 0xc0000005, och om det fortfarande inte är fixat, fortsätt till nästa metod.
Metod 4: Återställ Windows Update-komponenter
1. Tryck på Windows-tangent + X och klicka på Kommandotolk (admin).
2. Skriv nu följande kommandon i cmd och tryck enter efter varje:
nätstopp wuauserv. nätstoppbitar. nätstopp cryptsvc
Obs: Håll cmd-fönstret öppet.

3. Byt sedan namn på mappen Catroot2 och SoftwareDistribution via cmd:
ren %systemroot%\System32\Catroot2 Catroot2.old ren %systemroot%\SoftwareDistribution SoftwareDistribution.old
4. Återigen, skriv dessa kommandon i cmd och tryck enter efter varje:
a) nettostart wuauserv. b) nettostartbitar. c) nätstart cryptsvc
5. Stäng cmd och kontrollera om du kan ladda ner uppdateringarna utan problem.
6. Om du fortfarande inte kan ladda ner uppdateringen, låt oss göra det manuellt (steg ovan är obligatoriska innan manuell installation).
7. Öppen Inkognito Windows i Google Chrome eller Microsoft Edge och gå till den här länken.
8. Sök efter specifik uppdateringskod; till exempel, i det här fallet kommer det att vara det KB3087040.

9. Klicka på Ladda ner framför din uppdateringstitel "Säkerhetsuppdatering för Internet Explorer Flash Player för Windows 10 för x64-baserade system (KB3087040).”
10. Ett nytt fönster kommer att dyka upp där du måste klicka på nedladdningslänken igen.
11. Ladda ner och installera Windows uppdatering KB3087040.
Kontrollera igen om du kan Åtgärda Windows 10 Update Failure Error Code 0x80004005; om inte, fortsätt sedan.
Metod 5: Clean Boot din PC
1. Tryck på Windows-tangenten + R, skriv sedan "msconfig” (utan citattecken) och tryck på enter för att öppna Systemkonfiguration.

2. Välja Selektiv start och se till att Load Startup Items är avmarkerat.

3. Klicka sedan på Fliken Tjänster och markera rutan "Dölj alla Microsoft-tjänster.”

4. Klicka nu på Inaktivera alla och klicka sedan på Verkställ följt av OK.
5. Stäng msconfig-fönstret och starta om datorn.
6. Nu kommer Windows att laddas endast med Microsoft-tjänster (ren start).
7. Slutligen, försök igen att ladda ner Microsoft-uppdateringen.
Metod 6: Reparera den korrupta opencl.dll-filen
1. Tryck på Windows-tangent + X och klicka på Kommandotolk (Admin).

2. Skriv följande och tryck enter:
DISM /Online /Cleanup-Image /RestoreHealth

3. Låt DISM-processen slutföras, och om din opencl.dll är korrupt kommer detta att fixa det automatiskt.
4. Starta om din dator för att spara ändringar och försök igen att installera uppdateringarna.
Det är allt; du har nått slutet av det här inlägget, men jag hoppas att du måste ha det vid det här laget Fixa Windows 10 Update Failure Error Code 0x80004005, men om du fortfarande har några frågor angående den här artikeln, ställ dem gärna i kommentarsektionen.