Hur man lösenordsskyddar en mapp i Windows 11
Miscellanea / / April 13, 2023
Genom att lösenordsskydda en mapp på Windows 11 kan du i princip skapa en barriär mellan data och alla som försöker komma åt dem utan tillstånd. Alla filer är trots allt inte avsedda att ses av alla, och att låsa en mapp säkerställer att endast behöriga personer har tillgång till den. Tja, det är ganska enkelt att lösenordsskydda en mapp på Windows 11.

Dessutom förhindrar lösenordsskyddande av mappen oavsiktlig radering och säkrar även mappen i händelse av ett intrång. Dessutom erbjuder Windows möjligheten att säkra data med hjälp av ett inbyggt krypteringsverktyg, BitLocker. Däremot måste du ha Windows 11 Pro eller Enterprise-utgåvan för att använda detta krypteringsverktyg, som de flesta inte har.
Men oroa dig inte! Om du använder Windows 11 Home Edition presenterar vi ett enkelt men effektivt sätt att lösenordsskydda en mapp. Låt oss dyka in.
Hur man låser en mapp i Windows 11 med inbyggd krypteringsfunktion
Du kan kryptera filer och mappar med Windows 11:s inbyggda krypteringsfunktion. Så här är hur du skapar en lösenordsmapp på Windows 11. Om du kör den tidigare versionen, vår guide på
lösenordsskyddande mappar i Windows 10 skulle hjälpa.Notera: Stegen för att kryptera filer på Windows 11 är desamma som för att kryptera mappar.
Steg 1: Öppna Windows File Explorer och navigera till mappen du vill lösenordsskydda.
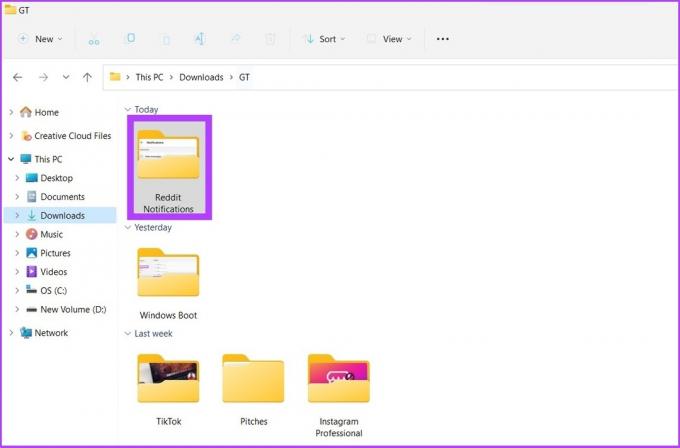
Steg 2: Högerklicka på mappen och välj "Visa fler alternativ". Gå nu till Egenskaper.

Steg 3: På fliken Allmänt klickar du på Avancerat bredvid Attribut.

Steg 4: Markera rutan bredvid 'Kryptera innehåll för att säkra data' Under Komprimera eller Kryptera attribut och klicka på OK.

Om alternativet "Kryptera innehåll för att säkra data" är nedtonat, följ stegen nedan eller hoppa till Steg 8 direkt.

Steg 5: Öppna Kör eller klicka på 'Win key + R' och skriv 'services.msc.'

Steg 6: Dubbelklicka på "Encrypting File System (EFS)".

Steg 7: Under Allmänt klickar du på rullgardinsmenyn bredvid Starttyp och väljer Automatisk.

Steg 8: Klicka nu på Apply och sedan OK.

Det är nödvändigt att starta om datorn för att ändringarna ska träda i kraft. Om du använder Windows 10, kolla in vår guide på kryptera enheter genom att kringgå TPM.
Dricks: Du kan också skapa personliga körkommandon för Windows.
Hur man tar bort det tillagda lösenordet från en mapp i Windows 11
Att ta bort ett lösenord från en fil eller mapp på Windows 11 är ganska enkelt. Dessutom, om du har svårt att komma ihåg lösenord, kan du också dölja filer och mappar i Windows istället för att lösenordsskydda dem.
Följ stegen nedan för att ta bort mappkryptering:
Steg 1: Navigera till filen eller mappen du vill dekryptera och högerklicka på den.

Steg 2: Gå nu till Egenskaper.

Ssteg 3: Under fliken Allmänt klickar du på Avancerat bredvid Attribut.

Ssteg 4: Avmarkera alternativet "Kryptera innehåll för att säkra data".

Steg 5: Tryck på Verkställ och OK.

Bonus: Använd programvara från tredje part för att skapa lösenordsskyddade mappar på Windows 11
Ett verktyg eller programvara från tredje part kan hjälpa dig att säkra dina filer och mappar om du inte vill följa de ovan nämnda stegen eller kanske vill få saker gjorda snabbare.
Även om programvara från tredje part inte ger Windows-liknande säkerhet, för att kompensera, kommer de med många funktioner och är lätta att använda. Ett sådant program är Folder Lock. Detta är ett enkelt filskåp för Windows 11.
Om du väljer det här alternativet hade vi redan täckt ett steg-för-steg tillvägagångssätt för att säkra dina filer och mappar med mapplås.

En av de bästa sakerna med det här programmet är att det erbjuder säkerhetskopierings-/synkroniseringsfunktioner och har både gratis- och premiumplaner. Du kan använda länken nedan för att ladda ner programvaran till din enhet.
Ladda ner mapplås
Skydda känsliga data i Windows 11
Att skydda konfidentiell information i filer och mappar kan vara utmanande i dagens värld. Att hålla din dators data skyddad säkerställer att ingen känslig personlig eller professionell information raderas eller läcker ut av misstag. Har du någon erfarenhet av dataradering eller läckor i Windows? Låt oss veta i kommentarerna.
Senast uppdaterad den 4 oktober 2022
Ovanstående artikel kan innehålla affiliate-länkar som hjälper till att stödja Guiding Tech. Det påverkar dock inte vår redaktionella integritet. Innehållet förblir opartiskt och autentiskt.
Skriven av
Atish Rajasekharan
Atish är en examen i datavetenskap och en ivrig entusiast som gillar att utforska och prata om teknik, affärer, ekonomi och nystartade företag.



