Åtgärda CD/DVD-enhet som inte kan läsa skivor
Miscellanea / / November 28, 2021
Åtgärda CD/DVD-enhet som inte kan läsa skivor: Om du nyligen har uppgraderat till Windows 10 kan det hända att du står inför ett konstigt problem där din CD/DVD-enhet inte är upptäckt eller CD/DVD-enhet inte kan läsa skivor, då är du på rätt plats eftersom vi idag ska fixa problem. Enheten kan inte läsa skivor är ett vanligt problem som många Windows 10-användare måste möta, så det finns många korrigeringar som kan lösa problemet åt dig.
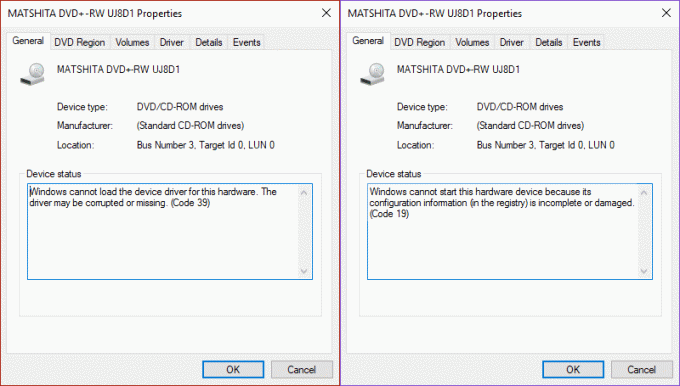
Nu är det möjligt att du kan se CD/DVD-enheten i enhetshanteraren utan något gult utropstecken eller så kan du se det gula utropstecken med något av följande felmeddelanden:
Enheten fungerar inte korrekt eftersom Windows inte kan ladda de drivrutiner som krävs för den här enheten. (Kod 31) Windows kan inte starta den här hårdvaruenheten eftersom dess konfigurationsinformation (i registret) är ofullständig eller skadad. (Kod 19) Windows kan inte ladda drivrutinen för denna hårdvara. Drivrutinen kan vara skadad eller saknas. (Kod 39) En drivrutin (tjänst) för den här enheten har inaktiverats. En alternativ drivrutin kan tillhandahålla denna funktionalitet. (Kod 32) Windows har laddat drivrutinen för denna hårdvara men kan inte hitta hårdvaruenheten. (Kod 41)
Huvudproblemet verkar vara orsakat av drivrutinskonflikt, det vill säga antingen är drivrutinerna korrupta eller så har de blivit inkompatibla med den nya versionen av Windows. I vilket fall som helst, utan att slösa någon tid, låt oss se hur man faktiskt fixar en CD/DVD-enhet som inte kan läsa skivor med hjälp av nedanstående felsökningsguide.
Innehåll
- Åtgärda CD/DVD-enhet som inte kan läsa skivor
- Metod 1: Registry Fix
- Metod 2: Ta bort UpperFilters och LowerFilters
- Metod 3: Återställ CD/DVD-drivrutiner
- Metod 4: Installera om CD/DVD-enheten
- Metod 5: Kör felsökaren för maskinvara och enheter
Åtgärda CD/DVD-enhet som inte kan läsa skivor
Innan du försöker de avancerade stegen kan du först följa några grundläggande felsökningssteg:
- Kontrollera först om skivan som du försöker komma åt kan användas med en annan dator. Chansen är stor att problemet kan med skivan snarare än din dator.
- Se till att skivtypen är kompatibel med både datorn som bränner skivan och datorn som spelar skivan (CD-R, DVD+R, etc.)
- Försök att installera en annan programvara för att bränna skivan istället för att använda den interna programvaran. Se om du kan se innehållet genom skivbränningsprogram.
- Rengör skivenheten och sätt sedan i skivan igen.
Se till att skapa en återställningspunkt bara om något går fel.
Metod 1: Registry Fix
1.Tryck på Windows-tangent + R to öppna dialogrutan Kör.
2. Typ regedit och tryck sedan på Enter.
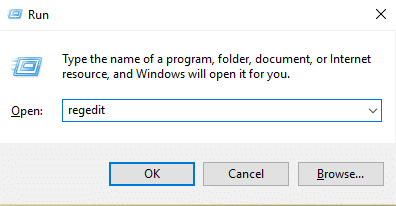
3. Leta reda på följande registernyckel:
HKEY_LOCAL_MACHINE\SYSTEM\CurrentControlSet\Services\atapi
4.Skapa en ny nyckel Styrenhet0 under atapi nyckel.
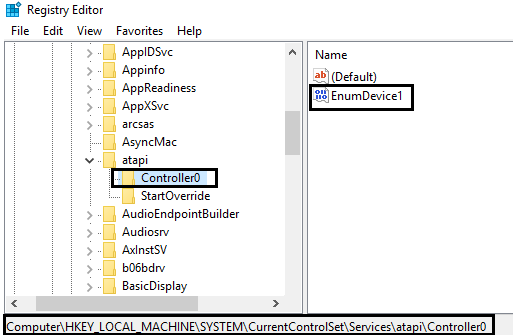
4. Välj Styrenhet0 nyckel och skapa nytt DWORD EnumDevice1.
5.Ändra värdet från 0 (standard) till 1 och klicka sedan på OK.
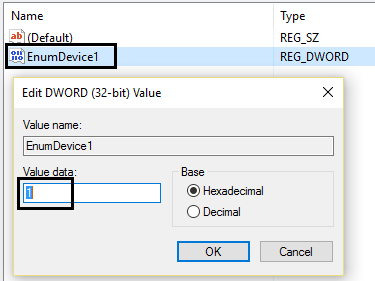
6. Starta om datorn.
Metod 2: Ta bort UpperFilters och LowerFilters
1.Tryck på Windows-tangent + R för att öppna dialogrutan Kör.
2. Typ regedit i dialogrutan Kör och tryck sedan på Retur.
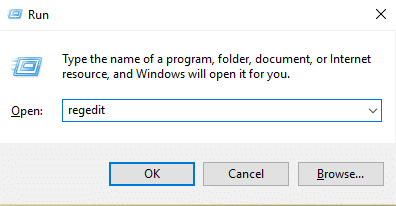
3. Gå nu till följande registernyckel:
HKEY_LOCAL_MACHINE\SYSTEM\CurrentControlSet\Control\Class\{4D36E965-E325-11CE-BFC1-08002BE10318}
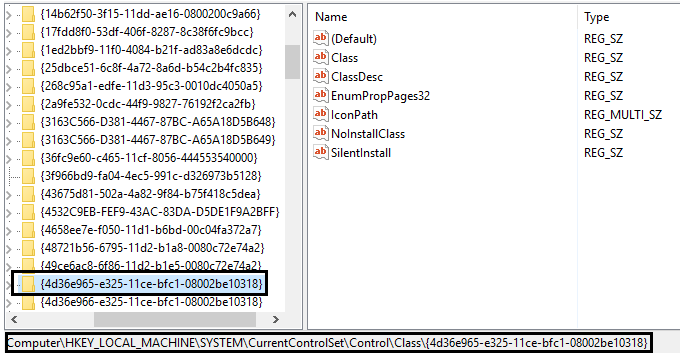
4. Sök efter i den högra rutan UpperFilters och Lägre filter.
Notera: om du inte kan hitta dessa poster kan du prova nästa metod.
5.Radera båda dessa poster. Se till att du inte tar bort UpperFilters.bak eller LowerFilters.bak tar bara bort de angivna posterna.
6.Avsluta Registereditorn och starta om datorn.
Detta borde nog Åtgärda problem med CD/DVD-enhet som inte kan läsa skivor men om inte, fortsätt då.
Metod 3: Återställ CD/DVD-drivrutiner
1.Tryck på Windows-tangenten + R och skriv sedan devmgmt.msc och tryck på Enter.

2.Utöka DVD/CD-ROM-enheter och högerklicka sedan på din CD/DVD-enhet och välj Egenskaper.
3. Växla till drivrutinsfliken och klicka Roll Back Driver.

4.Vänta på att drivrutinen rullas tillbaka och stäng sedan Enhetshanteraren.
5. Starta om datorn för att spara ändringarna.
Metod 4: Installera om CD/DVD-enheten
1.Tryck på Windows-tangent + R för att öppna dialogrutan Kör.
2. Typ devmgmt.msc och tryck sedan på Enter.

3.I Enhetshanteraren, expandera DVD/CD-ROM högerklicka på CD- och DVD-enheterna och klicka sedan Avinstallera.
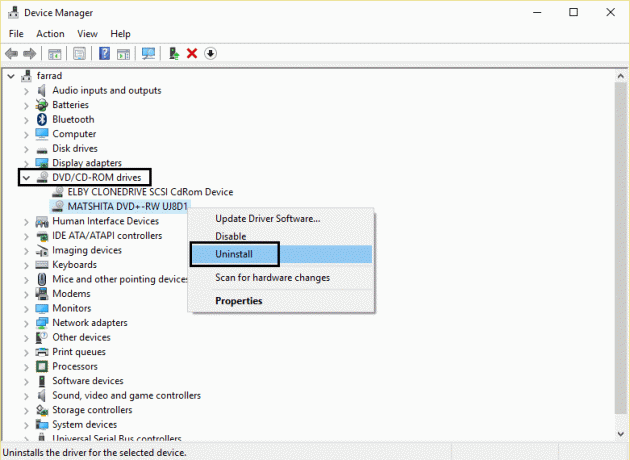
4. Starta om för att spara ändringarna och Windows installerar automatiskt standarddrivrutinerna för DVD/CD-ROM.
5. Efter att datorn har startat om kommer enheten automatiskt att läggas till av Windows.
Metod 5: Kör felsökaren för maskinvara och enheter
1.Tryck på Windows-tangent + R för att öppna dialogrutan Kör.
2. Skriv 'kontrollera’ och tryck sedan på Enter.

3. I sökrutan skriver du 'felsökare'och klicka sedan på'Felsökning.‘

4.Under Hårdvara och ljud objekt, klicka på 'Konfigurera en enhet’ och klicka på nästa.

5. Om problemet hittas, klicka på 'Applicera den här reparationen.‘
Rekommenderad:
- Hur man åtgärdar skrivaren ej aktiverad felkod 20
- Åtgärda webbkameran som inte fungerar efter Windows 10 Anniversary Update
- Hur man åtgärdar PNP-upptäckt fatalt fel Windows 10
- Schemalägg datorns avstängning med Task Scheduler
Det är det du har lyckats med Åtgärda problem med CD/DVD-enhet som inte kan läsa skivor men om du fortfarande har några frågor angående detta inlägg, ställ dem gärna i kommentarsektionen.



