Topp 7 sätt att fixa att Snapchat inte säkerhetskopierar minnen på Android och iPhone
Miscellanea / / April 13, 2023
Med Snapchats Memories-funktion kan du spara dina snaps direkt på appens servrar istället för telefonens kamerarulle. På så sätt kan du återvända till dina Snapchat-minnen senare för att se, redigera och dela dina favoritbilder och berättelser. Men vad händer om Snapchat inte säkerhetskopierar några av dina värdefulla minnen på din Android eller iPhone?

När Snapchat misslyckas för att säkerhetskopiera dina minnen riskerar du att förlora dina omhuldade bilder och berättelser. Oroa dig inte, vi kommer inte att låta det hända dig. Den här guiden innehåller lösningar för att fixa problemet med att Snapchat inte säkerhetskopierar minnen på Android eller iPhone. Så, låt oss börja.
1. Kontrollera om ditt internet fungerar
Snapchat kan ha svårt att säkerhetskopiera minnen om ditt internet är svagt eller instabilt. Därför är det en bra idé att utesluta eventuella problem med ditt internet innan du felsöker appen.
Ett sätt att kontrollera din nätverksanslutning är att kör ett internethastighetstest på din telefon
. Alternativt kan du prova att byta till ett annat Wi-Fi-band för att se om det hjälper. Om du har en router med dubbla band byter du telefonen så att den ansluter till ett 5 GHz-frekvensband för snabbare uppladdningshastigheter och sitter närmare routern.
2. Aktivera Smart Backup
Använder du mobildata för att säkerhetskopiera dina Snapchat-minnen? Du måste se till att alternativet Smart Backup är aktiverat i Snapchats inställningar.
Steg 1: Öppna Snapchat-appen och tryck på din profilikon i det övre vänstra hörnet. Tryck sedan på den kugghjulsformade ikonen i det övre högra hörnet för att besöka inställningsmenyn.

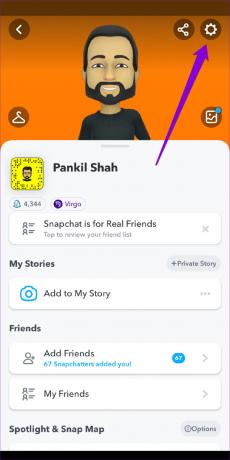
Steg 2: Rulla ned för att trycka på Minnen.

Steg 3: Markera kryssrutan bredvid Smart Backup.
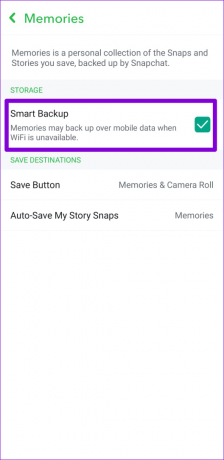
Efter detta kommer Snapchat att använda mobildata för att säkerhetskopiera minnen när Wi-Fi inte är tillgängligt.
3. Aktivera Auto-Spara Snaps to Memories
Snapchat kan bara säkerhetskopiera dina snaps om de sparas i Memories i första hand. För att förhindra detta kan du konfigurera Snapchat-appen för att spara dina snaps till Memories automatiskt. Här är hur:
Steg 1: I Snapchat-appen, tryck på din profilikon i det övre vänstra hörnet och tryck sedan på kugghjulsikonen i det övre högra hörnet för att besöka inställningsmenyn.

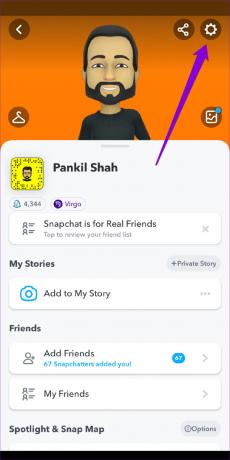
Steg 2: Rulla ned för att trycka på Minnen.

Steg 3: Tryck på "Auto-Save My Story Snaps" och välj "Auto-Save to Memories" från följande meny.
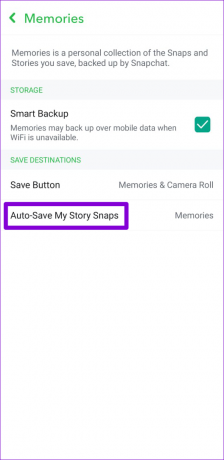
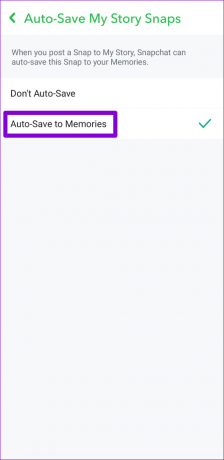
4. Frigör lagringsutrymme på din telefon
Brist på tillgängligt lagringsutrymme på din Android eller iPhone kan förhindra Snapchat Memories backup från att fungera. Du måste kontrollera telefonens lagringsstatus och se till att den inte är full eller nästan full.
Android
Steg 1: Öppna appen Inställningar och navigera till Batteri- och enhetsvård.
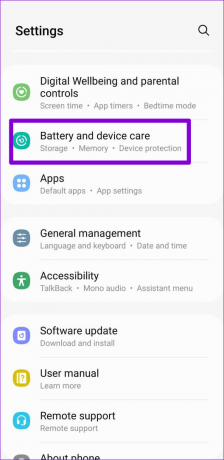
Steg 2: Tryck på Lagring för att se en uppdelning av telefonens lagringsanvändning.
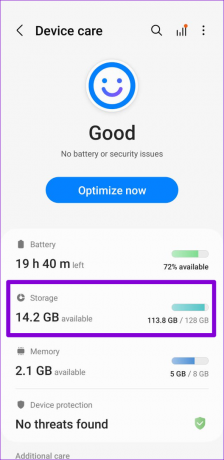

iPhone
Steg 1: Öppna appen Inställningar och tryck på Allmänt.

Steg 2: Tryck på iPhone Storage för att se telefonens lagringsstatus.


Om din telefon får slut på lagringsutrymme, överväg att ta bort oanvända appar eller överföra en del av din data till molnet för att snabbt frigöra utrymme.
5. Kontrollera säkerhetskopieringen innan du loggar ut
Om du använder ditt Snapchat-konto på olika enheter är det viktigt att kontrollera säkerhetskopieringen innan du loggar ut från ditt konto eller loggar in på Snapchat på en annan enhet. Om säkerhetskopieringen är ofullständig, din Snapchat-minnen kommer inte att dyka upp på andra enheter.
För att kontrollera säkerhetskopieringen i Snapchat-appen, använd dessa steg:
Steg 1: I Snapchat-appen, tryck på din profilikon i det övre vänstra hörnet och tryck sedan på kuggikonen i det övre högra hörnet för att öppna inställningsmenyn.

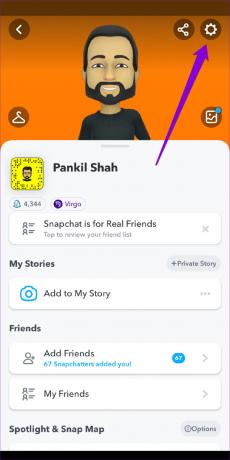
Steg 2: Scrolla för att trycka på Minnen.
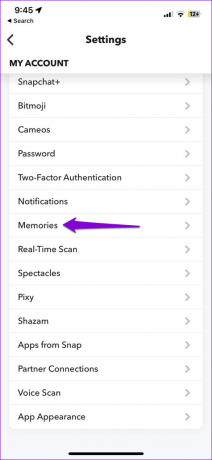
Steg 3: Kontrollera status för säkerhetskopiering. Om säkerhetskopieringen är ofullständig måste du vänta innan du loggar in på en annan enhet. När säkerhetskopieringen är klar kommer säkerhetskopieringsförloppet att läsa Complete.

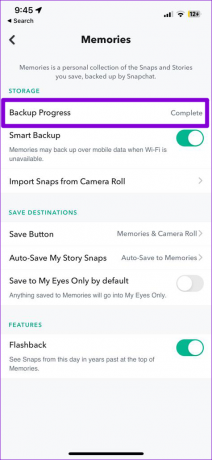
6. Rensa Snapchat App Cache
Korrupta eller otillgängliga cachedata kan leda till alla typer av apprelaterade problem, inklusive den här. Rensa den befintliga Snapchat-appens cache är ett effektivt sätt att felsöka sådana problem.
Eftersom Snapchat innehåller ett alternativ för att rensa cacheminnet i dess inställningsmeny i appen, kommer följande steg att fungera för Android och iPhone.
Steg 1: Öppna Snapchat-appen. Tryck på profilikonen följt av kugghjulsikonen för att öppna inställningssidan för Snapchat.

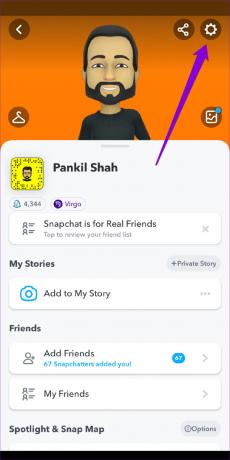
Steg 2: Rulla ned till Kontoåtgärder och tryck på alternativet Rensa cache. Välj Fortsätt när du uppmanas.

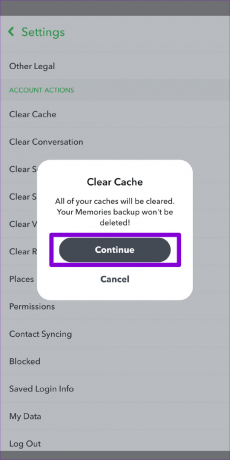
7. Uppdatera Snapchat-appen
En föråldrad Snapchat-app kan också ge dig problem. Det är dags att kontrollera om en ny version av Snapchat-appen är tillgänglig på din telefon. Gå över till Play Store (Android) eller App Store (iPhone) för att söka efter Snapchat-appen. Om en nyare version är tillgänglig trycker du på knappen Uppdatera för att installera den.
Snapchat för Android
Snapchat för iPhone
Låt inte dina minnen blekna bort
Sådana problem med Snapchat-appen bör inte tvinga dig att spara snaps manuellt på din telefon. Ett av tipsen ovan bör få Snapchat att säkerhetskopiera dina minnen igen. Använd dem alla och låt oss veta vilken som fungerade för dig i kommentarerna nedan.
Senast uppdaterad den 30 mars 2023
Ovanstående artikel kan innehålla affiliate-länkar som hjälper till att stödja Guiding Tech. Det påverkar dock inte vår redaktionella integritet. Innehållet förblir opartiskt och autentiskt.
Skriven av
Pankil Shah
Pankil är civilingenjör till yrket som började sin resa som författare på EOTO.tech. Han började nyligen med Guiding Tech som frilansskribent för att täcka instruktioner, förklarare, köpguider, tips och tricks för Android, iOS, Windows och webben.



