Hur man kontrollerar OneDrive-lagring på valfri enhet
Miscellanea / / April 13, 2023
Microsoft OneDrive, liksom Google Drive, är en molnlagringstjänst som låter dig lagra, synkronisera och komma åt dina filer var som helst. Plattformen erbjuder en gratis lagringsnivå; för ytterligare lagring måste du köpa dess prenumeration. Om du ännu inte ska uppgradera eller är på en gratis nivå hjälper det att hålla ett öga på tillgängligt lagringsutrymme. I den här artikeln kommer du att lära dig hur du kontrollerar din OneDrive-lagring och hanterar den effektivt.

Innan du sorterar OneDrives lagringsutrymme måste du dock veta vad som räknas som lagring. Alla typer av filer, dokument, foton och videor du laddar upp till ditt konto räknas mot din lagringsgräns. Dessutom räknas objekt i din OneDrive-papperskorg eller mapp för borttagna objekt också in i din lagringsanvändning tills de raderas permanent. Med det sagt, låt oss börja med artikeln.
Hur man kontrollerar OneDrive-utrymme från vindows 11 eller 10
Innan du går vidare till stegen, observera att den här metoden bara fungerar om du har OneDrive installerat och kört på din Windows-dator. Stegen nedan är till ingen nytta om du har inaktiverat eller avinstallerat OneDrive från din Windows-maskin.
Steg 1: Klicka på OneDrive-ikonen i systemfältet.

Steg 2: I OneDrive-arket klickar du på ikonen Inställningar (kugghjul) i det övre högra hörnet.
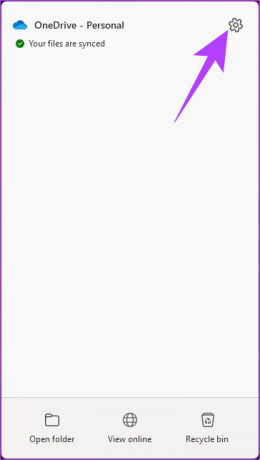
Steg 3: Välj Inställningar i rullgardinsmenyn.

Detta öppnar ett fönster för OneDrive-inställningar.
Under "Synkronisera och säkerhetskopiera" i det nedre vänstra hörnet hittar du Lagring. Detta visar hur mycket lagringsutrymme som används och är tillgängligt.

Men om OneDrive inte är installerat på din dator, gå vidare till nästa metod.
Hur man kontrollerar OneDrive Space från webben
Att kontrollera lagringsutrymme på OneDrive med hjälp av webben är en av de vanligaste portalerna. Det finns flera sätt att kontrollera lagringsutrymmet och vart och ett har sitt syfte.
a. Sammanfattning av snabb användning
Notera: Detta visar bara den grundläggande informationen. Om du vill veta mer om lagring, filer, nuvarande plan och så vidare, hoppa till nästa metod.
Steg 1: Gå till OneDrive och logga in med dina referenser.

Steg 2: I det nedre vänstra hörnet ser du det använda och tillgängliga lagringsutrymmet.

b. Fullständig användningssammanfattning
Fullständig användningssammanfattning låter dig veta om din nuvarande lagringsplan samt tömma papperskorgen bland annat. Följ stegen nedan för att lära dig mer.
Steg 1: Gå till OneDrive och logga in med dina referenser.

Steg 2: Klicka på ikonen Inställningar (kugghjul) i det övre högra hörnet.

Steg 3: Välj Alternativ i rullgardinsmenyn.

Detta öppnar en lista med OneDrive-inställningar som du kan justera enligt dina krav. I den högra rutan ser du lagringssammanfattningen.
Steg 4: [Valfritt] Under Lagringssammanfattning klickar du på "Töm papperskorgen".
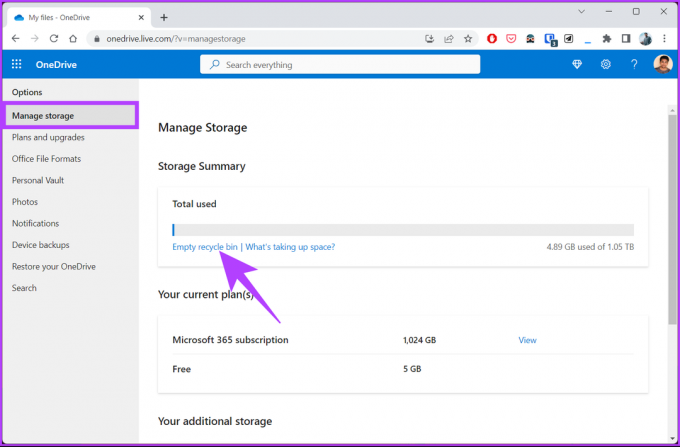
Steg 5: Klicka på Ta bort i popup-fönstret.

Detta kommer att spola ut filerna som du har tagit bort och som fanns i OneDrives papperskorg, vilket lämnar efter dig ledigt lagringsutrymme för dig att lagra viktig data.
Om du vill ha en fågelperspektiv över filerna som tar upp det mesta av ditt lagringsutrymme, kolla in nästa metod.
c. Visa filer som tar mest plats
Steg 1: Gå till OneDrive och logga in med dina referenser.

Steg 2: Klicka på ikonen Inställningar (kugghjul) i det övre högra hörnet.

Steg 3: Välj Alternativ i rullgardinsmenyn.

Steg 4: Från listan över OneDrive-inställningar väljer du Hantera lagring till vänster.
Steg 5: Under Lagringsöversikt till höger klickar du på den hyperlänkade texten "Vad tar upp utrymme?".

Detta öppnar alla filer i din OneDrive och sorterar ut dem baserat på lagringsförbrukning. Du kan flytta filerna som tar upp mest utrymme eller ta bort dem om det inte behövs.

Så här visar du OneDrive-lagring från mobilappen
Det är ganska enkelt att kontrollera lagringsutrymmet med hjälp av OneDrive-mobilappen. Kom ihåg att stegen är desamma för både Android och iOS. Med det ur vägen, låt oss börja med stegen.
Notera: Ladda ner OneDrive-appen från App Store eller Play Store. För demonstrationen går vi med Android.
Steg 1: Öppna OneDrive-appen på din enhet.

Steg 2: Tryck på fliken Jag längst ner.
Det är allt! Du kan nu se din OneDrive-lagring. Tryck på Hantera lagring för att rensa OneDrive-utrymme.
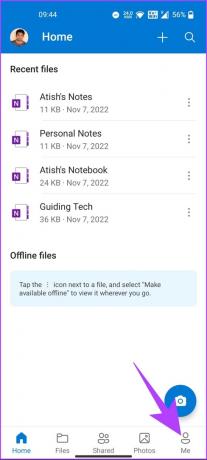

Om det lediga utrymmet inte uppfyller dina behov, gå vidare till nästa metod.
Hur man får mer gratis lagringsutrymme på OneDrive
Om du har tagit ner alla onödiga filer som lagrats på din OneDrive som tog upp lagringsutrymme utrymme och fortfarande är på väg att maxa din OneDrive, bjud in nya användare till OneDrive och skaffa belönad. Här är hur.
När du bjuder in en användare till OneDrive belönar Microsoft dig och användaren som går med med hjälp av din inbjudningslänk med 0,5 GB extra OneDrive-lagring. Så ju fler användare du tar, desto mer extra lagringsutrymme får du. Dock är 10 GB belöningstaket. Så här gör du.
Steg 1: Gå till OneDrive och logga in med dina referenser.

Steg 2: I det nedre vänstra hörnet kommer du att se det använda och tillgängliga utrymmet på din OneDrive. Klicka på det.

Du kommer att tas till OneDrive-alternativsidan.
Steg 3: I Hantera lagringsutrymme, under "Du ytterligare lagringsutrymme", klicka på Tjäna mer bredvid "Referral Bonus (0% uppnådd)".

Steg 4: I popup-fönstret Bjud in vänner, kopiera länken och dela den med dina vänner och familj för att ta del av 0,5 GB extra OneDrive-lagringsbelöning.

Om du inte vill gå igenom OneDrives belöningssystem är en annan lösning att skapa flera Microsoft-konton för att rymma dina filer. Det är dock inte ett gångbart alternativ. Så du kommer bara att ha kvar att uppgradera din nuvarande plan, vilket du kan göra genom att gå till OneDrive-alternativ > välja "Planer och uppgraderingar."
Vanliga frågor om kontroll av OneDrive-lagringsutrymme
Vilken data du kan lagra i OneDrive beror på din prenumerationsplan. Om du har grundplanen erbjuder OneDrive 5 GB gratis lagringsutrymme, medan betalplaner erbjuder större lagringskapacitet från 100 GB till 6 TB.
OneDrive lagrar data under en tid som beror på typen av konto och användarens aktivitetsnivå. Personliga konton behåller OneDrive-filer i minst ett år efter att kontot tagits bort, medan företags- och företagskonton vanligtvis har en längre lagringstid. Det är tillrådligt att säkerhetskopiera och arkivera viktiga filer regelbundet för att undvika dataförlust.
Ja, du kan komma åt OneDrive-filer offline genom att synkronisera dem till din enhet. När du har synkroniserat och laddat ner det offline kan du komma åt och redigera filerna även utan internetanslutning. När du är online igen synkroniseras alla ändringar som görs i filerna automatiskt med OneDrive.
Lär känna ditt lagringsutrymme
Med metoderna som nämns i den här artikeln kan du snabbt och effektivt kontrollera din OneDrive-lagring från din PC eller mobila enhet. Detta ger dig mer flexibilitet och bekvämlighet för att kontrollera din tillgängliga lagring och se till att du inte får ont om utrymme. Du kanske också vill läsa hur man flyttar filer mellan Google Drive, OneDrive och Dropbox.



