Hur man tar skärmdumpar på Apple TV 4K
Miscellanea / / April 13, 2023
Ibland när du tittar på en fantastisk filmscen eller ett roligt ögonblick från ett TV-program vill du dela det med dina vänner som inte är i närheten. Om du tittar på Netflix på din Mac kan du det ta en skärmdump av den ramen och dela den. Men hur är det när du tittar på något på din Apple TV 4K?

Du kan klicka på en bild av det ögonblicket med din iPhone. Men blir det inte bättre att dela en bild med en ren kvalitet? Tyvärr kan du inte ta skärmdumpar direkt på Apple TV 4K för det finns ingen knappkombination som tillåter det. Det är möjligt om du ansluter en Mac till din Apple TV 4K för att ta skärmdumpar.
I det här inlägget kommer vi att visa dig hur du tar skärmdumpar på Apple TV 4K med din Mac.
Innan du sätter igång
Vi rekommenderar att du uppdaterar programvaran på din Apple TV 4K och Mac. Den här funktionen att trådlöst ansluta din Apple TV 4K och Mac med AirPlay introducerades med tvOS 11 respektive macOS High Sierra. Så här kontrollerar och uppdaterar du programvaruversionen av dina enheter.
Uppdatera tvOS
Steg 1: Gå till Inställningar på hemskärmen på din Apple TV 4K.

Steg 2: Rulla ned och välj System.

Steg 3: Välj Programuppdateringar.

Steg 4: Välj Uppdatera programvara.

Steg 5: Om en uppdatering är tillgänglig klickar du på Ladda ner och installera.
Uppdatera macOS
Steg 1: Tryck på Kommando + Blanksteg för att öppna Spotlight Search, skriv Sök efter programuppdateringar, och tryck på Retur.

Steg 2: Om en uppdatering är tillgänglig, ladda ner och installera den.
Hur man tar en skärmdump på Apple TV 4K
När du har installerat uppdateringar måste du kontrollera om din Apple TV 4K och Mac är anslutna till samma Wi-Fi-nätverk. På din Mac klickar du på Wi-Fi-ikonen i det övre högra hörnet på menyraden för att kontrollera nätverksnamnet.
Så här kontrollerar du Wi-Fi-nätverkets namn på din Apple TV 4K.
Steg 1: Öppna Inställningar från hemskärmen på din Apple TV 4K.

Steg 2: Rulla ned och välj Nätverk.

Steg 3: Under anslutning, kontrollera namnet på ditt Wi-Fi-nätverk.

När du har bekräftat att båda enheterna är anslutna till samma nätverk, så här kan du ta dina skärmdumpar:
Steg 1: Tryck på Kommando + Blanksteg för att öppna Spotlight Search, skriv QuickTime Player, och tryck på Retur.

Steg 2: Klicka på Arkiv i det övre vänstra hörnet på menyraden.

Steg 3: Välj Ny filminspelning från listan med alternativ.

Steg 4: När en inspelningsfält öppnas klickar du på nedåtpilen bredvid knappen Spela in.

Steg 5: Välj namnet på din Apple TV 4K som skärmingång.
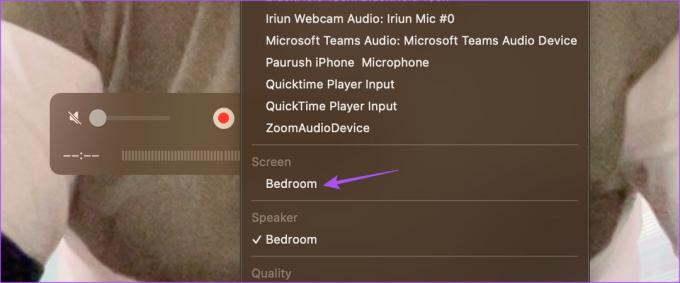
Steg 6: Ange AirPlay-koden som visas på din TV-skärm.
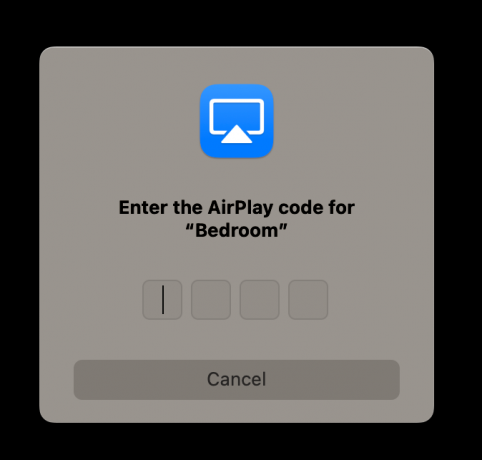
Du kommer att se din Apple TV 4K-skärm speglad trådlöst med AirPlay på din Mac.

Steg 7: Öppna appen för att välja den ram som du vill fånga.
Steg 8: Tryck på Kommando + Skift + 3-tangenter på din Mac för att ta en skärmdump.
Du kan också ta beskurna skärmdumpar på din Mac. Tryck på knappen Spela in för att starta en skärminspelning som kommer att sparas på din Mac.
För att sluta fånga skärmen på din Apple TV 4K kan du växla tillbaka till FaceTime HD-kameran i QuickTime Player-fönstret.

Vad allt kan fångas med skärmdumpar på Apple TV 4K
Metoden som vi rekommenderar för att ta skärmdumpar på Apple TV 4K med din Mac kommer med några begränsningar. Eftersom streamingplattformar erbjuder innehåll som är skyddat med DRM (Digital Rights Management), kan du inte riktigt ta en skärmdump av varje del av innehållet på dessa plattformar. Vi försökte ta en skärmdump av olika streamingplattformar som Netflix, Amazon Prime Video, Disney+, Mubi och Apple TV Plus.
Det verkar som att Netflix, Prime Video, Mubi och Apple TV Plus tillåter skärmdumpar av deras gränssnitt. I samma ögonblick som du startar uppspelning av innehåll blir skärmen svart på din Mac.

Detta är dock inte tillämpligt på Disney+ och YouTube eftersom de båda låter dig ta skärmdumpar medan allt innehåll spelas upp.

Du kan också ta skärmdumpar medan spel som Asphalt 8: Airborne på din Apple TV 4K.
Dela dina favoritögonblick
Möjligheten att ta skärmdumpar av Apple TV 4K på din Mac gör det bekvämt för dig att dela dessa fantastiska ögonblick i filmer och TV-program med dina kompisar. Men om du stöter på några problem när du tar skärmdumpar på din Mac, kan du hänvisa till vårt inlägg som föreslår de bästa korrigeringarna för skärmdumpar fungerar inte på din Mac.
Senast uppdaterad den 28 februari 2023
Ovanstående artikel kan innehålla affiliate-länkar som hjälper till att stödja Guiding Tech. Det påverkar dock inte vår redaktionella integritet. Innehållet förblir opartiskt och autentiskt.
Skriven av
Paurush Chaudhary
Avmystifiera teknikens värld på det enklaste sättet och lösa vardagsproblem relaterade till smartphones, bärbara datorer, TV-apparater och innehållsströmningsplattformar.



