4 korrigeringar för "macOS kan inte verifiera att den här appen är fri från skadlig programvara".
Miscellanea / / April 13, 2023
Om du är en Mac-användare kan du ha stött på ett frustrerande fel som säger "macOS kan inte verifiera att den här appen är fri från skadlig programvara". Det här felet uppstår när du försöker installera eller öppna en app som inte är från Mac App Store eller en identifierad utvecklare, vilket vi kommer att förklara i detalj i den här artikeln och hjälpa till att fixa det.
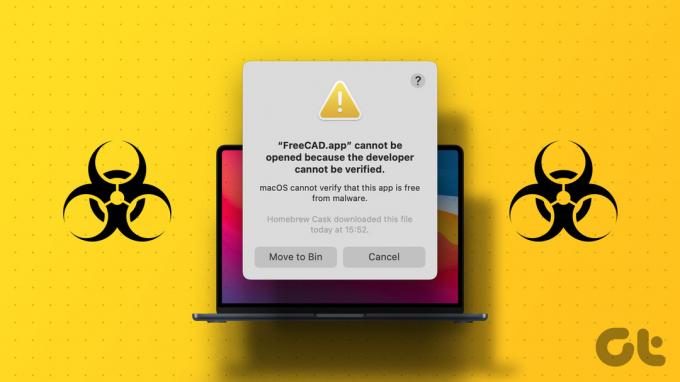
När du åtgärdat felet "macOS kan inte verifiera att den här appen är fri från skadlig programvara" kommer du att kunna installera vilken app som helst utan problem och använda den som avsett. Det är dock viktigt att komma ihåg att det kan skada din Mac. Om du är osäker på om appen är säker är det bäst att undvika att öppna den. Med den förståelsen, låt oss börja med att först förstå vad felet betyder.
Vad som orsakar felet "macOS kan inte verifiera att den här appen är fri från skadlig programvara".
macOS har en inbyggd säkerhetsfunktion som heter Portvakt som skyddar din Mac från skadlig programvara och annan skadlig programvara. Det säkerställer att endast betrodda appar från App Store eller identifierade utvecklare kan installeras och köras på din Mac.
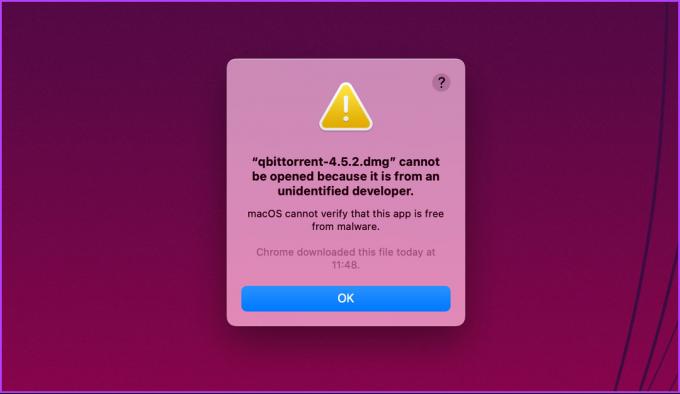
Så, när den upptäcker installationen av potentiellt skadliga appar från okända källor eller utvecklare utan korrekta certifikat och digitala signaturer, förhindrar det installationen för att skydda din dator från potentiell skada. Och det är då du ser felet "macOS kan inte verifiera att den här appen är fri från skadlig programvara".
Nu är den uppenbara frågan som kan uppstå om det är säkert att köra en app som inte kan verifieras på Mac.
Är det säkert att öppna appar med sådana fel på macOS
Att få meddelandet "macOS kan inte verifiera att den här appen är fri från skadlig programvara" indikerar inte nödvändigtvis ett skadligt program. Det är bara det att Apple inte kan verifiera appens legitimitet, vilket blir riskabelt för användare som laddat ner appen.
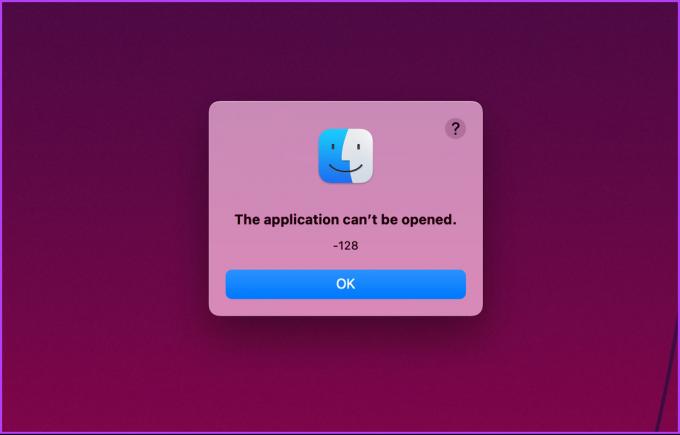
Om du inte har laddat ner appen från en äkta utvecklare eller utgivare kan den orsaka oavsiktlig skada, såsom dataförlust, otillgänglig hårdvara, korrupt lagring, etc. Om du vet vad du har laddat ner eller planerar att köra, fortsätt läsa för att lära dig hur du kringgår den här kontrollen.
Läs också: Hur man tar bort och förhindrar skadlig programvara på din Mac.
Hur man åsidosätter felet "App kan inte verifieras på Mac".
Det finns flera sätt att åsidosätta och öppna en app som Mac inte kan kontrollera efter skadlig programvara. Vi kommer att lista alla möjliga sätt. Så allt du behöver göra är att följa den metod du är bekväm med.
1. Använd Ctrl-Klick
Den här metoden vitlistar appen och låter den köras på din Mac utan att visa "macOS kan inte verifiera att den här appen är fri från skadlig programvara" eller en oidentifierad utvecklarvarning. Följ stegen nedan.
Steg 1: Tryck på "Kommando + Mellanslag" på ditt tangentbord, skriv Upphittare, och tryck på returtangenten.
Notera: Om Finder är fäst i din docka, klicka på den direkt för att öppna den.
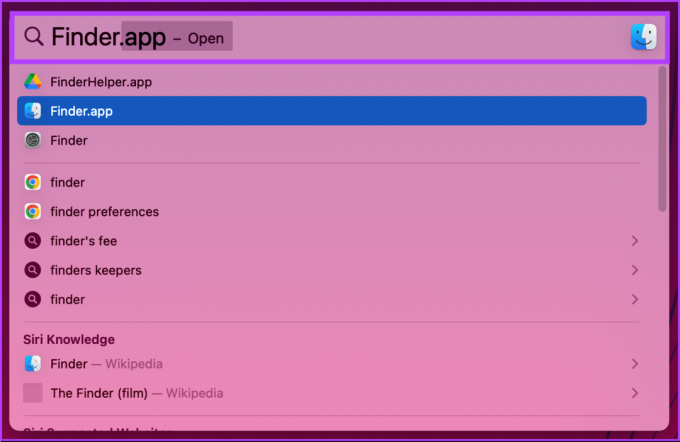
Steg 2: Från Finder, gå till Applications.
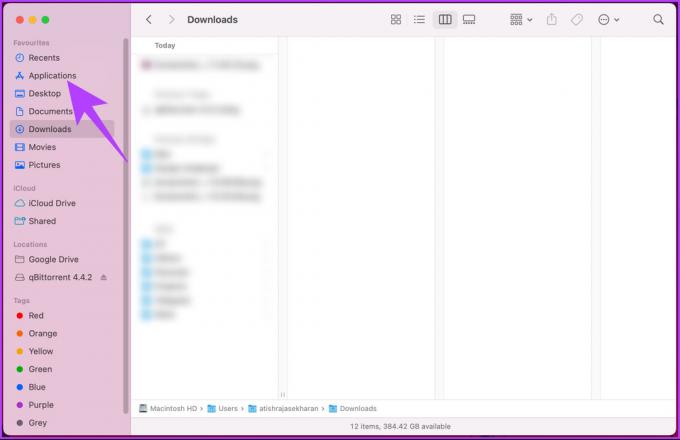
Steg 3: Navigera till appen, tryck på Ctrl-tangenten på ditt tangentbord och klicka på applikationen med hjälp av styrplattan eller musen.
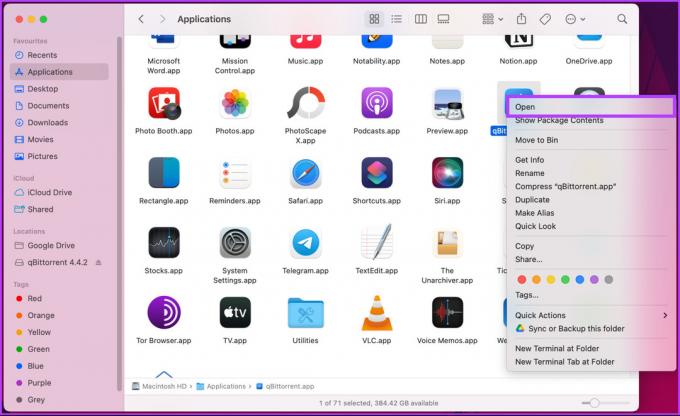
Steg 4: Från uppmaningen klickar du på Öppna för att köra appen.
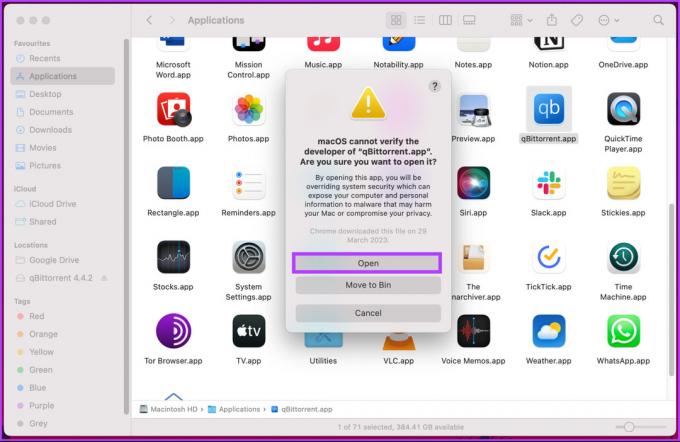
Det är allt. Felet bör vara borta eftersom applikationen på din Mac är säker listad. Du bör kunna köra programmet som alla andra. Om du av någon anledning inte kan öppna eller köra appen, kolla in nästa metod.
2. Gå förbi skadlig programvara på Mac med Open Anyway
Detta är ett annat sätt att hoppa förbi felet "macOS kan inte verifiera att den här appen är fri från skadlig programvara" eller en oidentifierad utvecklarvarning. Följ stegen nedan.
Steg 1: Gå till Apple-menyn och välj Systeminställningar från rullgardinsmenyn.
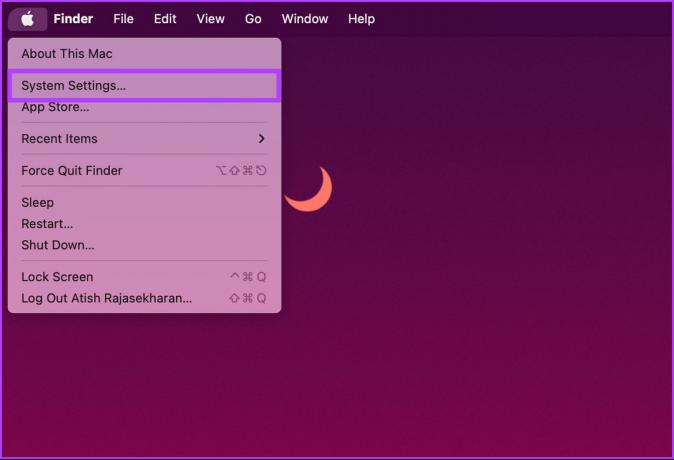
Steg 2: Från menyn Inställningar, gå till "Sekretess och säkerhet."

Steg 3: Rulla ned till avsnittet Säkerhet och klicka på Öppna ändå.
Notera: Knappen kommer bara att synas om du har provat att öppna appen och det har gett dig ett fel.
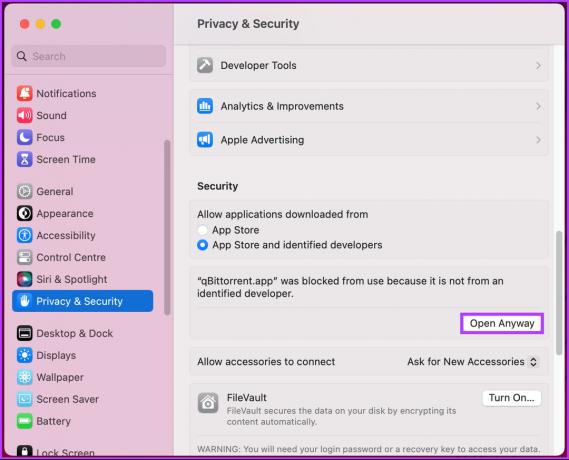
Steg 4: I uppmaningen använder du antingen Touch ID eller klickar på Använd lösenord.
Notera: För demonstrationens skull kommer vi att använda Använd lösenord.
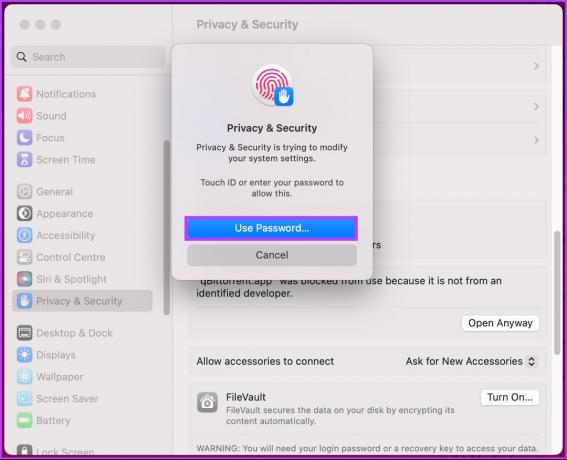
Steg 5: I popup-fönstret anger du ditt Mac-lösenord och klickar på Ändra inställningar.
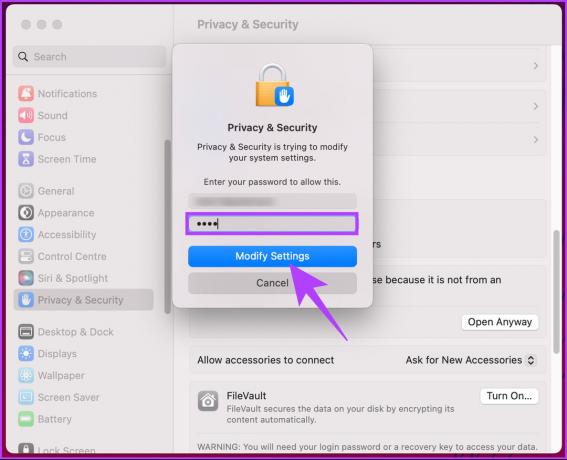
Steg 6: Klicka slutligen på Öppna för att köra programmet.

Varsågod. Programmet kommer att köras på din Mac utan att blockeras av felet. Om den här metoden inte fungerar för dig eller om du inte kan få applikationen att köras utan att bli blockerad, gå vidare till nästa metod.
3. Ta dig runt Malware Check på Mac genom att inaktivera Gatekeeper
Som alla andra operativsystem begränsar macOS appar som inte laddas ner från App Store och laddas ner från en slumpmässig webbplats utan korrekta referenser.
Men macOS brukade ha ett dedikerat alternativ för att låta användaren välja var den ska ladda ner och vad som ska installeras. I de senaste uppdateringarna har alternativet tagits bort. Men vi har en lösning för att återställa den. Följ instruktionerna nedan.
Steg 1: Tryck på "Kommando + Mellanslag", skriv Terminal, och tryck på returtangenten på ditt tangentbord.
Notera: Du kan också öppna Terminal genom att gå till Finder > Applications > Utilities-mappen > Terminal.
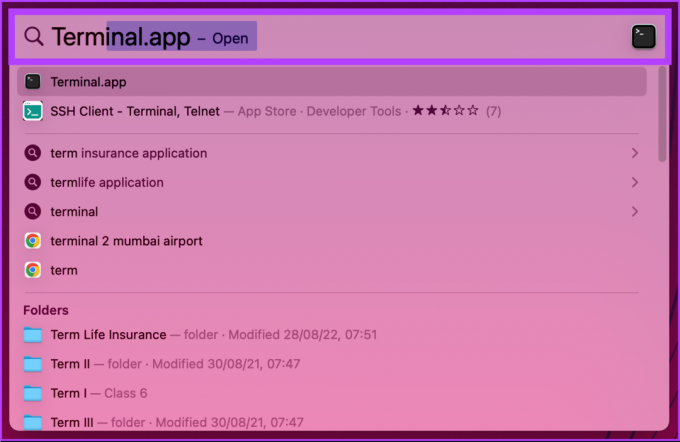
Steg 2: I terminalen, skriv kommandot nedan, tryck på Retur och ange din Macs lösenord.
sudo spctl --master-disable

Detta aktiverar alternativet Anywhere under säkerhetsinställningarna, vilket gör att du kan installera och köra appar var du än föredrar. Du kan kontrollera statusen genom att gå till Systeminställningar > Sekretess och säkerhet > under avsnittet Säkerhet.
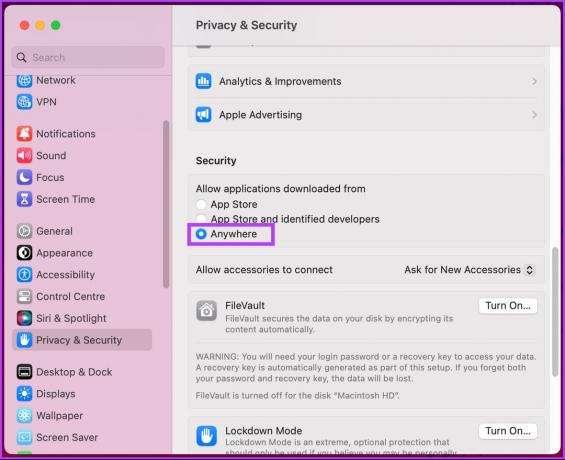
Om du vill återställa säkerhetsinställningarna och inaktivera Anywhere-inställningarna måste du skriva 'sudo spctl -master-enable' i terminalfönstret.
Eftersom inställningarna har ändrats måste du veta att din Mac kan vara känslig för skadlig programvara och virus. Därför är det viktigt att du bara laddar ner appar från pålitliga källor och utvecklare och att du håller din Mac och appar uppdaterade.
4. Ladda ner appen igen
Det vanligaste sättet att fixa felet "macOS kan inte verifiera att den här appen är fri från skadlig programvara" är att installera om appen. Appen kan ha blivit skadad eller dess signatur kan ha ändrats, vilket kan ha orsakat felet.

Appen kan laddas ner igen genom att ta bort den från din Mac och ladda ner den igen från App Store eller utvecklarens webbplats. När appen har laddats ner, försök att installera den igen; felet bör åtgärdas.
Vanliga frågor om att fixa macOS Kan inte verifiera att den här appen är fri från skadlig programvara
Att återställa din Mac till fabriksinställningarna kan ta bort de flesta skadliga program, men det är inte en garanterad lösning. Vissa typer av skadlig programvara kan förbli dolda och överleva återställningsprocessen, så det är viktigt att använda antivirusprogram för att skanna din Mac efter skadliga program eller filer. Du kanske vill läsa hur du säkerhetskopierar din Mac och håller den säker.
Det finns inbyggda säkerhetsfunktioner på macOS som skyddar mot skadlig programvara, som Gatekeeper, XProtect, en brandvägg och FileVault. Det är dock viktigt att hålla systemet uppdaterat med alla de senaste säkerhetsuppdateringarna för att undvika potentiella säkerhetsrisker när du surfar på webben.
Åsidosätt Mac-begränsningen
Med de fyra metoderna som diskuteras i den här artikeln kan du snabbt fixa "macOS kan inte verifiera att detta appen är fri från skadlig programvara och se till att din Mac är skyddad mot skadlig programvara och annan säkerhet hot. Kom ihåg att det alltid är bättre att förebygga än att bota. Så, vidta nödvändiga försiktighetsåtgärder när du laddar ner och installerar appar på din Mac.



