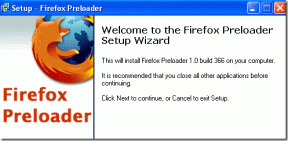4 sätt att inaktivera startprogram i Windows 10
Miscellanea / / November 28, 2021
Inaktivera startprogram i Windows 10: Det blir så tråkigt när din dator startar och du måste vänta länge bara för att många program som antivirus, molnlagringsapplikationer online, Adobe-produkter och appar, webbläsare, grafikdrivrutiner etc laddas i början av din systemet. Så om ditt system laddar många program ökar det uppstartstiden för din start, det gör de inte hjälpa dig mycket snarare de saktar ner ditt system och alla oönskade program måste vara Inaktiverad. Om alla dessa startprogram som förinstalleras i ditt system inte används ofta, är det bättre att göra det inaktivera dem från startlistan för när du bestämmer dig för att använda dem kan du enkelt ladda programmet från Start Meny. Den här artikeln hjälper dig att inaktivera startprogram från dina Windows 10-system med olika metoder.

Innehåll
- 4 sätt att inaktivera startprogram i Windows 10
- Metod 1: Inaktivera startprogram i Windows 8, 8.1 och 10
- Metod 2: Använd Windows-registret för att inaktivera startprogram
- Metod 3: Använd en tredjepartsapp för att inaktivera startprogram
- Metod 4: Inaktivera startprogram från Windows startmapp
4 sätt att inaktivera startprogram i Windows 10
Notera: Se till att skapa en återställningspunkt bara om något går fel.
Metod 1: Inaktivera startprogram i Windows 8, 8.1 och 10
För äldre versioner av Windows OS som XP och Vista, var du tvungen att öppna msconfig och det fanns en separat Startup-flik där du kan hantera Startup-programmen. Men för moderna Windows OS som Windows 8, 8.1 och 10 har startprogramhanteraren integrerats i din aktivitetshanterare. Därifrån måste du hantera startrelaterade program. Så för att lösa sådana problem måste du följa några steg -
1. Högerklicka på aktivitetsfältet och välj sedan Aktivitetshanteraren från snabbmenyn eller använd kortkommandot "Ctrl + Shift + Esc” nycklar.

2.Från Aktivitetshanteraren, klicka på Fler detaljer. Byt sedan till Startfliken.
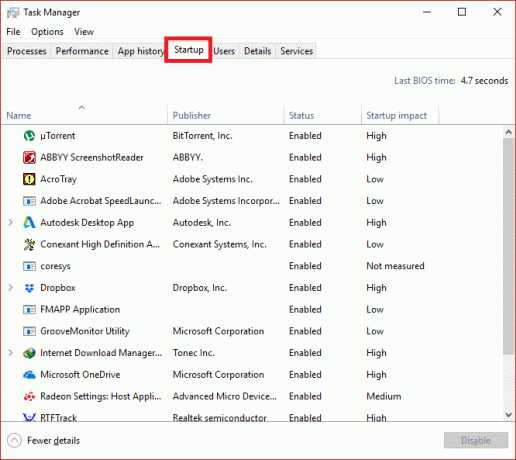
3.Här kan du se alla program som startas när Windows startar.
4. Du kan kontrollera deras status från statuskolumnen som är kopplad till var och en av dem. Du kommer att märka att de program som vanligtvis startar när Windows startar kommer att ha sin status som "Aktiverad”.
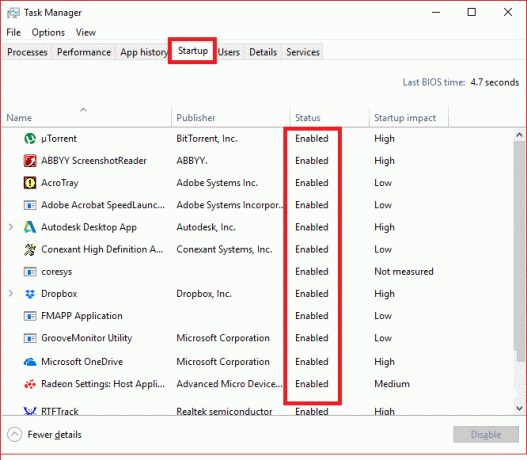
5. Du kan välja och högerklicka på dessa program och välja "Inaktivera" för att inaktivera dem eller välj programmet och tryck på "Inaktivera”-knappen från det nedre högra hörnet.

Metod 2: Använd Windows-registret för att inaktivera startprogram
Den första metoden är det enklaste sättet att inaktivera startprogram. Om du vill använda en alternativ metod så här går vi –
1. Liksom andra program och applikationer skapar startobjekt också en Windows-registerpost. Men det är lite riskabelt att justera Windows-registret och därför rekommenderas det att göra det skapa en säkerhetskopia av det registret. Om du gör något fel kan det skada ditt Windows-system.
2. Gå till Start-knappen och sök efter "Springa” eller tryck på genvägsknappen Windows-tangent + R.

3.Skriv nu "regedit” och tryck på Enter för att öppna Registereditorn. Navigera sedan till nedanstående sökväg för att hitta dina startprogram:
HKEY_LOCAL_MACHINE\Software\Microsoft\Windows\CurrentVersion\Kör. HKEY_CURRENT_USER\Software\Microsoft\Windows\CurrentVersion\Kör
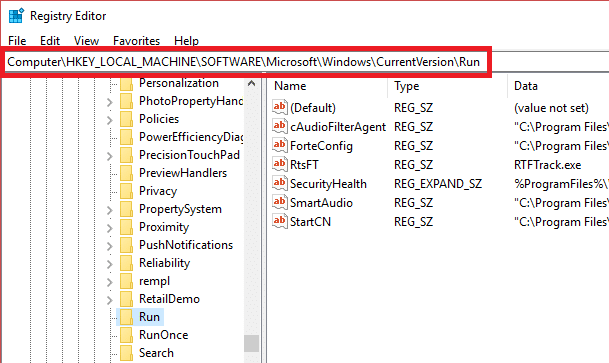
4. När du navigerar och når den platsen, leta efter programmet som körs på Windows Startup.
5. Dubbelklicka sedan på dessa appar och rensa all text står skrivet på dess "Värdedata” del.
6. Annars kan du också inaktivera det särskilda startprogrammet förbi radera dess registernyckel.
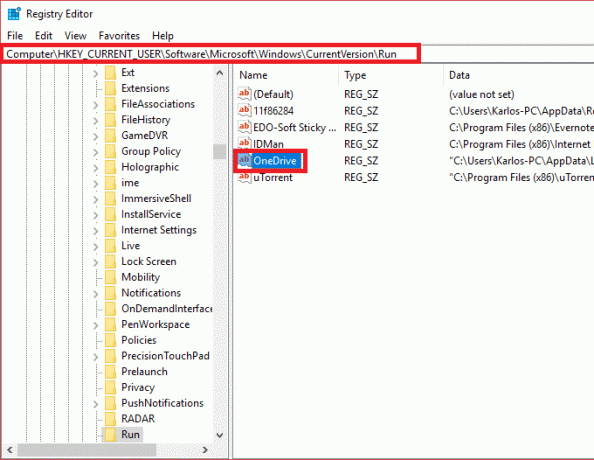
Metod 3: Använd en tredjepartsapp för att inaktivera startprogram
Det finns många 3rd festleverantörer som säljer sådan programvara som kan hjälpa dig att enkelt inaktivera alla dessa startprogram samt hantera dem enkelt. CCleaner är en av de populära och mycket använda applikationerna som kan hjälpa dig i detta avseende. Så du kan ladda ner och installera CCleaner för att lösa det här problemet.
1. Öppna CCleaner och välj Verktyg och växla sedan till Startfliken.
2. Där kommer du att se listan över alla startprogram.
3. Nu, välj programmet som du vill inaktivera. I den högra rutan i fönstret ser du Inaktivera knapp.
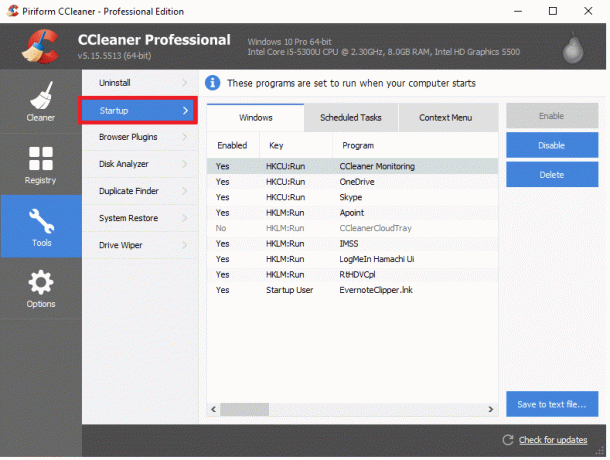
4.Klicka på Inaktivera knappen för att inaktivera det särskilda startprogrammet i Windows 10.
Metod 4: Inaktivera startprogram från Windows startmapp
Denna teknik rekommenderas vanligtvis inte för att inaktivera startprogram men naturligtvis är detta det snabbaste och snabbaste sättet att göra det. Startmappen är den enda mappen där program läggs till så att de kan startas automatiskt när Windows startar. Det finns också nördar som manuellt lägger till vissa program samt planterar några skript i den mappen som laddas när Windows startar så det är möjligt att inaktivera ett sådant program härifrån också.
För att göra detta måste du följa stegen -
1. Öppna dialogrutan Kör från antingen Start-menyn (sök på ordet "Springa” ) eller tryck Windows-tangent + R snabbtangent.
2. I dialogrutan Kör skriv "skal: uppstart” och tryck på Enter.

3. Detta öppnar din startmapp där du kan se alla startprogram i listan.
4.Nu kan du i princip radera genvägarna att ta bort eller inaktivera startprogrammen i Windows 10.
Rekommenderad:
- Komprimera videofiler utan att förlora kvalitet [2019]
- Avslöja dolda lösenord bakom asterisk utan någon programvara
- Så här startar du privat surfning i din favoritwebbläsare
- Ställ in maximal volymgräns i Windows 10
Jag hoppas att stegen ovan var till hjälp och nu kan du enkelt Inaktivera startprogram i Windows 10, men om du fortfarande har några frågor angående denna handledning, ställ dem gärna i kommentarsavsnittet.