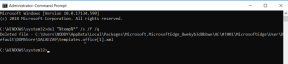Fixa Microsoft Teams felkod caa70004 – TechCult
Miscellanea / / April 13, 2023
Microsoft Teams används av organisationerna för att kommunicera med kollegor och arbete. Om du inte kan logga in på appen och får ett felmeddelande, oroa dig inte. I dagens guide är vårt fokus på vad som är felkod caa70004 i Teams och hur man åtgärdar det. Så, utan vidare, låt oss börja fixa denna ökända Microsoft Teams felkod caa70004 direkt. Fortsätt läsa den här artikeln eftersom du också kommer att få lösningarna för att lösa Microsoft Teams felkod caa70007 problem också.
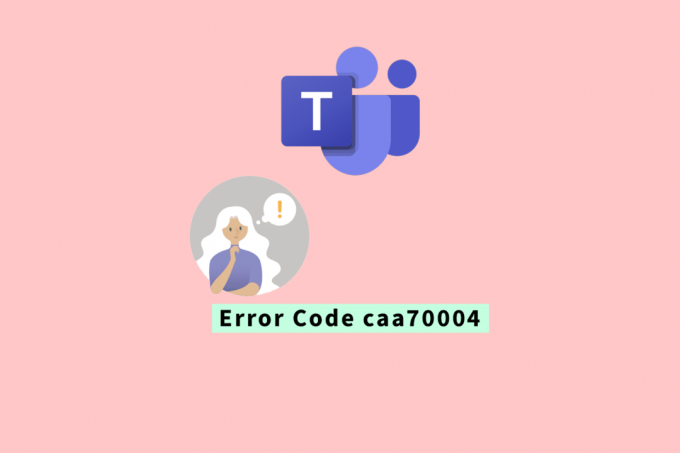
Innehållsförteckning
Så här åtgärdar du Microsoft Teams felkod caa70004
När du försöker logga in på Microsoft Teams kan du få felkod caa70004, vilket kan lösas enkelt. Läs vår artikel till slutet för att fixa det här felet på din dator.
Snabbt svar
Prova att inaktivera proxyinställningar och felsök din nätverksanslutning för att fixa Microsoft Teams felkod caa70004 i Windows 10.
Vad är felkod caa70004 i Teams?
När MS Teams-användare försöker komma åt skrivbordsklienten, stöter de ofta på felkoden caa70004 på den tomma appsidan som säger, vi är ledsna - vi har stött på ett problem. Den här felkoden uppstår vanligtvis när MS Teams inte lyckas logga in eller när den fryser eller kraschar. Användare kan märka felkoden caa70004 efter återställning av Office- eller Microsoft Teams-lösenordet.
Vad orsakar Microsoft Teams felkod caa70004?
PC-användare kan stöta på felkod caa70004 på grund av flera orsaker. Låt oss undersöka mer om dessa skäl i korthet nedan:
- Fel Microsoft Teams eller Office-uppgifter.
- Brist på administrativa privilegier för MS Teams.
- Korrupt cache för MS Teams.
- TLS-funktioner avstängda.
- Korrupta installationsfiler för MS Teams.
Felkod caa70004 kan hindra dig från att använda plattformen normalt och till och med från att ansluta till den. Lyckligtvis är det möjligt att enkelt fixa denna felkod genom att följa några användbara metoder eftersom de ges i ordningen nedan:
Metod 1: Grundläggande felsökningsmetoder
Innan vi går vidare till några avancerade metoder, låt oss försöka fixa felkoden caa70004 med hjälp av några enkla och bekväma metoder först.
1A. Logga in igen på Teams
Till att börja med kan du helt enkelt prova att logga ut från Teams först och sedan logga in tillbaka till det för att bli av med det nämnda felet. Du kan antingen logga ut från Teams eller använda ett annat konto för att logga in på det igen enligt anvisningarna i stegen nedan:
1. Stäng först Teams app och lämna den.
2. Klicka nu på uppåtpilikonen i aktivitetsfältet och håll muspekaren över Microsoft Teams-ikon i det.
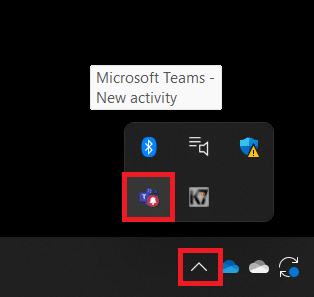
3. Välj sedan Logga ut från menyn.
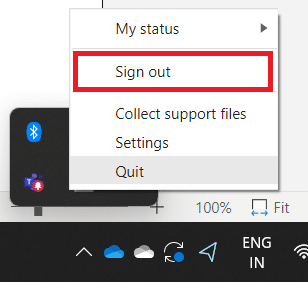
4. Sedan, Logga in tillbaka till föregående konto eller använda ett annat konto för att logga in på plattformen.
IB. Kör team med administrativa rättigheter
Att köra Microsoft Teams med administrativa rättigheter kan också hjälpa dig med att åtgärda felkoden caa70004 Windows 10. Så ge den de nödvändiga förhöjda (admin) behörigheterna genom att följa stegen nedan:
1. På skrivbordet högerklickar du på Microsoft Teams genväg.
2. Välj sedan Egenskaper från menyn.
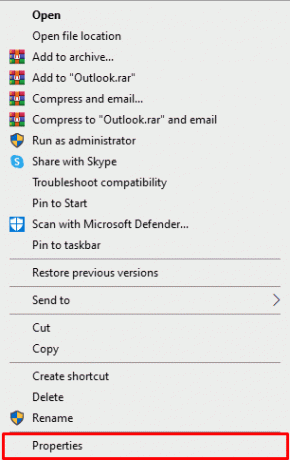
3. Öppna sedan Kompatibilitet fliken och välj alternativet, Kör det här programmet som administratör.
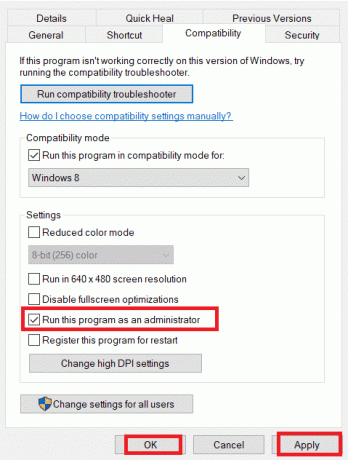
4. Klicka sedan på Tillämpa längst ner och välj OK för att spara de gjorda ändringarna.
1C. Kör team i kompatibilitetsläge
Kompatibilitetsproblem mellan Microsoft Teams och ditt Windows-operativsystem kan också resultera i Microsoft Teams felkod caa70007. Så försök att köra Teams i kompatibilitetsläge för din Windows för att bli av med den här felkoden.
1. Först högerklicka på Microsoft Teams genväg på din PC och välj Egenskaper från menyn.
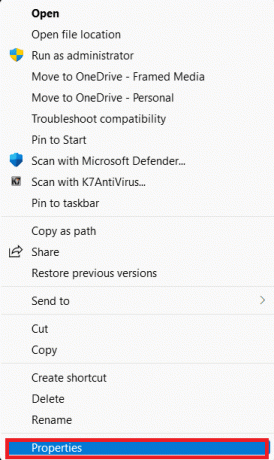
2. Klicka nu på Kompatibilitet högst upp och välj, Kör det här programmet i kompatibilitetsläge för: alternativ.

3. Välj sedan Windows 8 från rullgardinsmenyn.
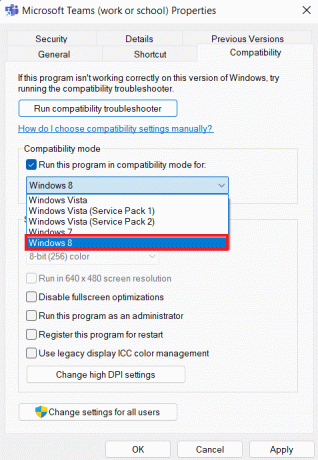
4. När du är klar klickar du på Tillämpa och då OK för att spara de gjorda ändringarna.
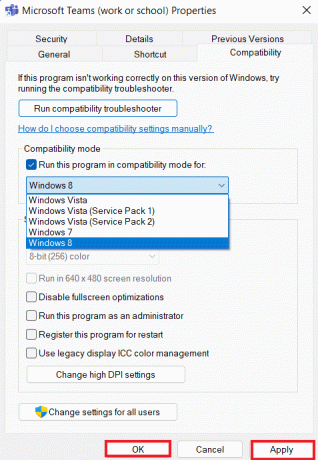
1D. Stäng bakgrundsprocesser
Bakgrundsprocesser spelar också en viktig roll när det kommer till drift av appar som Microsoft Teams. För det mesta förblir program som Zoom, Skype och andra aktiva i bakgrunden på din PC och kan hindra MS Teams från att fungera bra. Därför måste du stänga sådana bakgrundsprocesser som du enkelt kan göra med hjälp av vår guide på Hur man inaktiverar bakgrundsappar i Windows 10.
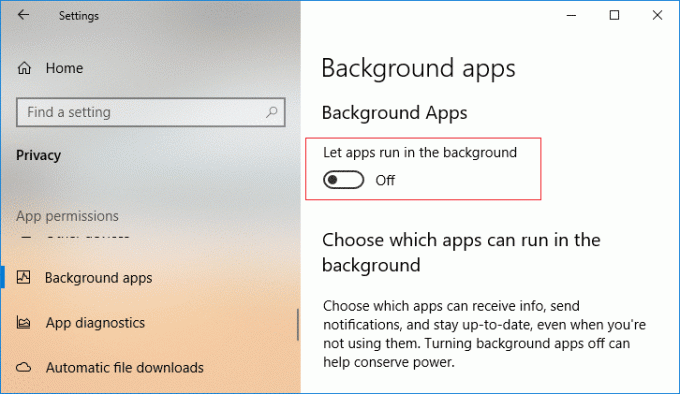
Metod 2: Rensa Teams Cache
Det är också möjligt att fixa Microsoft Teams felkod caa70004 genom att rensa MS Teams cache från din enhet. Med tiden kan Teams cache bli korrupt eller föråldrad, därför måste den rensas för att appen ska kunna köras effektivt.
1. Starta först Filutforska genom att trycka Windows + Enycklar tillsammans.
2. Navigera nu till följande plats väg;
C:\Users\USERNAME\AppData\Roaming
3. Klicka sedan på Se fliken och välj Dolda föremål låda.

4. Leta sedan upp Lag högerklicka på den och välj Radera från menyn.
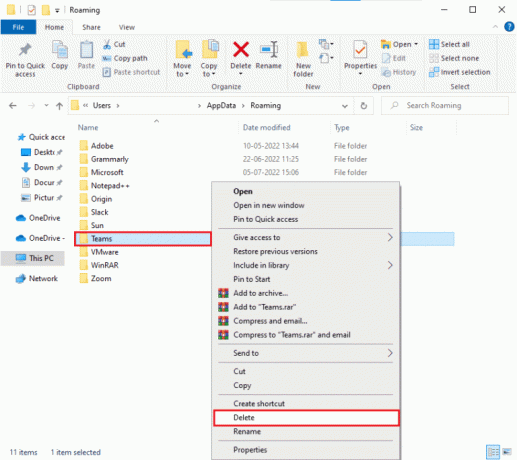
5. Till sist, starta om din PC och kontrollera om felkoden har åtgärdats.
Läs också:Kan du lämna en gruppchatt i team utan att någon vet?
Metod 3: Kör Teams-kompatibilitetsfelsökaren
Nu när du kör Teams i kompatibilitetsläge, försök att köra dess kompatibilitetsfelsökare för att fixa Microsoft Teams felkod caa70004. Du kan köra den här kompatibilitetsfelsökningsfunktionen genom att följa stegen nedan:
1. Först, högerklicka på Microsoft Teams genväg och välj sedan Öppna filplats.
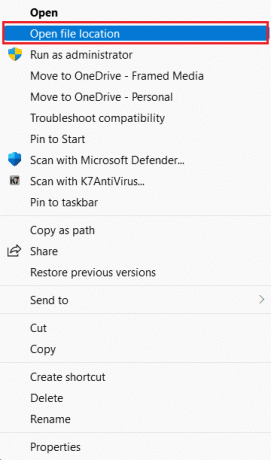
2. Högerklicka nu på Teams appikon och klicka på Visa fler alternativ från menyn.

3. Välj sedan Felsök kompatibilitet från menyn.
4. Klicka sedan på Prova rekommenderade inställningar möjlighet att gå vidare.
När inställningarna har tillämpats startar du programmet igen för att kontrollera om felkoden har åtgärdats.
Metod 4: Lägg till Office-konto i användarlistan
Du kan också åtgärda felkoden caa70004 genom att lägga till ditt Office 365-konto till användarens lista över resurser. Du kan följa stegen nedan för att lägga till ditt MS Office-konto:
1. tryck på Windows +Jag nycklar samtidigt för att starta inställningar på din PC och öppna sedan konton i det.
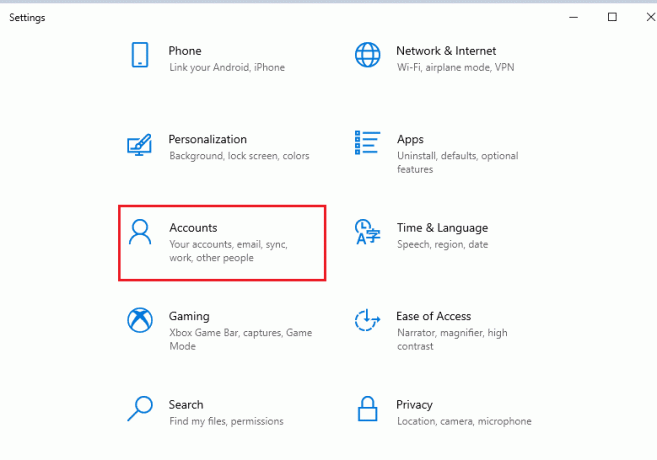
2. Välj nu Tillgång till arbete eller skola från den vänstra rutan.
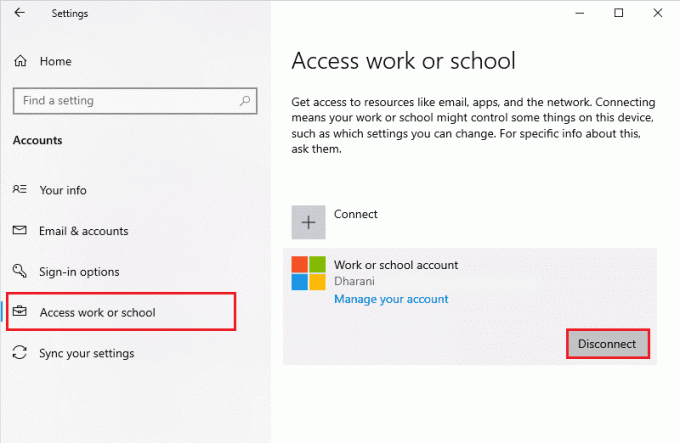
3. Klicka sedan på Ansluta alternativ i den.
4. Använd sedan din Microsoft Officereferenser att logga in.
När du är klar, försök att öppna Microsoft Teams igen och kontrollera om felkoden har åtgärdats.
Läs också:Microsoft Teams låter dig förvandla dig till 3D-avatar från maj
Metod 5: Aktivera TLS 1.0 och 2.0
En annan metod som kan hjälpa dig att fixa felkoden caa70004 Windows 10 innebär att aktivera TLS 1.0- och 2.0-funktioner i ditt systems Internetegenskaper. Det är möjligt att TLS-funktioner har inaktiverats på din dator och därför kan skapa problem med att ansluta till Microsoft Teams. Du kan aktivera TLS 1.0 och TLS 2.0 genom att följa stegen nedan:
1. Slå Windows-nyckel och gå in Internet-alternativ i sökfältet på start meny.

2. Klicka nu på Avancerad fliken i den.
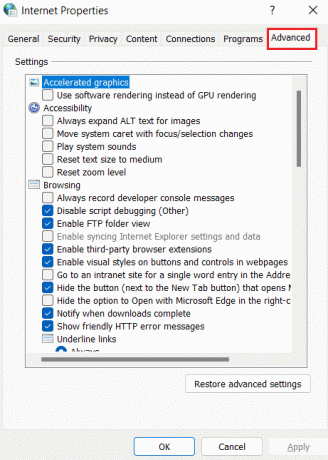
3. Därefter navigerar du till säkerhet avsnitt och markera TLS-rutorna till exempel, TLS 1.0, TLS 1.1, och TLS 1.2.
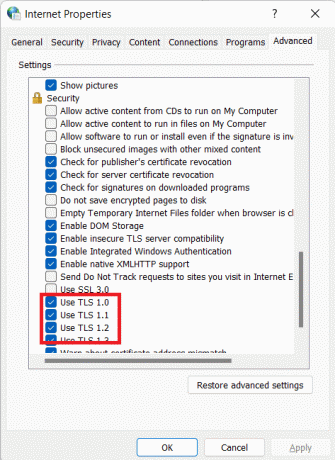
4. När du har markerat rutorna klickar du på Tillämpa och då OK.
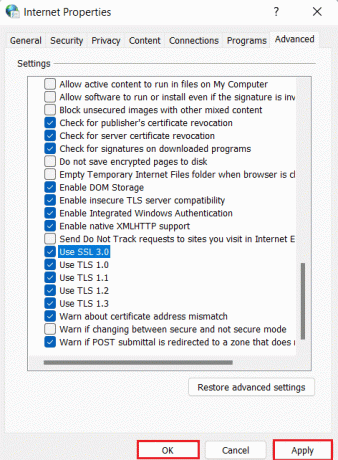
Metod 6: Inaktivera VPN och proxy
VPN-tjänst eller proxyserver för ditt system kan också störa kommunikationen mellan ditt Windows-operativsystem och Microsoft Teams anslutningsserver. Därför är det tillrådligt att stänga av dessa tjänster på ditt system för att köra MS Teams utan någon felkod. Du kan kolla vår guide på Hur man inaktiverar VPN och proxy på Windows 10 för mer.

Läs också:11 sätt att fixa Microsoft-team som går långsamt
Metod 7: Återställ Internet-alternativ
En av de sista utvägarna för att fixa felkoden caa70004 är att återställa internetalternativen för ditt Windows-operativsystem. Du kan återställa dem genom att följa stegen nedan:
1. Slå Windows-nyckel och gå in Internet-alternativ i startmenyn.

2. Välj nu Avancerad fliken i den.
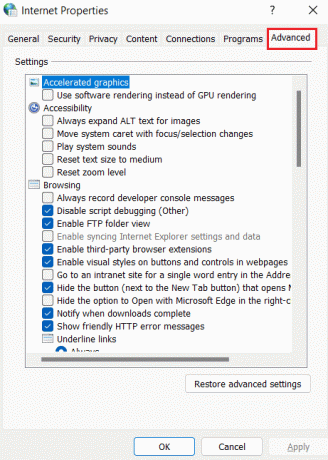
3. Gå sedan till botten och klicka på Återställa… knapp.
När internetalternativen har återställts, starta MS Teams igen och kontrollera om felkoden har åtgärdats.
Metod 8: Installera om Teams
Slutligen, för att fixa Microsoft Teams felkod caa70004, försök att avinstallera de korrupta paketfilerna för MS Teams från ditt system och installera de nya. Se instruktionerna nedan för att installera om MS Teams på ett säkert sätt:
1. Öppna först inställningar på din Windows-dator genom att trycka på Windows + Inycklar tillsammans.
2. Leta sedan upp och välj Appar.
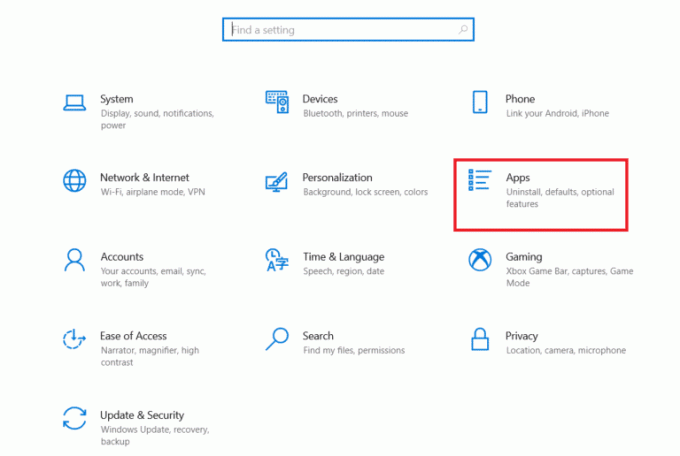
3. Klicka sedan på Microsoft Teams och välj Avinstallera knapp.
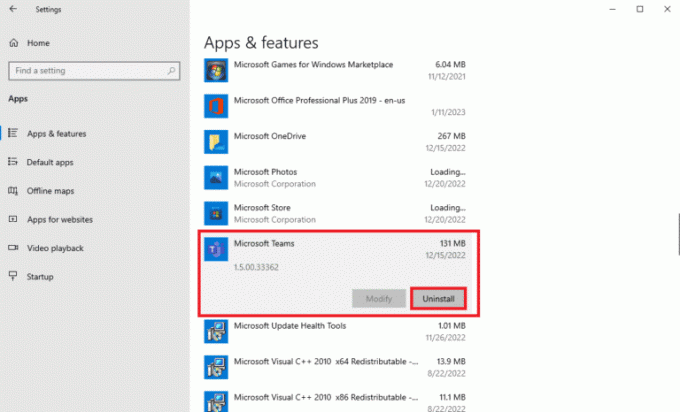
4. Klicka sedan på igen Avinstallera.
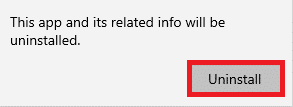
5. När appen har avinstallerats, omstart din enhet och öppna webbläsare.
6. Starta Microsoft Teams officiella webbplats och klicka på Ladda ner för skrivbordet.
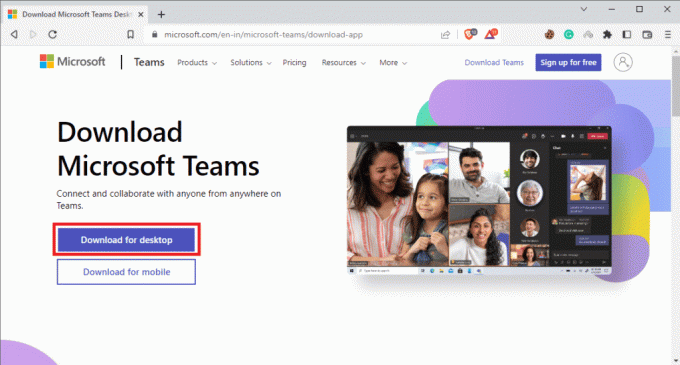
När programmet är helt installerat, öppna ditt konto i det och kontrollera om du kan utföra ditt arbete utan störningar av felkoden caa70004.
Läs också:Fix Microsoft Teams säger att jag är borta men jag är inte fel
Metod 9: Använd Teams webbversion
Att använda webbplatsversionen av Microsoft Teams är också ett bra sätt att lösa Microsoft Teams felkod caa70007. Precis som andra appar som involverar konferenser och samtal har MS Teams en stationär version med samma funktioner som appen som du kan använda om appversionen trots allt verkar visa felkoden fixar.
1. Besök Microsoft Teams officiell hemsida.

2. Klicka nu på Registrera dig gratis på toppen.

3. Nästa, ange e-postmeddelandet för din associerade organisation.
4. Klicka sedan på Nästa knapp.
5. Välj nu För arbete och organisationer alternativet och klicka på Nästa.
Äntligen kan du nu delta i dina möten och samtal på MS Teams webbversion.
Rekommenderad:
- Hur man torkar Lightning Connector
- Kan de se min företagssida om jag blockerar någon på Facebook?
- Hur man skapar kanal i team
- Hur man rensar Microsoft Teams Cache på Windows 10
Detta för oss till slutet av vår guide om Microsoft Teams felkod caa70004. Vi hoppas att alla de ovan nämnda metoderna hjälpte dig att enkelt fixa denna irriterande felkod. Du har också lösningarna för att lösa Microsoft Teams felkod caa70007 också. Glöm inte att lämna dina kommentarer och frågor, om några, i rutan nedan.
Elon är en teknisk skribent på TechCult. Han har skrivit instruktionsguider i cirka 6 år nu och har täckt många ämnen. Han älskar att ta upp ämnen relaterade till Windows, Android och de senaste tricken och tipsen.