Topp 7 sätt att fixa ingen app hittades för att öppna URL-fel på Android
Miscellanea / / April 13, 2023
Har du problem med att öppna länkar på din Android-telefon på grund av felet "Ingen app hittades för att öppna URL"? Du kan till exempel stöta på det här felet när du öppnar en webbsida med Google-appen eller någon annan app som inte är webbläsare. Tack och lov är det möjligt att fixa detta irriterande fel på Android.

Naturligtvis måste du engagera dig i lite grundläggande mixtrande, men det kommer att vara ganska mycket det. Vi kommer att dela några effektiva felsökningstips för felet "Ingen app hittades för att öppna URL" på Android
1. Starta om den problematiska appen
Felmeddelandet "Ingen app hittades för att öppna URL" kan visas om en app inte startar ordentligt eller stöter på ett problem efteråt. I de flesta fall kan du åtgärda sådana problem genom att tvångsstängning av appen och öppna den igen. Låt oss börja med det.
Tryck länge på den problematiska appen och tryck på ikonen "Appinfo" från menyn som visas. Tryck på alternativet Force stop längst ned.


Öppna appen igen och försök öppna en länk igen.
2. Markera Inaktiverade appar
Ett sådant fel kan också visas om du har inaktiverat några systemappar på din telefon. Om du till exempel inaktiverar telefonens standardwebbläsare eller en app som Play Butik kan du få sådana fel när du försöker öppna länkar som kräver dessa specifika appar.
För att undvika detta problem måste du gå igenom telefonens applista och se till att alla systemappar är aktiverade.
Steg 1: Öppna appen Inställningar på din telefon och navigera till Appar.

Steg 2: Bläddra igenom applistan och se om du hittar några inaktiverade appar.

Steg 3: Tryck på den inaktiverade appen och välj Aktivera från följande meny.


Efter detta, kontrollera om appar kan öppna webbadresser på din telefon.
3. Ändra standardwebbläsaren
Problem med standardwebbläsarappen kan också hindra appar från att öppna webbsidor. I så fall kan du prova att ändra telefonens standardwebbläsare för att se om det hjälper.
Steg 1: Öppna appen Inställningar och gå till Appar.

Steg 2: Tryck på Välj standardappar.

Steg 3: Gå till webbläsarappen och välj en annan webbläsare från följande meny.

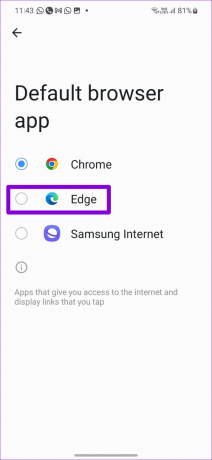
När du har ändrat standardwebbläsaren kontrollerar du om appar kan öppna webbadresser på din telefon.
4. Återställ appinställningar
Om det inte hjälper att aktivera systemappar eller ändra standardwebbläsaren kan du återställ appinställningar på din telefon för att åtgärda felet.
Så här återställer du appinställningar på Android:
Steg 1: I appen Inställningar navigerar du till appmenyn.

Steg 2: Tryck på menyikonen med tre punkter i det övre högra hörnet och välj Återställ appinställningar från den resulterande menyn.


Steg 3: Välj Återställ för att bekräfta.

5. Stäng av Instant Apps
När du trycker på en länk kontrollerar din telefon om den aktuella appen kan öppna den. Den kanske inte omdirigerar till en webbläsare om den kan öppna länken. Detta beteende kan ibland orsaka problem och resultera i felet "Ingen app hittades för att öppna URL". Du kan inaktivera länkladdning via Instant-appar för att se om det hjälper.
Steg 1: Öppna Google Play Butik på din telefon.
Steg 2: Tryck på din profilbild i det övre högra hörnet och välj Inställningar.


Steg 3: Expandera menyn Allmänt och tryck på Google Play Instant.


Steg 4: Stäng av reglaget bredvid "Uppgradera webblänkar" och välj Stäng av när du uppmanas.

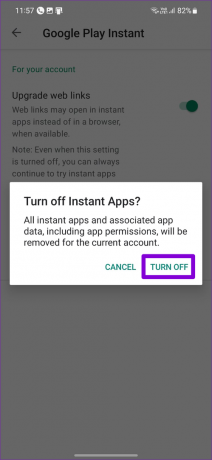
Kontrollera efter det om problemet kvarstår.
6. Rensa app-cache
Om en app fortfarande har problem med att öppna länkar på din telefon kan cachedata vara korrupt. Tack och lov, får bli av med sådan redundant cachedata är ganska lätt. Här är stegen du kan följa.
Steg 1: Tryck länge på den problematiska appens ikon och tryck på ikonen "Appinfo" från den resulterande menyn.

Steg 2: Gå till Lagring och tryck på alternativet Rensa cache i det nedre högra hörnet.


7. Uppdatera den problematiska appen
Om det inte hjälper att rensa cacheminnet kan du prova att uppdatera den relevanta appen. Medan du håller på bör du också uppdatera din standardwebbläsarapp till den senaste versionen. Om felmeddelandet uppstår på grund av en bugg i appen bör en uppdatering av den hjälpa till att lösa det.
Gå till Google Play Butik och navigera till "Hantera appar och enhet." Installera sedan eventuella väntande appuppdateringar från den här menyn.


Hitta ett sätt eller skapa ett
Det är frustrerande när Android-appar inte fungerar korrekt. I de flesta fall leder felkonfigurerade appinställningar eller inaktuella appar till sådana fel. Följ ovanstående lösningar för att åtgärda felet och saker är tillbaka till det normala på din Android.
Senast uppdaterad den 10 oktober 2022
Ovanstående artikel kan innehålla affiliate-länkar som hjälper till att stödja Guiding Tech. Det påverkar dock inte vår redaktionella integritet. Innehållet förblir opartiskt och autentiskt.
Skriven av
Pankil Shah
Pankil är civilingenjör till yrket som började sin resa som författare på EOTO.tech. Han började nyligen med Guiding Tech som frilansskribent för att täcka instruktioner, förklarare, köpguider, tips och tricks för Android, iOS, Windows och webben.



