Hur man laddar ner foton och filer från Google Drive till iPhone
Miscellanea / / April 14, 2023
Google Drive är en föredragen molnlagringsplattform för många användare eftersom den erbjuder 15 GB ledigt utrymme, sömlös delning och tillgänglighet över flera plattformar. Google erbjuder en ganska funktionsrik Drive-app med hem och widgets för låsskärm, Face ID-skydd och mer. Om du använder Google Drive för att hantera filer, läs med för att lära dig spara foton, videor och filer från Google Drive till iPhone och iPad.
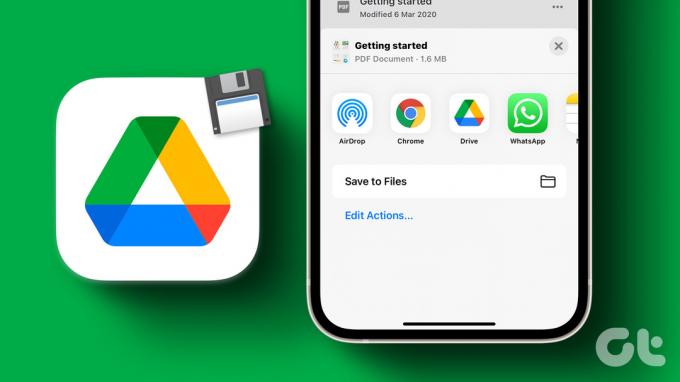
Till skillnad från Google Drive för Android ser du inte alternativet "Ladda ner" på iPhone. Funktionen finns i Drive-appen, men är inte enkel och intuitiv. Du måste ladda ner och exportera bilder och dokument till appen Foton eller Filer. Här är vad du behöver göra.
Ladda ner foton från Google Drive till iPhone
Du kan alltid dela foton från Google Drive med dina vänner och familj. Men om du vill redigera dem med hjälp av appen Foton eller en av de bildredigeringsappar från tredje part, måste du först ladda ner Google Drive-bilder till din iPhone.
Steg 1: Öppna Google Drive-appen på din iPhone.
Steg 2: Hitta en bild som du vill ladda ner.
Steg 3: Tryck på de tre horisontella prickarna (kebabmenyn) bredvid den.
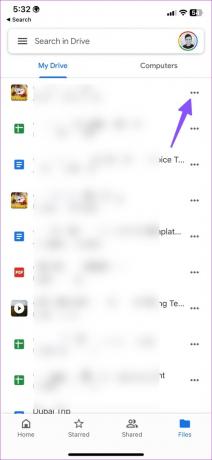
Steg 4: Välj Skicka en kopia.

Steg 5: Tryck på "Spara bild" för att starta nedladdningsprocessen.
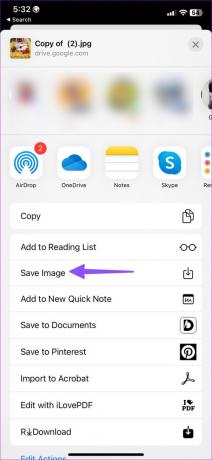
Steg 6: När nedladdningsprocessen är klar öppnar du appen Foton och kontrollerar dina sparade bilder i albumet Senaste.
Tyvärr kan du inte välja flera foton och ladda ner dem samtidigt. Du måste spara varje bild individuellt på iPhone. När du väljer flera foton visar Drive alternativ som Lägg till i stjärnmärkt, Gör tillgänglig offline (endast på Google Drive), Flytta och Ta bort.
Spara videor från Google Drive till iPhone eller iPad
Med Google Drive för iOS kan du också ladda ner videor till iPhone eller iPad. Låt oss kontrollera det i praktiken.
Steg 1: Starta Google Drive-appen på iPhone.
Steg 2: Hitta en video som du vill ladda ner på din iPhone eller iPad.
Steg 3: Tryck på menyn med tre horisontella prickar bredvid den.

Steg 4: Välj "Skicka en kopia".
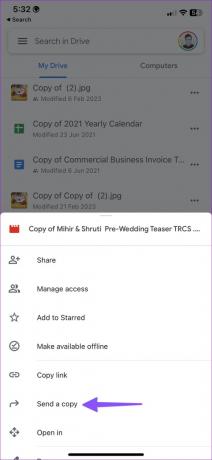
Steg 5: Tryck på "Spara video" och slutför nedladdningsprocessen. Om det är en stor video, se till att hålla Drive-appen öppen.

Steg 6: Öppna appen Foton och kontrollera nedladdade videor i albumet Senaste.
Du kan nu redigera videon och dela den på sociala medieplattformar.
Ladda ner PDF-filer och dokument från Google Drive till iPhone
Med Google Drive kan du också spara PDF-filer, dokument, presentationer och kalkylblad. Du kan spara detsamma på din iPhone genom att använda stegen nedan.
Steg 1: Öppna Google Drive-appen på iPhone eller iPad.
Steg 2: Hitta en fil du vill spara på din iPhone.
Steg 3: Tryck på menyn med tre horisontella prickar bredvid den och välj Öppna i från kontextmenyn som dyker upp.


Steg 4: Google Drive laddar ner filen för att starta exportprocessen. Välj "Spara till filer" från följande meny.
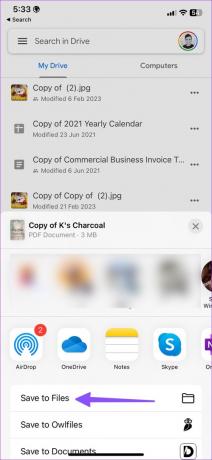
Steg 5: Välj en önskad plats i appen Filer. Byt namn på filen, tilldela en tagg om du vill och tryck på Spara.
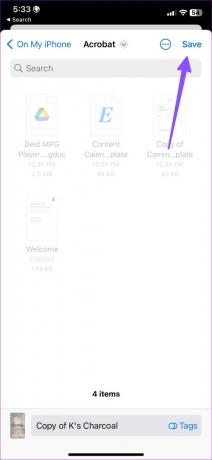
Tricket ovan kommer dock med en nackdel. Google Drive exporterar endast dokument, presentationer och kalkylblad i PDF-format. Om du vill spara detsamma i originalformatet, kontrollera stegen nedan.
Steg 1: Starta Google Drive-appen på iPhone och öppna alla dokument, presentationer eller kalkylblad.
Steg 2: Google kommer att öppna samma sak i en av Workspace-apparna.
Steg 3: Tryck på menyn med tre horisontella prickar i det övre högra hörnet. Välj Dela och exportera.

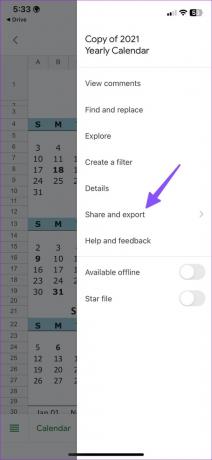
Steg 4: Tryck på "Skicka en kopia." Spara den som ett populärt format. Tryck på OK.

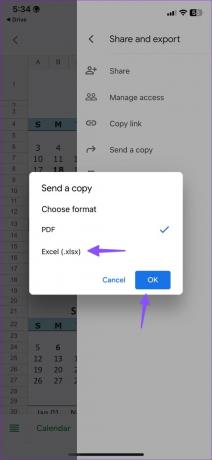
Steg 5: Välj "Spara till filer". Exportera den till en önskad plats i appen Filer.
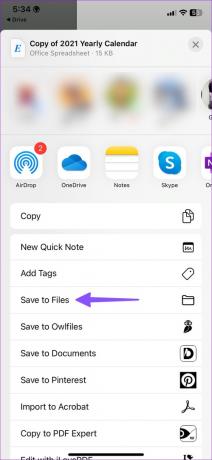
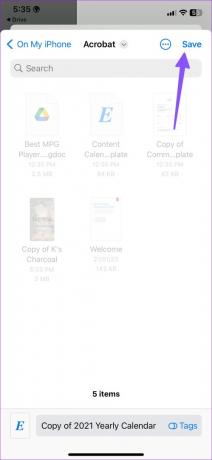
Steg 6: Öppna appen Filer för att kontrollera ditt exporterade dokument. Långtryck på dokumentet och välj "Hämta info." Du kan kontrollera det ursprungliga filtillägget från infomenyn.
Kopiera Google Drive-foton och -videor med appen Filer
När du loggar in på ditt Google Drive-konto på din iPhone, visas detsamma i standardappen Filer. Så här använder du appen Filer för att kopiera foton och videor från Google Drive till iPhone.
Steg 1: Öppna appen Filer på iPhone.
Steg 2: Tryck på menyn med tre horisontella prickar i det övre högra hörnet och välj Redigera från snabbmenyn. Slå på reglaget bredvid Google Drive.
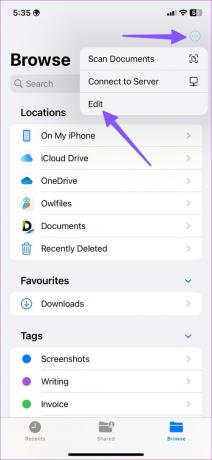
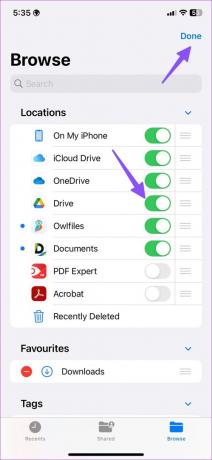
Steg 3: Tryck länge på ett foto eller en video och välj Spara.
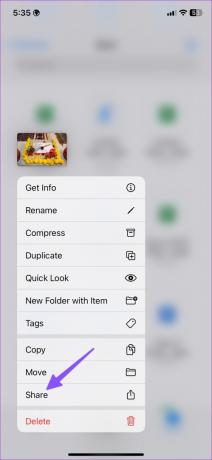
Steg 4: Tryck på Spara bild. Öppna appen Foton och kontrollera dina sparade foton och videor.

Spara Google Drive-filer på iPhone
Google har gjort ett berömvärt jobb med Drive-appen på iPhone. Förutom en kapabel inbyggd app, har Google Drive en snygg integration med appen Filer på iPhone och iPad.
Senast uppdaterad 21 februari 2023
Ovanstående artikel kan innehålla affiliate-länkar som hjälper till att stödja Guiding Tech. Det påverkar dock inte vår redaktionella integritet. Innehållet förblir opartiskt och autentiskt.
VISSTE DU
iPhone 5s är en av de mest populära Apple-telefonerna, med mer än 70 miljoner sålda enheter sedan 2013.
Skriven av
Parth Shah
Parth arbetade tidigare på EOTO.tech med tekniska nyheter. Han frilansar för närvarande på Guiding Tech och skriver om appjämförelse, handledning, programvarutips och tricks och dyker djupt in i iOS, Android, macOS och Windows-plattformar.



