Hur man bläddrar i Foto-appen efter plats på iPhone
Miscellanea / / April 15, 2023
Standardbildgalleriet på iPhone är appen Foton. Foto-appen lagrar bilderna och videorna du tar eller spara från olika appar i ett förråd. Om du har tusentals bilder i din Foto-app kan det vara skrämmande att bläddra igenom alla bara för att hitta en viss från en semester eller en resa. Lyckligtvis kan appen Foton markera fotona med deras platsdata för att göra det lättare att bläddra i dem.
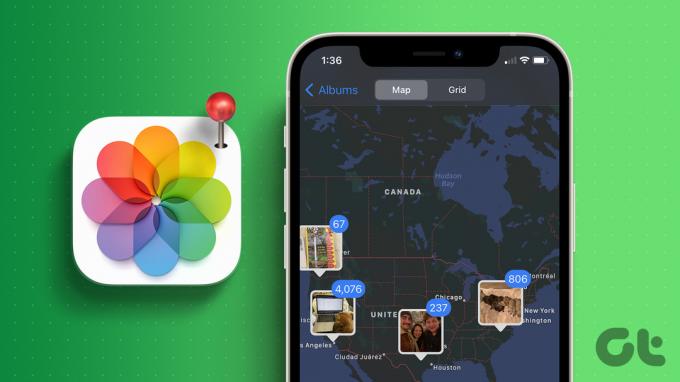
Foto-appen erbjuder olika album genom vilka du kan bläddra i ditt bildgalleri och även några autogenererade album. Ett av dessa autogenererade album är Places. Så här kan du lägga till platser i dina bilder och söka i Foton-appen efter plats.
Hur man söker efter foton efter plats i Photos App på iPhone
För att bläddra i Foton-appen efter plats finns det två alternativ. Du kan antingen använda sökalternativet eller gå igenom dina album. Så här använder du båda alternativen.
Hur man bläddrar i bilderna efter plats med hjälp av sökalternativet i appen Foton
Nu när dina bilder har platsinformation, så här kan du bläddra i fotoappen med sökalternativet:
Steg 1: Tryck på appen Foton på din iPhone för att starta den.
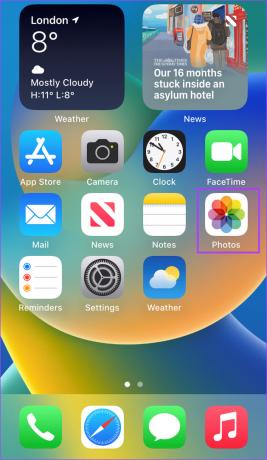
Steg 2: Tryck på sökikonen längst ned i appen Foton.

Steg 3: Rulla nedåt i appen till avsnittet Platser.

Steg 4: Svep åt höger på platserna som visas under Platser tills du identifierar din föredragna plats.
Steg 5: Tryck på en plats för att se alla relevanta bilder.
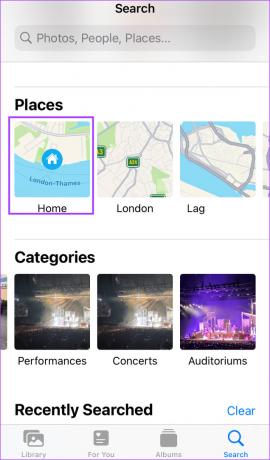
Hur man söker efter foton efter plats från album i appen Foton
I avsnittet Album i appen Foton har du bilder uppdelade efter Platser. Så här kan du bläddra bland bilderna i avsnittet Album efter plats.
Steg 1: Tryck på appen Foton på din iPhone för att starta den.
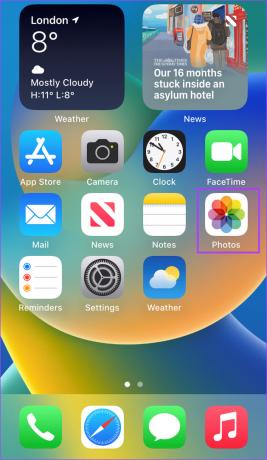
Steg 2: Tryck på ikonen Album längst ned i appen Foton.

Steg 3: Rulla ned appen till avsnittet Människor och platser.

Steg 4: Tryck på rutan Platser.

Steg 5: Välj antingen Kart- eller Rutnätsvy för att bläddra igenom bilderna. Om du väljer kartvyn, nyp skärmen för att zooma in eller ut på platser. Du kan också svepa åt vänster eller höger för att se olika platser på kartan.

Lägg till plats till ett foto på iPhone
Innan du kan bläddra bland foton eller videor efter plats på din iPhone måste det finnas GPS-data/platsinformation inbäddad. Om din iPhones platsinställningar är aktiverade kommer bilder tagna vanligtvis att ha geotagginformationen automatiskt inbäddad. Samtidigt kan du manuellt justera platsinformationen i bilderna på iPhone. Så här gör du:
Hur man automatiskt lägger till platsinformation till foton på iPhone
Som tidigare nämnts, för att automatiskt lägga till platsinformation till en bild på din iPhone kräver att platstjänster aktiveras. Här är stegen för att göra det:
Steg 1: Tryck på appen Inställningar på din iPhone för att starta den.

Steg 2: Rulla ned och tryck på Sekretess och säkerhet.

Steg 3: Tryck på Platstjänster från alternativen.
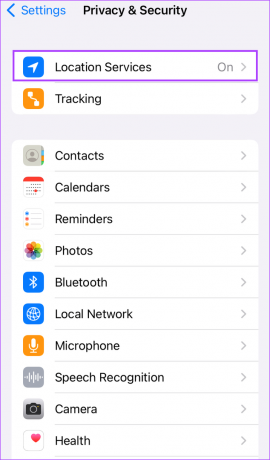
Steg 4: Tryck på reglaget bredvid Platstjänster för att aktivera det om det inte redan är det.

Steg 5: I avsnittet med apparna som använder dina platstjänster trycker du på appen Kamera.

Steg 6: Från alternativen väljer du Tillåt platsåtkomst "Medan du använder appen" från alternativen.

Steg 7: Om du vill att dina bilder ska ha specifik platsdata, tryck på reglaget bredvid Exakt plats för att aktivera det.

Hur man manuellt lägger till platsinformation till ett foto på iPhone
Efter att ha tagit bilder på din iPhone kan du lägga till din platsinformation manuellt. Så här gör du:
Steg 1: Tryck på appen Foton på din iPhone för att starta den.
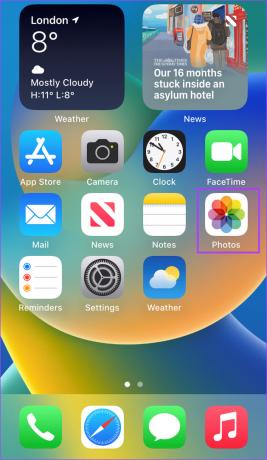
Steg 2: Tryck på bilden du vill lägga till platsinformation till.
Steg 3: Längst ned på bilden trycker du på "i"-ikonen för att se detaljerna i bilden.

Steg 4: Tryck på alternativet Lägg till en plats i popup-fönstret.

Steg 5: Ange namnet på platsen i fältet Ange ny plats.

Steg 6: Tryck på önskad platsinformation från förslagen så ska platsen läggas till i ditt foto.

Stegen ovan kan användas för att även visa platsdetaljerna för en bild.
Använda tillägg i iPhone Photos-appen
Om du vill att platsinformationen för din bild ska visas direkt på bilden som du har med Instagram- och Snapchat-klistermärken, kan du prova tillägg. Med iOS 16 kan du ladda ner fotoredigeringstillägg med denna förmåga.
Senast uppdaterad den 3 april 2023
Ovanstående artikel kan innehålla affiliate-länkar som hjälper till att stödja Guiding Tech. Det påverkar dock inte vår redaktionella integritet. Innehållet förblir opartiskt och autentiskt.
Skriven av
Maria Victoria
Maria är en innehållsskribent med ett stort intresse för teknik och produktivitetsverktyg. Hennes artiklar finns på sajter som Onlinetivity och Delesign. Utanför jobbet kan du hitta hennes minibloggar om hennes liv på sociala medier.



