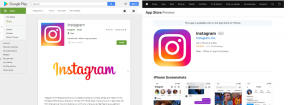Topp 10 sätt att fixa bildskärmen blir svart slumpmässigt på Windows
Miscellanea / / April 15, 2023
Tack vare snygga multitasking-tillägg, Windows 11 är en fröjd på en extern bildskärm. Men vad händer om din bildskärm blir svart slumpmässigt på Windows? Situationen kan störa ditt arbetsflöde. Här är de bästa sätten att fixa att monitorn slumpmässigt blir svart.

Blir din Windows-skärm automatiskt svart under spel, pågående Teams-samtal eller när du arbetar med ett Excel-ark? Det är aldrig en önskvärd situation och kan slösa bort dina arbetstimmar. Låt oss kontrollera några grunder och gå vidare till avancerade trick för att fixa att skärmen blir svart slumpmässigt i några sekunder.
1. Kontrollera kabelanslutningen
De flesta användare föredrar en HDMI-kabel för att ansluta sin Windows-dator till en bildskärm. Om det är en lös anslutning på vardera sidan kan din bildskärm bli svart i några sekunder. Du måste se till att ingen av komponenterna avbryter HDMI-anslutningen. Se också till att du har tillräckligt lång HDMI-kabel och inte för hårt fäst mellan bildskärmen och datorn.
2. Byt ut HDMI-kabeln
Om din HDMI-kabel är skadad eller har skärsår på vardera sidan, byt ut den mot en ny. Vi har sammanställt bästa HDMI-kablarna till dig.
3. Kontrollera Power Settings
Du bör kontrollera Windows-ströminställningarna så att systemet inte sätter din dator i viloläge. Här är vad du behöver göra.
Steg 1: Tryck på Windows + I kortkommando för att öppna Inställningar. Välj System från den vänstra sidofältet och välj Ström från den högra rutan.

Steg 2: Expandera menyn Skärm och viloläge.
Steg 3: Använd rullgardinsmenyn för att förlänga tidsgränserna för att försätta din enhet i viloläge.

4. Uppdatera grafikdrivrutiner
Föråldrade grafikdrivrutiner på din dator kan leda till problem som att bildskärmen slumpmässigt blir svart. Du måste ladda ner de senaste grafikdrivrutinerna från den officiella webbplatsen och installera på din PC.
Ladda ner drivrutiner för Intel HD Graphics
Ladda ner NVIDIA GeForce-drivrutiner
Ladda ner AMD grafik drivrutiner
Steg 1: Högerklicka på Windows-tangenten och välj Enhetshanteraren från Power User-menyn.

Steg 2: Expandera menyn Display adapters och högerklicka på ditt grafikkort.
Steg 3: Välj Uppdatera drivrutin.

Steg 4: Klicka på "Sök automatiskt efter drivrutiner."

Windows Update öppnas för att leta efter de senaste stabila drivrutinerna och installera automatiskt om uppdaterade drivrutiner är tillgängliga för din PC.
5. Installera om bildskärmsdrivrutiner
Korrupta bildskärmsdrivrutiner kan också leda till att skärmen blir svart under arbetstid. Det är dags att installera om bildskärmsdrivrutiner.
Steg 1: Högerklicka på Windows-tangenten och välj Enhetshanteraren från Power User-menyn.

Steg 2: Expandera bildskärmsadaptrar och högerklicka på bildskärmsdrivrutiner. Välj Avinstallera drivrutiner.

Steg 3: Starta om din Windows-dator och systemet laddar ner relevanta drivrutiner under omstart.
Tricket gjorde underverk för många användare och fixade problemet med svart skärm på nolltid.
6. Inaktivera hög kontrast
Temat med hög kontrast i Windows 11 kan förstöra bildskärmen på din externa bildskärm. Du kanske har ställt in den för att matcha tapeten eller dem du använder, men det kan fungera korrekt med den externa bildskärmen. Här är vad du behöver göra.
Steg 1: Tryck på Windows + I kortkommando för att öppna appen Inställningar.
Steg 2: Välj Tillgänglighet från det vänstra sidofältet och välj Kontrastteman från den högra rutan.

Steg 3: Använd rullgardinsmenyn bredvid Kontrastteman och välj Ingen.

Du kan också använda Alt + vänster Skift + Print Screen kortkommandon för att stänga av hög kontrast i Windows 11.
7. Reparera korrupta filer
Du kan ha infekterat din dator med falska och korrupta filer. Dessa filer kan påverka din dators prestanda på en extern bildskärm. Tack och lov behöver du inte använda en antivirusapp från tredje part för att ta bort sådana filer. Du kan använda standardverktyget Windows Security för att reparera korrupta filer.
Steg 1: Tryck på Windows-tangenten för att öppna Start-menyn, skriv Windows säkerhet i sökfältet och tryck på Enter.

Steg 2: Välj "Virus- och hotskydd" i det vänstra sidofältet och klicka på Sökalternativ från den högra rutan.

Steg 3: Välj alternativknappen bredvid Fullständig genomsökning och klicka på knappen Skanna nu för att köra en fullständig genomsökning av datorn.

8. Avinstallera problematiska appar
En av de nyligen installerade apparna kan förstöra bildskärmsfunktionen på din dator. Om du kan identifiera den nyligen installerade appen som orsakar den tröga prestandan på din dator kan du avinstallera dem.
Steg 1: Tryck på Windows + I kortkommando för att öppna appen Inställningar.
Steg 2: Klicka på Appar från det vänstra sidofältet och välj Installerade appar från den högra rutan.

Steg 3: Klicka på menyn med tre horisontella prickar bredvid en app och tryck på Avinstallera från snabbmenyn.

Upprepa samma sak för onödiga appar på din PC.
9. Uppdatera Monitor Firmware
Du kan uppdatera monitorns firmware till den senaste versionen för att åtgärda problem som dessa. Låt oss ta Samsung smart monitor som ett exempel.
Steg 1: Tryck på hemknappen på din Samsung-skärms fjärrkontroll och skjut åt vänster till Inställningar.

Steg 2: Välj Alla inställningar.

Steg 3: Bläddra till Support och välj Programuppdatering.

10. Uppdatera Windows
Microsoft har stadigt uppdaterat Windows 11 för att förbättra stödet med externa bildskärmar. Du bör installera den senaste OS-versionen för att fixa problemet med den slumpmässiga svarta skärmen under några sekunder på en ansluten bildskärm.
Steg 1: Tryck på Windows + I-tangenterna för att starta appen Inställningar.
Steg 2: Klicka på Windows Update från det vänstra sidofältet och klicka på "Sök efter uppdateringar" för att hämta uppdateringar.

Njut av Windows 11 på en stor skärm
Om problemet kvarstår kan du försöka ansluta din dator till en annan bildskärm. Vanligtvis är det HDMI-kabeln eller felaktiga bildskärmsinställningar i Windows 11. Som tur är, lite mixtrande med kabeln och inställningarna låter dig njuta av Windows 11-härligheten på en större skärm på skärmen.
Senast uppdaterad den 4 april 2023
Ovanstående artikel kan innehålla affiliate-länkar som hjälper till att stödja Guiding Tech. Det påverkar dock inte vår redaktionella integritet. Innehållet förblir opartiskt och autentiskt.
Skriven av
Parth Shah
Parth arbetade tidigare på EOTO.tech med tekniska nyheter. Han frilansar för närvarande på Guiding Tech och skriver om appjämförelse, handledning, programvarutips och tricks och dyker djupt in i iOS, Android, macOS och Windows-plattformar.