Hur man genererar streckkoder med Microsoft Word
Miscellanea / / November 28, 2021
Vet du att du kan generera en streckkod med MS Word? Även om det kan komma som en chock för dig, men det är verkligen sant. När du har skapat streckkoden kan du fästa den på något föremål och du kan skanna den med en fysisk streckkodsläsare eller helt enkelt med din smartphone. Det finns flera olika typer av streckkoder som du kan skapa med Microsoft Word gratis. Men för att skapa andra måste du köpa kommersiell programvara, så vi kommer inte att nämna något om dessa typer av streckkoder.

Men här kommer vi att lära oss om att generera streckkoder genom MS Word. Några av de vanligaste 1D streckkoder är EAN-13, EAN-8, UPC-A, UPC-E, Code128, ITF-14, Code39, etc. 2D streckkoder omfatta DataMatrix, QR-koder, Maxi-kod, Aztec och PDF 417.
Innehåll
- Hur man genererar streckkoder med Microsoft Word
- #1 Steg för att installera streckkodsteckensnitt
- #2 Hur man genererar streckkod i Microsoft Word
- #3 Använda utvecklarläget i Microsoft Word
Hur man genererar streckkoder med Microsoft Word
Notera: Innan du börjar generera en streckkod med Microsoft Word måste du installera ett streckkodsteckensnitt på ditt system.
#1 Steg för att installera streckkodsteckensnitt
Du måste börja med att ladda ner och installera ett streckkodsteckensnitt på din Windows-dator. Du kan enkelt ladda ner dessa typsnitt genom att söka från google. När du har laddat ner dessa typsnitt kan du fortsätta att generera streckkoden. Ju mer text du har, desto större blir streckkodstecken. Du kan använda antingen kod 39, kod 128, UPC eller QR-kodteckensnitt eftersom de är de mest populära.
1. Ladda ner Kod 39 Streckkodsteckensnitt och extrahera zip-filen som kontaktar streckkodsteckensnitten.
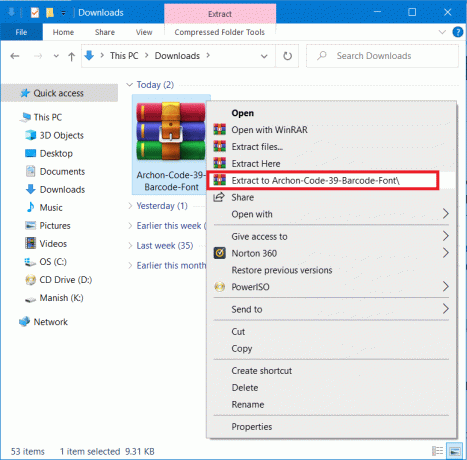
2. Öppna nu TTF (True Type Font) filen från den extraherade mappen. Klicka på Installera knappen i den övre delen. Alla typsnitt kommer att installeras under C:\Windows\Fonts.
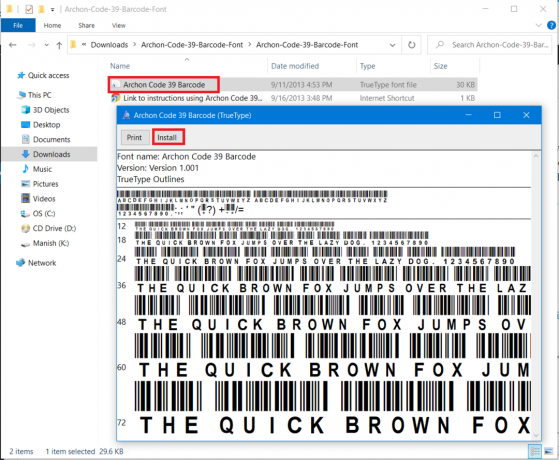
3. Nu, omstart Microsoft Word och du kommer att se Kod 39 Streckkodsteckensnitt i teckensnittslistan.
Notera: Du kommer antingen att se ett streckkodsteckensnittsnamn eller helt enkelt en kod eller kod med ett teckensnittsnamn.
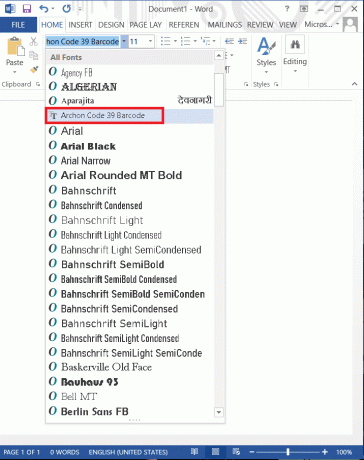
#2 Hur man genererar streckkod i Microsoft Word
Nu ska vi börja skapa en streckkod i Microsoft Word. Vi kommer att använda teckensnittet IDAutomation Code 39, som innehåller texten som du skriver under streckkoden. Medan andra streckkodsteckensnitt inte visar denna text, men vi kommer att ta detta teckensnitt för instruktionsändamål så att du kan få en bättre förståelse för hur man genererar en streckkod i MS Word.
Nu finns det bara ett problem med att använda 1D-streckkoder, det är att de kräver ett start- och stopptecken i streckkoden, annars kommer streckkodsläsaren inte att kunna skanna den. Men om du använder teckensnittet Code 39 kan du enkelt lägga till start- och slutsymbol (*) längst fram och i slutet av texten. Om du till exempel vill generera Aditya Farrad Production streckkod måste du använda *Aditya=Farrad=Produktion* för att skapa en streckkod som läser Aditya Farrad Production när den skannas med en streckkodsläsare. Åh ja, du måste använda likhetstecken (=) istället för mellanslag när du använder teckensnittet Code 39.
1. Skriv in texten du vill ha i din streckkod, välj text öka sedan teckenstorleken upp till 20 eller 30 och välj sedan typsnittet kod 39.

2: Texten kommer automatiskt att konverteras till streckkoden och du kommer att se namnet längst ner på streckkoden.

3. Nu har du skanningsbar streckkod 39. Det verkar ganska enkelt. För att kontrollera om den ovan genererade streckkoden fungerar eller inte kan du ladda ner en streckkodsläsarapp och skanna streckkoden ovan.
Nu genom att följa samma process kan du ladda ner och skapa olika streckkoder som t.ex Kod 128 Streckkodsteckensnitt och andra. Du behöver bara ladda ner och installera de valda kodteckensnitten. Men med kod 128 finns det ytterligare ett problem, medan du använder start- och stoppsymboler måste du också använda speciella checksum-tecken som du inte kan skriva med på egen hand. Så du måste först koda texten till ett korrekt format och sedan använda den i Word för att skapa en korrekt skanningsbar streckkod.
Läs också:4 sätt att infoga gradsymbolen i Microsoft Word
#3 Använda utvecklarläget i Microsoft Word
Detta är ett annat sätt att generera streckkoden utan installation av något typsnitt eller programvara från tredje part. Följ stegen nedan för att generera streckkoden:
1. Öppna Microsoft Word och navigera till Fil fliken i den övre vänstra rutan och klicka sedan på Oalternativ.
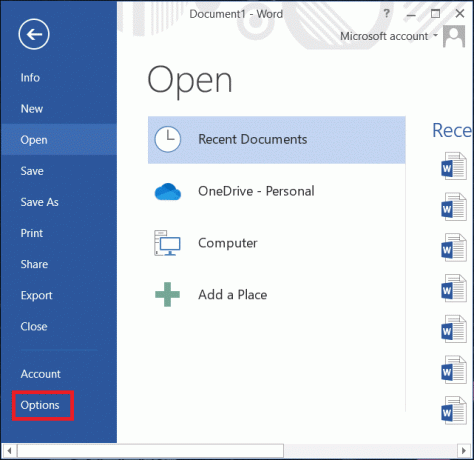
2. Ett fönster öppnas, navigera till Anpassa band och markera Utvecklare alternativet under huvudflikarna och klicka på OK.
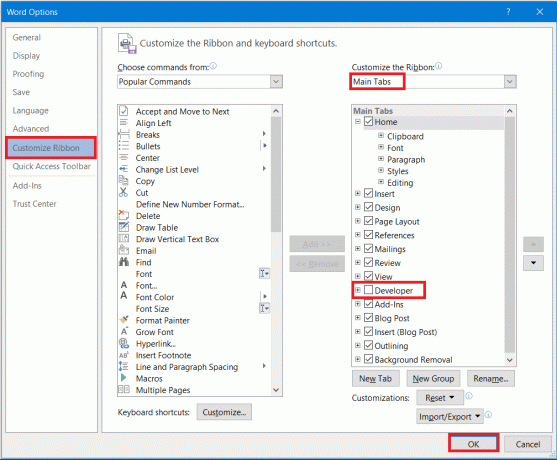
3. Nu a Utvecklare fliken visas i verktygsfältet bredvid vyfliken. Klicka på den och välj äldre verktyg välj sedan Mmalmalternativ enligt nedanstående.

4. En popup-meny med Fler kontroller visas, välj Aktiv streckkod alternativet från listan och klicka på OK.
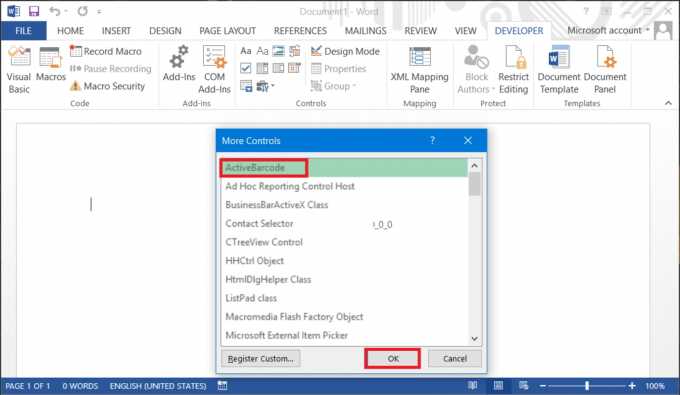
5. En ny streckkod kommer att skapas i ditt Word-dokument. För att redigera texten och typen av streckkod, bara Högerklicka på streckkoden och navigera sedan till ActiveBarcode-objekt och välj Egenskaper.
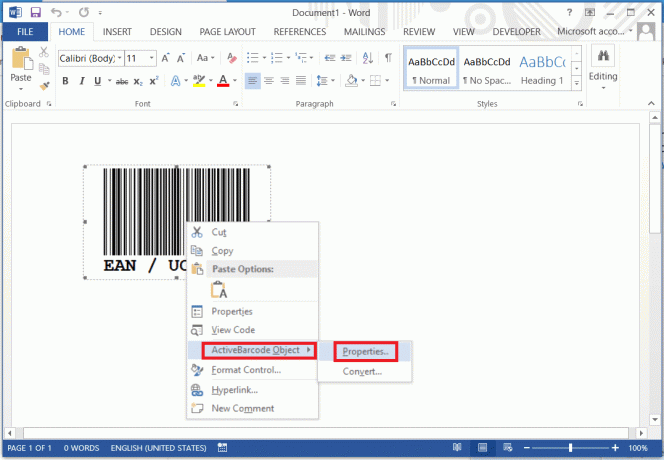
Läs också:Microsoft Word har slutat fungera [LÖST]
Förhoppningsvis skulle du ha fått idén att generera streckkoder med hjälp av Microsoft Word. Processen är enkel men du måste se till att du följer stegen ordentligt. Du måste först ladda ner och installera de nödvändiga kodteckensnitten för att komma igång med att generera olika typer av streckkoder med MS Word.



