Topp 7 sätt att fixa sökmenyn fortsätter att öppnas slumpmässigt i Windows 11
Miscellanea / / April 17, 2023
Sökmenyn i Windows 11 är ett kraftfullt verktyg som låter dig söka efter filer, starta appar och till och med utföra webbsökningar från ditt skrivbord. Det kan dock vara irriterande om sökmenyn öppnas slumpmässigt utan din input. Lyckligtvis är det möjligt att fixa detta irriterande problem.

Om du har tur kan en omstart av systemet förhindra Windows-sökning från att öppnas slumpmässigt. Men om det inte fungerar kan du använda följande felsökningstips för att förhindra att sökmenyn öppnas slumpmässigt på din dator.
1. Kör felsökaren för sökning och indexering
Att köra Windows-felsökare är ett av de mest effektiva sätten att ta itu med problem på systemnivå. I det här fallet kan du använda sök- och indexeringsfelsökaren för att åtgärda vanliga problem med sökmenyn. Här är hur.
Steg 1: Högerklicka på Start-ikonen och välj Inställningar från listan.

Steg 2: På fliken System rullar du ned och klickar på Felsökning.

Steg 3: Klicka på Andra felsökare.

Steg 4: Klicka på knappen Kör bredvid Sök och indexering.
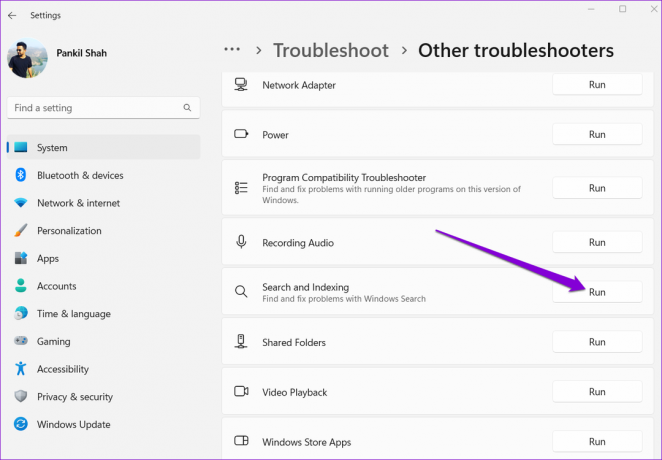
Följ anvisningarna på skärmen för att köra felsökaren och låt den lösa eventuella problem.
2. Koppla bort kringutrustning
Ibland kan störningar från externa enheter som är anslutna till din dator, till exempel ett felaktigt tangentbord eller mus, göra att Windows Search öppnas slumpmässigt. För att kontrollera denna möjlighet kan du koppla bort alla externa enheter. Om detta löser ditt problem kan du återansluta dina enheter individuellt för att identifiera den som orsakar problemet.

3. Inaktivera pekplattagest med tre fingrar (för bärbara datorer)
När du trycker på pekplattan med tre fingrar på bärbara Windows-datorer, startar den sökmenyn som standard. Detta kan göra att Windows Search dyker upp oväntat medan du skriver eller använder pekplattan. För att undvika detta kan du inaktivera trefingret gest på din bärbara dator genom att följa stegen nedan.
Steg 1: Öppna Start-menyn och klicka på den kugghjulsformade ikonen för att starta appen Inställningar.

Steg 2: På fliken Bluetooth och enheter klickar du på styrplatta.

Steg 3: Klicka på Gester med tre fingrar för att expandera den. Använd sedan rullgardinsmenyn bredvid Taps för att konfigurera gesten till något annat eller inaktivera den.

4. Starta om SearchHost-processen
SearchHost.exe är en systemprocess som körs när du öppnar Windows Search-menyn. Även om processen stängs automatiskt när du lämnar sökmenyn, kan det finnas tillfällen då den fastnar eller upplever problem. När detta händer kan Windows Search fortsätta att öppnas slumpmässigt på din dator. Du kan starta om SearchHost-processen på ditt system för att se om det återställer normaliteten.
Steg 1: Tryck på Ctrl + Skift + Esc kortkommando för att öppna Aktivitetshanteraren.
Steg 2: Leta upp SearchHost.exe-processen på fliken Detaljer. Högerklicka på den och välj Avsluta uppgift.

Steg 3: Välj Avsluta process för att bekräfta.
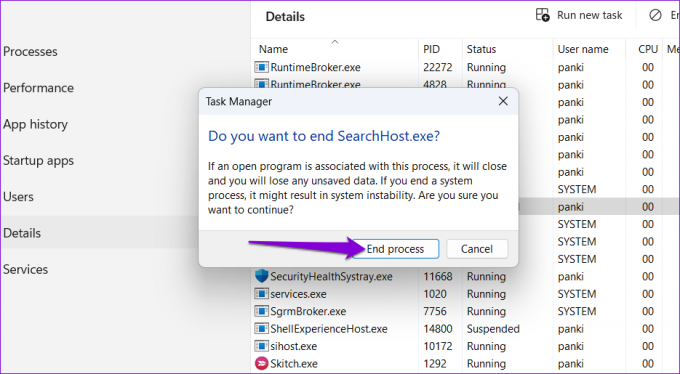
Tjänsten bör starta automatiskt igen och lösa eventuella avvikelser med sökmenyn.
5. Starta om Windows Search Service
Tjänsten Windows Search ansvarar för innehållsindexering, egenskapscache och tillhandahåller sökresultat för filer, e-post och mer. Om det uppstår problem med den här tjänsten kan sökmenyn bete sig konstigt. Du kan se om omstart av den här tjänsten hindrar Windows Search från att öppnas slumpmässigt.
Steg 1: Tryck på Windows-tangenten + R kortkommando för att starta kommandot Kör, skriv in tjänster.mscoch tryck på Retur.

Steg 2: Bläddra igenom listan för att hitta Windows Search-tjänsten. Högerklicka på den och välj Starta om från snabbmenyn.
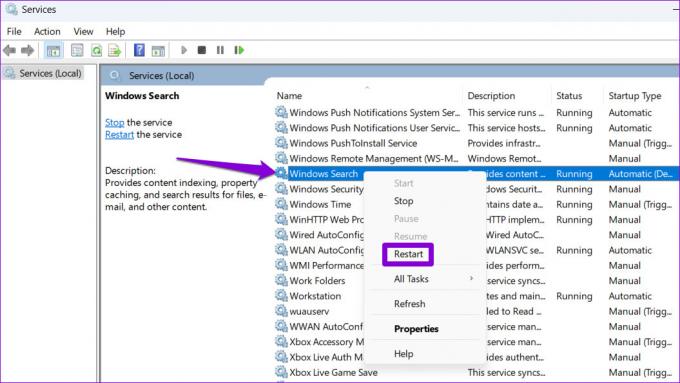
6. Kör SFC- och DISM-skanningar
En annan orsak till sådant ovanligt beteende är korrupta eller saknade systemfiler. Lyckligtvis innehåller Windows 11 verktyg som SFC (System File Checker) och DISM (Deployment Image Servicing and Management), som automatiskt kan reparera eventuella skadade systemfiler på din PC. Så här kör du dem.
Steg 1: Tryck på Windows-tangenten + S kortkommando för att öppna sökmenyn och skriv terminal i lådan. Högerklicka på det första resultatet och välj Kör som administratör.

Steg 2: Välj Ja för att fortsätta när uppmaningen User Account Control (UAC) visas.

Steg 3: Klistra in följande kommando i konsolen och tryck på Enter för att köra SFC-skanningen:
SFC /scannow

Steg 4: Skriv följande kommandon ett efter ett och tryck på Enter efter varje kommando för att köra DISM-skanningen:
DISM /Online /Cleanup-Image /CheckHealth. DISM /Online /Cleanup-Image /ScanHealth. DISM /Online /Cleanup-Image /RestoreHealth

Vänta tills skanningen är klar och starta sedan om datorn. Efter detta, kontrollera om problemet kvarstår.
7. Utför en systemåterställning
Om sökfältet fortfarande dyker upp på din Windows 11-dator, är en nyligen gjord ändring av ditt system eller en felaktig uppdatering att skylla på. Om du misstänker att så är fallet kan du göra det utföra en systemåterställning för att återställa din dator till ett tillstånd innan problemet uppstod.
Steg 1: Klicka på sökikonen i Aktivitetsfältet, skriv in skapa en återställningspunkt och tryck på Enter.

Steg 2: Under fliken Systemskydd klickar du på knappen Systemåterställning.

Steg 3: Klicka på Nästa för att fortsätta.

Steg 4: Välj en återställningspunkt innan problemet börjar uppstå.

Steg 5: Klicka på Slutför för att fortsätta.

När Windows återställer ditt system till det angivna tillståndet och sökmenyn bör inte öppnas av sig själv.
Inga fler distraktioner
Sådana problem med Windows Search-menyn är inget nytt. Du kan dock undvika att låta distraktioner bryta ditt arbetsflöde eller avbryta din spelsession. Gå igenom ovanstående korrigeringar för att förhindra att Windows Search öppnas slumpmässigt på din dator.
Senast uppdaterad den 3 april 2023
Ovanstående artikel kan innehålla affiliate-länkar som hjälper till att stödja Guiding Tech. Det påverkar dock inte vår redaktionella integritet. Innehållet förblir opartiskt och autentiskt.
VISSTE DU
Den 30 augusti 1998 kom den första Google Doodle någonsin.
Skriven av
Pankil Shah
Pankil är civilingenjör till yrket som började sin resa som författare på EOTO.tech. Han började nyligen med Guiding Tech som frilansskribent för att täcka instruktioner, förklarare, köpguider, tips och tricks för Android, iOS, Windows och webben.



