4 bästa sätten att köra felsökaren för programkompatibilitet på Windows 10 och Windows 11
Miscellanea / / April 17, 2023
Står du inför problem med att öppna dina appar på Windows 10 eller Windows 11? Om det är en app som du har använt i flera år kanske den inte är kompatibel med ditt nuvarande Windows. Lyckligtvis kan du snabbt felsöka kompatibilitetsproblemet med Windows inbyggda programkompatibilitetsfelsökare.
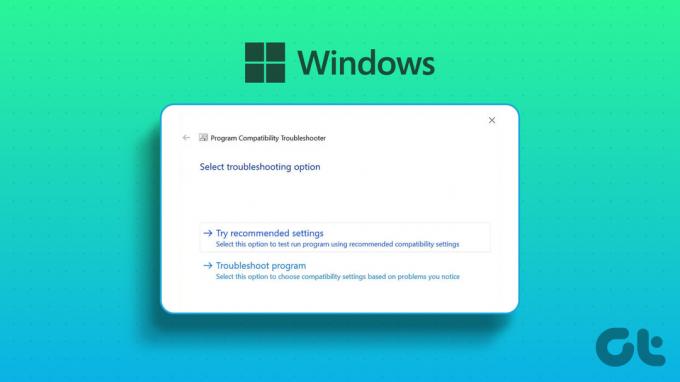
Som namnet antyder kontrollerar programkompatibilitetsfelsökaren programmet för att diagnostisera om det kan köras på din nuvarande Windows-version. Om det kan, kommer du att få köra den specifika appen med ett kompatibilitetsläge i Windows 10 eller Windows 11. Du måste dock veta hur du anropar programkompatibilitetsfelsökaren i Windows 10 och Windows 11 innan du provar andra knep.
1. Kör programkompatibilitetsfelsökaren med hjälp av snabbmenyn
Det snabbaste sättet att köra Program Compatibility Troubleshooter är genom appen eller programmets snabbmeny. Felsökaren är dock inte tillgänglig som standard i snabbmenyn. Du kör en batchfil för att lägga till felsökaren.
Följande batchfil kommer att göra ändringar i dina registerinställningar. Så innan du fortsätter med stegen måste du göra det
säkerhetskopiera ditt register, vilket säkerställer att du enkelt kan återställa din dator om något skulle gå fel.Steg 1: Tryck på Windows-tangenten på ditt tangentbord för att öppna Start-menyn.
Steg 2: Typ Anteckningsblock i sökfältet och tryck på Enter.

Steg 3: Klistra in följande koder i Anteckningar:
Windows Registerredigerare version 5.00; BAT-filer [HKEY_CLASSES_ROOT\batfile\shellEx\ContextMenuHandlers\Compatibility] @="{1d27f844-3a1f-4410-85ac-14651078412d}"; CMD-filer [HKEY_CLASSES_ROOT\cmdfile\shellEx\ContextMenuHandlers\Compatibility] @="{1d27f844-3a1f-4410-85ac-14651078412d}"; EXE-filer [HKEY_CLASSES_ROOT\exefile\shellex\ContextMenuHandlers\Compatibility] @="{1d27f844-3a1f-4410-85ac-14651078412d}"; MSI-filer [HKEY_CLASSES_ROOT\Msi. Package\shellex\ContextMenuHandlers\Compatibility] @="{1d27f844-3a1f-4410-85ac-14651078412d}" [HKEY_CLASSES_ROOT\MSILink\shellex\ContextMenuHandlers] @="{1d27f844-3a1f-4410-85ac-14651078412d}" [HKEY_CLASSES_ROOT\MSILink\shellex\ContextMenuHandlers\{1d27f844-3a1f-4410-85ac-85ac-184651d0}@74651d0}Kompatibilitet} Innehållsmeny"; Rensa block [HKEY_LOCAL_MACHINE\SOFTWARE\Microsoft\Windows\CurrentVersion\Shell Extensions\Blocked] "{1d27f844-3a1f-4410-85ac-14651078412d}"=-

Steg 4: Klicka på alternativet Arkiv högst upp och välj Spara som från menyn.

Steg 5: Ge ett lämpligt namn med tillägget .reg och ändra Spara som typ till Alla filer. Klicka sedan på knappen Spara.

Steg 6: Dubbelklicka på den sparade .reg-filen och klicka på Ja till registerredigerarens prompt som dyker upp.

Efter det startar du om datorn för att tillämpa ändringarna.
När du startar om datorn högerklickar du på det problematiska programmet och väljer Felsök kompatibilitet från snabbmenyn. Följ sedan instruktionerna på skärmen för att åtgärda kompatibilitetsproblemet.

2. Kör programkompatibilitetsfelsökare med hjälp av appen Inställningar
Inställningar-appen har en dedikerad felsökningssektion som innehåller alla typer av felsökare. För att köra programkompatibilitetsfelsökaren med hjälp av appen Inställningar måste du kontrollera om den öppnas korrekt. Se vår guide om Inställningar-appen öppnas eller fungerar inte på Windows.
Observera att stegen för att komma åt Programkompatibilitetsfelsökaren är olika i Windows 10 och Windows 11. Så låt oss först kolla in hur du kommer åt det i Windows 11:
Steg 1: Tryck på genvägen för Windows + I för att öppna appen Inställningar.
Steg 2: Välj System från det vänstra sidofältet och välj sedan alternativet Felsökning i den högra rutan.

Steg 3: Klicka på Andra felsökare.

Steg 4: Klicka på knappen Kör bredvid Programkompatibilitetsfelsökare.
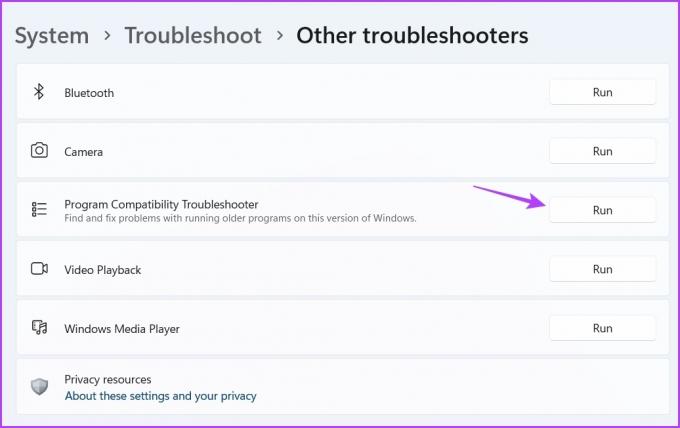
Fönstret Få hjälp kommer att dyka upp och du måste välja det problematiska programmet. Följ sedan instruktionerna på skärmen för att åtgärda problemet.
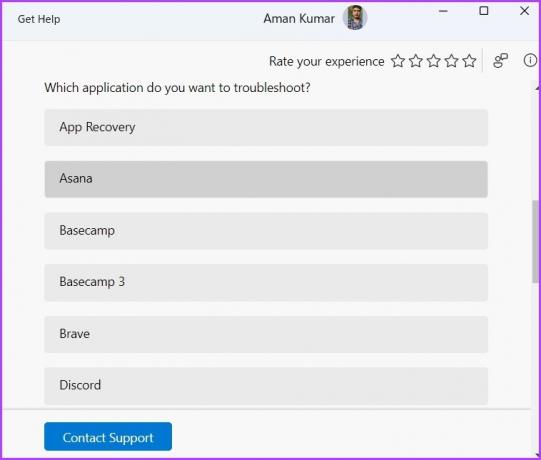
Här är stegen för att köra Program Compatibility Troubleshooter från Inställningar-appen i Windows 10:
Steg 1: Öppna Inställningar genom att trycka på Windows + I-tangenten och välj Uppdatera och säkerhet.
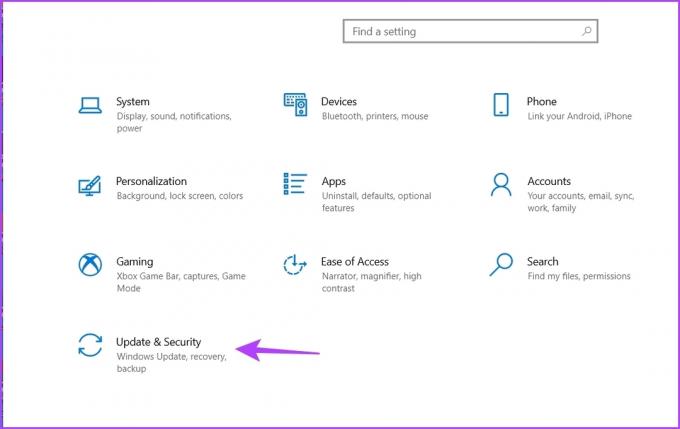
Steg 2: Välj Felsök från det vänstra sidofältet och klicka sedan på Ytterligare felsökare i den högra rutan.

Steg 3: Klicka på Programkompatibilitetsfelsökare för att expandera den och välj sedan Kör felsökningsalternativet.
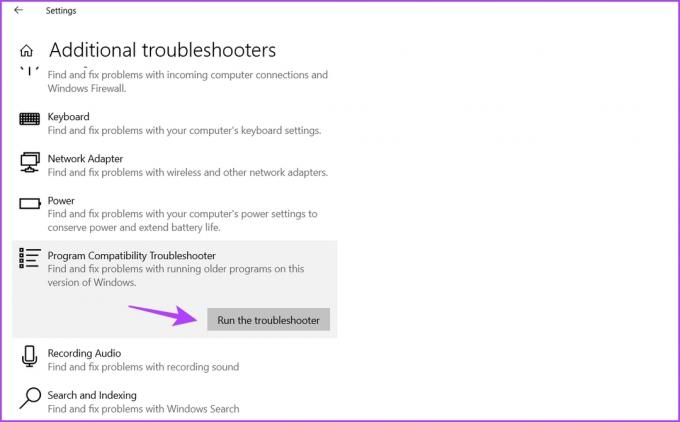
3. Kör programkompatibilitetsfelsökare med kontrollpanelen
Kontrollpanel är ett annat viktigt verktyg tillgängligt på Windows 10 och 11. Du kan använda den för att hantera nätverket, anpassa din dator, köra felsökare och mycket mer. Så här använder du kontrollpanelen för att köra felsökaren för programkompatibilitet:
Steg 1: I startmenyns sökfält skriver du Kontrollpanel, och tryck på Enter.

Steg 2: Klicka på rullgardinsikonen bredvid Visa efter och välj Kategori.

Steg 3: Klicka på Program.

Steg 4: Välj alternativet Kör program gjorda för tidigare versioner av Windows i den högra rutan.
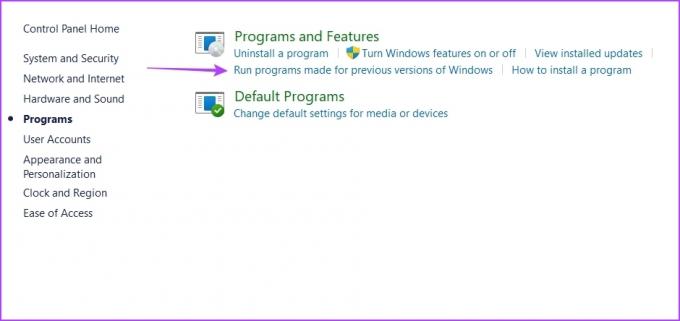
Steg 5: I fönstret Programkompatibilitetsfelsökare klickar du på alternativet Avancerat.
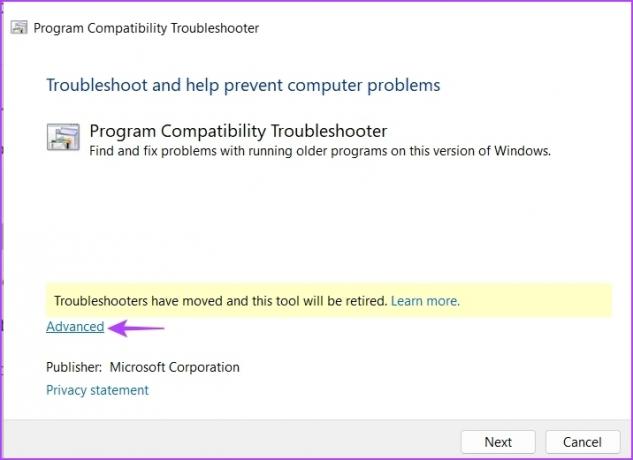
Steg 6: Markera rutan Tillämpa reparationer automatiskt och klicka på Nästa.
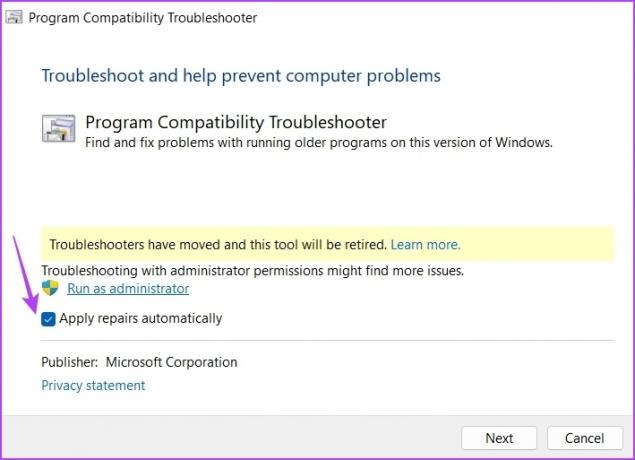
Steg 7: Välj programmet som inte körs på din dator och klicka på Nästa.
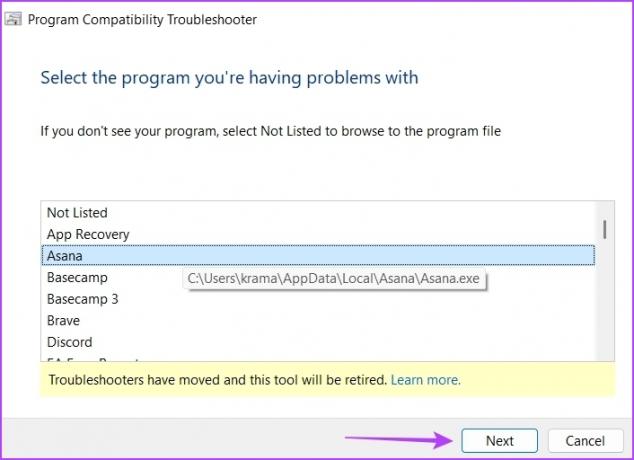
Felsökaren kommer nu att leta efter och lösa alla tillgängliga problem.
4. Kör programkompatibilitetsfelsökaren med hjälp av genvägen på skrivbordet
Windows låter dig skapa genvägar för dina mest använda program och felsökare. Om du regelbundet stöter på kompatibilitetsproblem kan du skapa genvägen Program Compatibility Troubleshooter på skrivbordet för att snabbt komma åt den och åtgärda problemet. Så här gör du det:
Steg 1: Gå mot skrivbordet genom att trycka på Windows + D-tangenten.
Steg 2: Högerklicka på det tomma utrymmet, håll muspekaren till Nytt och välj Genväg från snabbmenyn.

Steg 3: I platsfönstret, klistra in följande plats och klicka på Nästa.
%systemroten%\system32\msdt.exe-idPCWDiagnostik
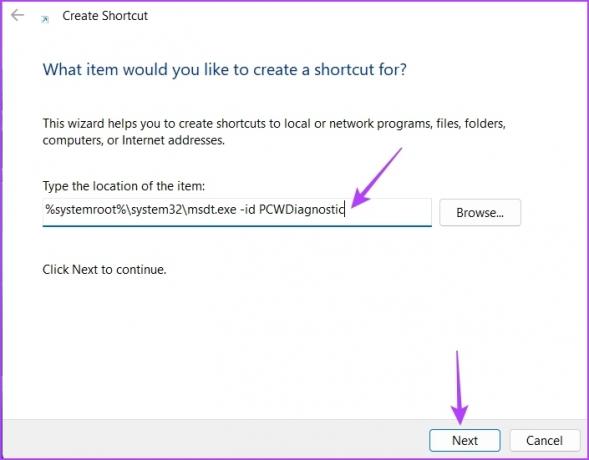
Steg 4: Typ Programkompatibilitetsfelsökare i namnfönstret och klicka på Slutför.
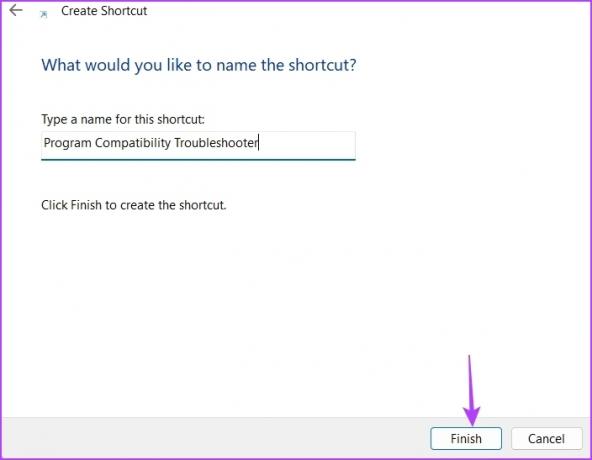
Inget problem med att köra gamla appar
Det kan finnas en lång lista med program som inte har fått någon uppdatering på länge, vilket gör dem inkompatibla med det senaste Windows OS. Lyckligtvis eliminerar du snabbt kompatibilitetsproblemet genom att köra programkompatibilitetsfelsökaren med ovanstående metoder.
Senast uppdaterad den 3 april 2023
Ovanstående artikel kan innehålla affiliate-länkar som hjälper till att stödja Guiding Tech. Det påverkar dock inte vår redaktionella integritet. Innehållet förblir opartiskt och autentiskt.
Skriven av
Aman Kumar
Aman är en Windows-specialist och älskar att skriva om Windows-ekosystemet på Guiding Tech och MakeUseOf. Han har en Kandidatexamen i informationsteknologi och är nu frilansskribent på heltid med expertis inom Windows, iOS och webbläsare.



