De tre bästa sätten att göra en del i bild suddiga på Android
Miscellanea / / April 17, 2023
Var försiktig när du delar bilder på sociala medier eller appar för snabbmeddelanden. Du kan av misstag avslöja personlig information som e-post, mobilnummer, e-post, bankkontonummer eller ditt barns ansikte. Tack och lov behöver du inte en dedikerad fotoredigeringsapp på din Android-telefon för att dölja sådana detaljer i ett foto.

Vill du sudda ut ett ansikte eller något på en bild? Du kan använda standardgalleriapparna på Android eller tredjepartsalternativ från Play Butik för att få jobbet gjort. Låt oss börja med Google Foton och Samsung Gallery-appen och flytta till andra appar för att sudda ut delar av ett foto.
1. Använd Google Foton för att göra ansikten suddiga eller något i ett foto
Standardgalleriappen på Android – Google Photos – är ganska funktionsrik, med gott om bildredigeringsalternativ. Du kan använda oskärpaverktyget för att dölja privat information i en bild. Funktionen är en del av Google One-prenumerationen. Du måste betala för en av de Google One planer för att låsa upp funktionen i Google Foton.
Steg 1: Öppna Google Foto-appen på din Android-telefon.
Steg 2: Välj en bild som du vill redigera.
Steg 3: Tryck på "Redigera" längst ned.

Steg 4: Skjut till menyn Verktyg.
Steg 5: Välj Oskärpa.
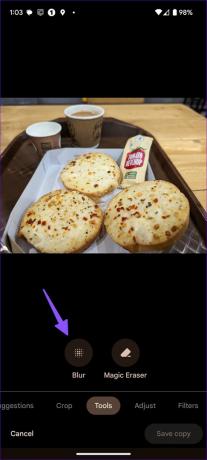
Steg 6: Flytta en cirkel till en del du inte vill dölja. Du kan använda reglaget längst ned för att öka eller minska intensiteten på oskärpaeffekten.
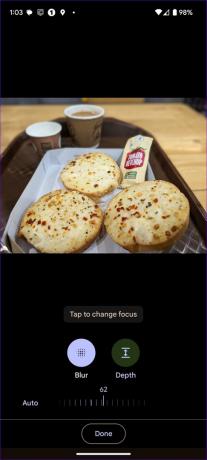
Steg 7: Välj Djup och använd skjutreglaget för att öka eller minska oskärpa.
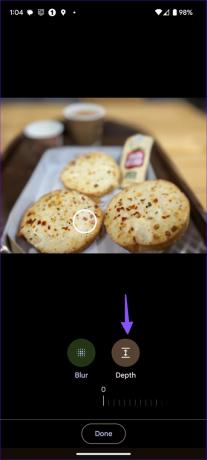
Verktyget Blur i Google Photos syftar till att lägga till en porträtteffekt till dina bilder. Du kan också använda den för att dölja konfidentiell information. Men som du kan se från skärmdumparna ovan ger det inte exakt kontroll att välja en specifik del av en bild.
2. Samsung Gallery App
Samsung erbjuder en kapabel standardgalleriapp på Galaxy-smarttelefoner. Det låter dig sudda ut en del av bilden exakt. Du kan lägga till pixeleffekt också. Samsung erbjuder allt som krävs tillägg för att sudda ut bilder på Galaxy-telefoner som kör Android. Låt oss kontrollera det i praktiken.
Steg 1: Öppna Galleri-appen på din Samsung-telefon.
Steg 2: Välj ett foto som du vill redigera.
Steg 3: Tryck på pennikonen längst ner.

Steg 4: Välj emoji-ikonen. Tryck på Rita.

Steg 5: Välj ikonen för pixel (rutig). Tryck på samma ikon igen för att kontrollera anpassningsalternativen.

Steg 6: Du kan välja nivån för pixelbildning eller oskärpa effekt. Justera sedan intensiteten med reglaget.
Steg 7: Använd fingret eller S-Pen (om du har en kompatibel Samsung-telefon) och sudda ut ansiktet eller något på en bild. Tryck på Spara i det övre högra hörnet.

Upplevelsen är mycket bättre med Samsung-enheter med S-Pen-stöd för exakt val.
3. Använd appar från tredje part
Det finns ingen torka av fotoredigeringsappar från tredje part i Google Play Butik. Medan de flesta appar fungerar som förväntat, väckte Point Blurs lättanvända användargränssnitt och sömlösa funktionalitet vår uppmärksamhet. Låt oss kontrollera det i praktiken.
Steg 1: Ladda ner Point Blur-appen från Google Play Butik.
Ladda ner Point Blur på Android
Steg 2: Öppna appen och ge relevanta behörigheter för att låta den komma åt enhetens lagring.
Steg 3: Tal Edit. Välj en bild som du vill redigera.
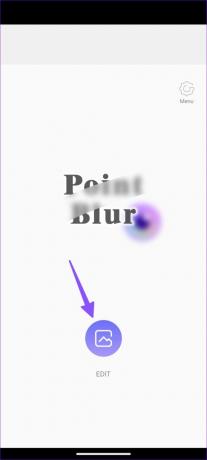
Steg 4: Du kan beskära en bild innan du påbörjar redigeringsprocessen. Tryck på Fullständig eller Beskär enligt dina önskemål.
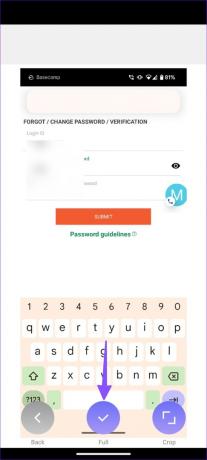
Steg 5: Du kan ändra oskärpanivån (intensiteten), använda skjutreglaget för att öka oskärpa området och använda fingrarna för att göra en del av ett foto oskärpa.
Steg 6: Standardinställningen är inställd på att göra ett foto suddigt. Tryck på Typ i det nedre högra hörnet. Du kan välja mellan flera alternativ, som Blur, Mosaic, Mosaic2, Triagle och Honey.
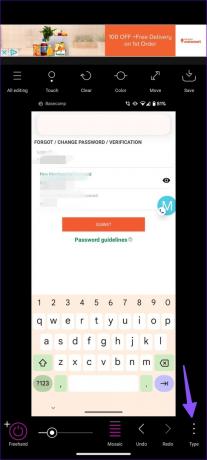

Steg 7: Välj en relevant typ för att dölja personlig information, kontrollera nivåer och göra ändringar i fotot.
Du kan också kontrollera verktygsfältet ovan för att justera ljusstyrka, kontrast, mättnad, värme och nyans. Tryck på Spara-ikonen i det övre högra hörnet för att ladda ner den redigerade bilden till din telefonlagring.
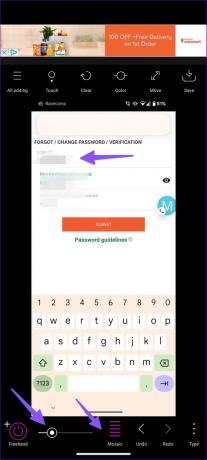
Du kan också lägg till emojis till din bild att dölja ett ansikte på ett foto eller peka ut någon. Det är ett mycket bättre alternativ än att sudda ut eller lägga till en pixlad effekt.
Var försiktig innan du delar bilder på webben
Vill du göra en del av en bild suddig på Mac? Läs vårt dedikerade inlägg till lägg till en oskärpa effekt till bilder på Mac. Det är ett effektivt sätt att dela ditt fullständiga foto utan att avslöja privata detaljer. Du behöver inte beskära ett foto för att ta bort konfidentiell information. Vilket knep föredrar du att göra en bild sudd på Android? Dela det i kommentarerna nedan.
Senast uppdaterad den 4 april 2023
Ovanstående artikel kan innehålla affiliate-länkar som hjälper till att stödja Guiding Tech. Det påverkar dock inte vår redaktionella integritet. Innehållet förblir opartiskt och autentiskt.
Skriven av
Parth Shah
Parth arbetade tidigare på EOTO.tech med tekniska nyheter. Han frilansar för närvarande på Guiding Tech och skriver om appjämförelse, handledning, programvarutips och tricks och dyker djupt in i iOS, Android, macOS och Windows-plattformar.



