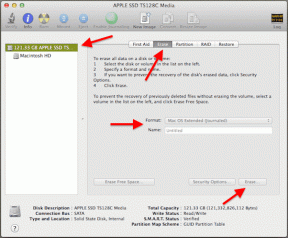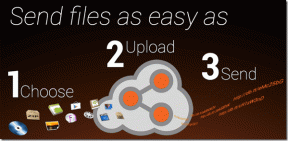Så här avaktiverar du e-postmeddelanden i Gmail på dator eller mobil
Miscellanea / / April 17, 2023
är du trött av saknade viktiga e-postmeddelanden i Gmail inkorgen för att du av misstag stängde av dem? Att tysta ett e-postmeddelande är en praktisk funktion som tystar en bullrig eller oönskad e-posttråd. Det kan dock finnas tillfällen då du av misstag ignorerar ett viktigt e-postmeddelande. I den här artikeln kommer vi att guida dig om hur du slår på ljudet för e-post i Gmail och börjar ta emot aviseringar igen.

Men innan vi börjar kanske du undrar vad som händer när du tysta ett e-postmeddelande i Gmail. När du tystar en konversation arkiveras den automatiskt och visas inte i din inkorg. Och när du slår på ljudet dyker e-postmeddelandet upp i din inkorg igen och du börjar få aviseringar. Med denna förståelse, låt oss dyka ner i stegen.
Hur man hittar tysta e-postmeddelanden i Gmail
Nu när du förstår vad som händer när du ignorerar ett e-postmeddelande är det dags att hitta de tysta e-postmeddelandena innan du slår på dem. Om du är en datoranvändare, följ stegen nedan.
På skrivbordet
Steg 1: Öppna Gmail i din föredragna webbläsare.
Gå till Gmail
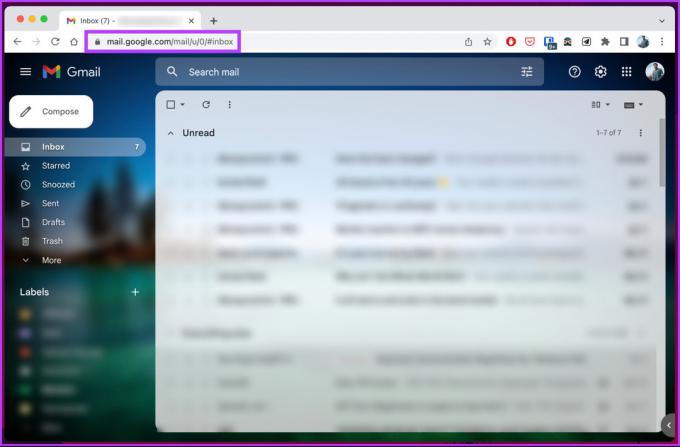
Steg 2: Klicka på sökrutan högst upp, skriv stum, och välj "etikett: tyst" från rullgardinsmenyn.

Med detta kommer du att se en lista över dämpade konversationer med en Mute-etikett på deras vänstra sida i e-postförhandsgranskningen, som du kan klicka på öppna och granska den.
På Gmail-appen för Android och iPhone
Stegen är desamma för både Android- och iOS-enheter. Följ instruktionerna nedan.
Steg 1: Starta Gmail-appen.
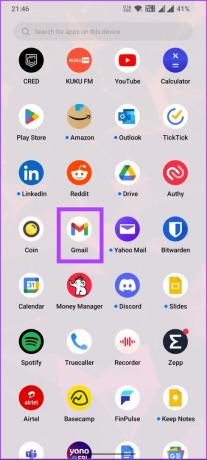
Steg 2: När du har startat, tryck på i sökfältet, skriv Stum, och välj "etikett: tyst" i rullgardinsmenyn.

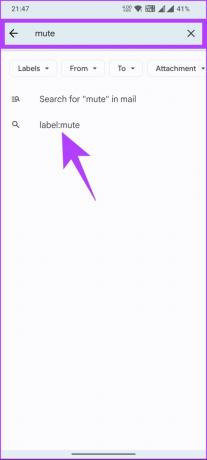
Ungefär som på skrivbordet, kommer du att se en lista över tystade e-postmeddelanden med en Mute-etikett som en förhandsgranskning. Nu när du har hittat tysta e-postmeddelanden på ditt Gmail-konto är det dags att stänga av ljudet för de du vill ha. Gå till nästa metod för att ta reda på hur.
Läs också: Hur man redigerar eller avbryter ett schemalagt e-postmeddelande i Gmail
Så här avaktiverar du tysta e-postmeddelanden i Gmail
Lika enkelt som det var att hitta tysta e-postmeddelanden, är det mycket lättare att stänga av ljudet. Följ bara stegen nedan baserat på enheten du kommer åt din e-post från.
Notera: Se till att du har följt stegen ovan för att hitta de tysta e-postmeddelandena innan du går vidare till stegen nedan.
På skrivbordet
Steg 1: Högerklicka på e-postmeddelandet som du vill stänga av ljudet.
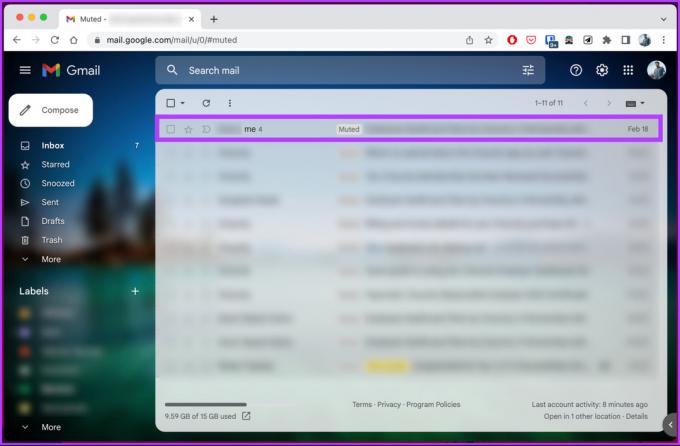
Steg 2: Från snabbmenyn väljer du Ljud av.

Detta var fallet när du hade ett enda e-postmeddelande att slå på. Om du vill stänga av ljudet för flera e-postmeddelanden, gå vidare till nästa steg.
Steg 3: Välj de e-postmeddelanden som du vill stänga av ljudet med hjälp av kryssrutorna till vänster.

Steg 4: När du har valt, högerklickar du på de markerade e-postmeddelandena eller klickar på ikonen med tre punkter. Välj Ljud av på snabbmenyn.
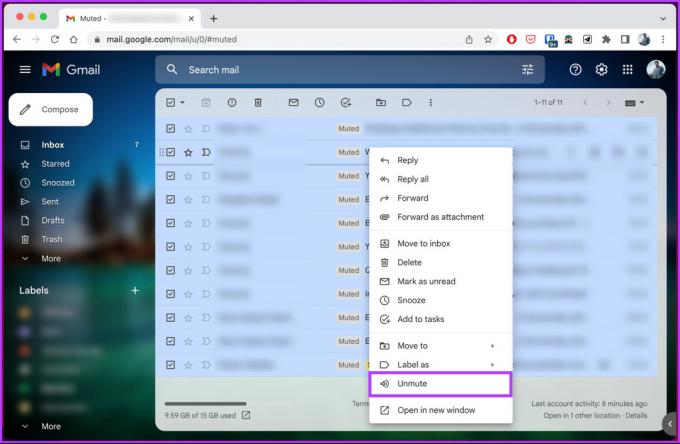
På mobilen
Steg 1: Tryck länge på det tysta e-postmeddelandet tills det markeras med ett bocktecken. Klicka nu på ikonen med tre punkter i det övre högra hörnet.
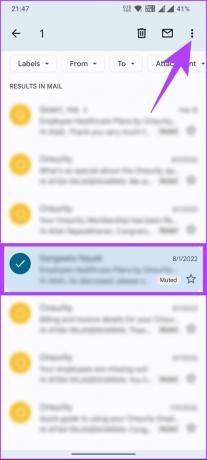
Steg 2: Välj "Flytta till inkorgen" i rullgardinsmenyn.
Notera: Alternativt kan du också välja alternativet Slå på ljudet istället för "Flytta till inkorgen".
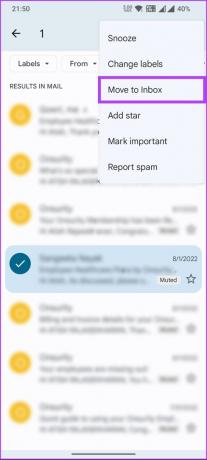
Det valda e-postmeddelandet kommer att stängas av och skickas tillbaka till din inkorg. Om du har flera e-postmeddelanden att stänga av, följ stegen nedan.
Steg 3: Tryck och håll kvar på ett av de tysta e-postmeddelandena tills det markeras med ett bocktecken. Välj nu de e-postmeddelanden du vill stänga av ljudet genom att trycka på dem. När du har valt det, tryck på ikonen med tre punkter i det övre högra hörnet.
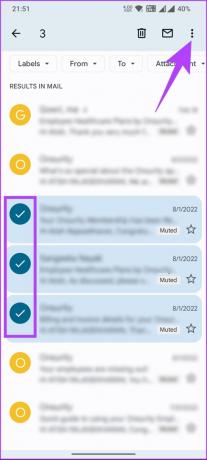
Steg 4: Välj "Flytta till inkorgen" i rullgardinsmenyn.
Notera: Alternativt kan du också välja alternativet Ljud av.
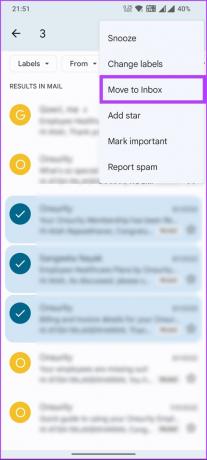
Varsågod. De valda e-postmeddelandena som inte har tystats skickas tillbaka till din inkorg och kommer inte längre att bära mute-etiketten.
Ungefär som Mute-funktionen finns det en liknande men distinkt funktion i Gmail som heter Snooze som hjälper dig att fokusera på dina prioriteringar och ta upp e-postmeddelandet senare. Gå vidare till nästa metod för att lära dig mer.
Läs också: Gmail Mute vs. Snooze vs. Arkiv: Vad är skillnaden
Hur man snooze eller tillfälligt tystar e-postmeddelanden i Gmail
Som du har sett är att tysta ett e-postmeddelande ett sätt att enkelt ignorera e-postmeddelandet och eventuella efterföljande svar eller konversationer utan att radera det. Nackdelen är dock att den försvinner permanent från din inkorg tills du slår på ljudet igen.
Om du vill ignorera Gmail-e-postmeddelanden tillfälligt kan du använda funktionen Snooze. Detta gör att du tillfälligt kan dölja ett e-postmeddelande från din inkorg till ett senare datum och sedan få det att visas igen när du är redo att ta itu med det. Detta kan hjälpa till att hantera din inkorg och hålla den organiserad.
På skrivbordet
Steg 1: Öppna Gmail i din föredragna webbläsare.
Gå till Gmail
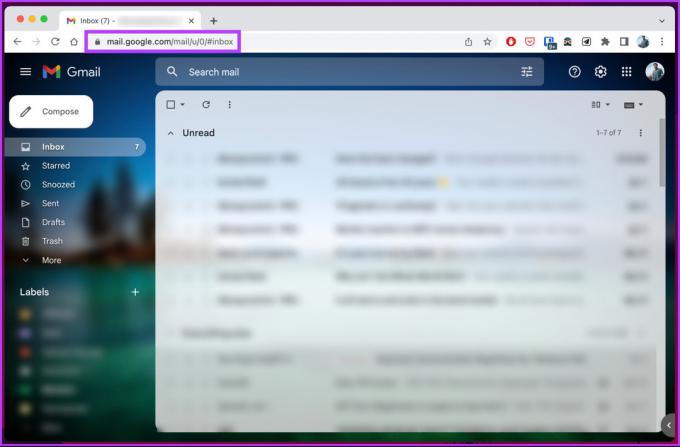
Steg 2: Håll muspekaren över e-postmeddelandet du vill snooze och klicka på snoozeknappen (klockikonen).
Anteckningar:
- Om du har flera e-postmeddelanden att snooze, markera rutan till vänster om de e-postmeddelanden du vill snooze och klicka på snooze-knappen längst upp.
- Alternativt kan du öppna e-postmeddelandet och klicka på snooze-knappen högst upp eller högerklicka på e-postmeddelandet och välja Snooze från snabbmenyn.

Steg 3: Välj den dag och tid du vill bli meddelad om detta e-postmeddelande från modalmenyn. Välj "Välj datum och tid" om du vill anpassa datum och tid.
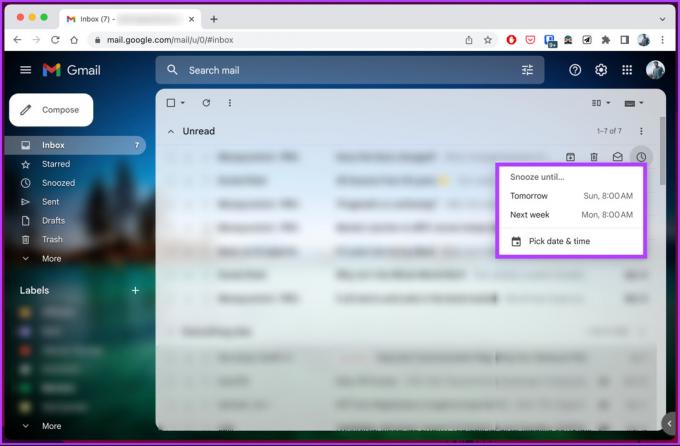
De valda e-postmeddelandena kommer att snoozas, och som ett tecken på bekräftelse kommer du att se en konversation snoozed notis i det nedre vänstra hörnet.
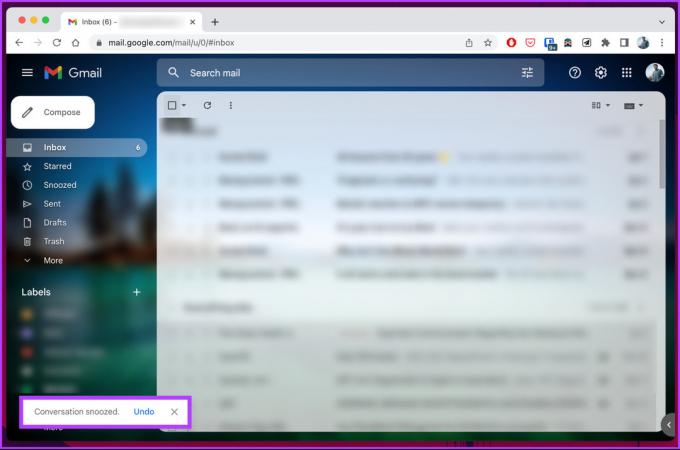
På mobilen
Stegen för att snooze e-postmeddelanden i Gmail är desamma för Android- och iOS-enheter. Följ stegen nedan.
Steg 1: Starta Gmail-appen.
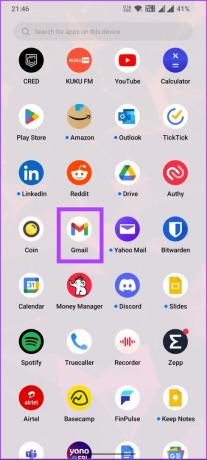
Steg 2: Tryck på e-postmeddelandet du vill snooze. När den är öppen trycker du på ikonen med tre punkter i det övre högra hörnet.
Notera: Om du har flera e-postmeddelanden som du vill snooze, tryck länge och håll kvar ett av de tysta e-postmeddelandena tills det markeras med ett bocktecken. Välj nu de e-postmeddelanden du vill stänga av genom att trycka på dem och klicka på ikonen med tre punkter i det övre högra hörnet.

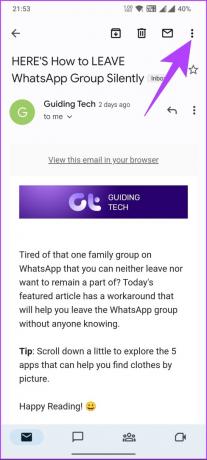
Steg 3: Välj Snooze i rullgardinsmenyn. I popup-modalen väljer du vilken dag och tid du vill bli meddelad om detta e-postmeddelande. Välj "Välj datum och tid" för att välja ett anpassat datum och tid.


De valda e-postmeddelandena kommer att snoozas, och som ett tecken på bekräftelse kommer du att se en konversations snoozed banner i det nedre vänstra hörnet med detaljerna.
När snoozeperioden slutar landar e-postmeddelandena automatiskt tillbaka i inkorgen och syns igen.
Vanliga frågor om att stänga av ljudet för e-postmeddelanden i Gmail
Ja, du kan stänga av ljudet för alla e-postmeddelanden på Gmail. När du ignorerar en konversation arkiveras alla framtida svar automatiskt och visas inte i din inkorg. Om du vill stänga av en konversation i Gmail använder du kortkommandot m för att stänga av en konversation.
Nej, att stänga av och blockera i Gmail är olika åtgärder. Att tysta en e-postkonversation innebär att du inte längre kommer att få aviseringar om nya meddelanden i den konversationen. Konversationen kommer dock att finnas kvar i din inkorg.
Å andra sidan innebär blockering av någon i Gmail att du inte längre kommer att få e-postmeddelanden från den personen. Deras e-postmeddelanden kommer automatiskt att skickas till din skräppostmapp.
Ordna om e-postkonversationer
Oavsett om du stängde av ett meddelande avsiktligt eller av misstag, genom att följa stegen som beskrivs i den här artikeln, vet du nu hur du slår på ljudet för e-post i Gmail och börjar ta emot aviseringar igen. Du kanske också vill läsa dessa bästa tipsen för att hålla din Gmail-inkorg ren.
Senast uppdaterad den 13 april 2023
Ovanstående artikel kan innehålla affiliate-länkar som hjälper till att stödja Guiding Tech. Det påverkar dock inte vår redaktionella integritet. Innehållet förblir opartiskt och autentiskt.