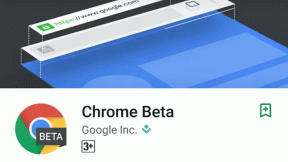[FIXED] USB-enheten visar inte filer och mappar
Miscellanea / / November 28, 2021
När du ansluter din USB-enhet eller en Pen-enhet och Windows Explorer visar att den är tom, även om data finns eftersom data upptar utrymme på enheten. Vilket vanligtvis beror på skadlig programvara eller virus som döljer dina data för att lura dig att formatera dina filer och mappar. Detta är huvudproblemet även om data finns på pennenheten, men det visar inte filer och mappar. Bortsett från virus eller skadlig kod, kan det finnas flera andra orsaker till att detta problem uppstår, såsom filer eller mappar kan vara dolda, data kan ha raderats, etc.
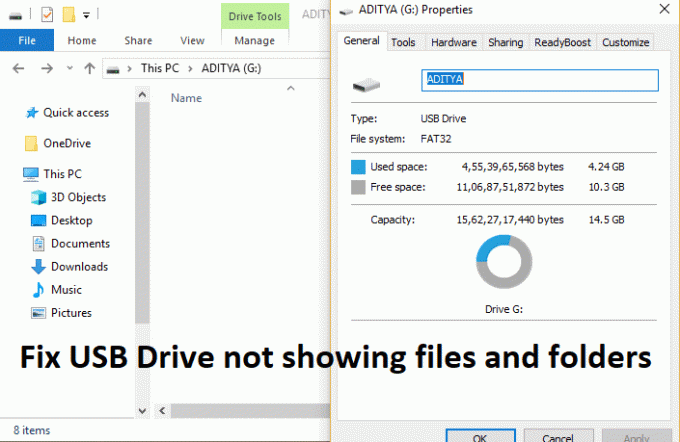
Om du är trött på att prova olika metoder för att återställa din data, oroa dig inte, du har kommit till rätt ställe eftersom vi idag kommer att diskutera olika metoder för att lösa det här problemet. Så utan att slösa någon tid, låt oss se hur du faktiskt fixar USB-enhet som inte visar filer och mappar med hjälp av nedanstående felsökningsguide.
Innehåll
- [FIXED] USB-enheten visar inte filer och mappar
- Metod 1: Visa dolda filer och mappar i Utforskaren
- Metod 2: Visa filer med kommandotolken
- Metod 3: Använd AutorunExterminator
- Metod 4: Kör CHKDSK på USB-enheten
[FIXED] USB-enheten visar inte filer och mappar
Se till att skapa en återställningspunkt bara om något går fel.
Metod 1: Visa dolda filer och mappar i Utforskaren
1. Öppna den här datorn, eller Den här datorn klickar sedan på Se och välj Alternativ.

2. Byt till fliken Visa och markera "Visa dolda filer, mappar och enheter.”

3. Nästa, avmarkera "Dölj skyddade operativsystemfiler (rekommenderas)."
4. Klicka på Apply, följt av OK.
5. Kontrollera igen om du kan se dina filer och mappar. Högerklicka nu på dina filer eller mappar välj sedan Egenskaper.

6. Avmarkera 'Dold' kryssrutan och klicka på Verkställ, följt av OK.
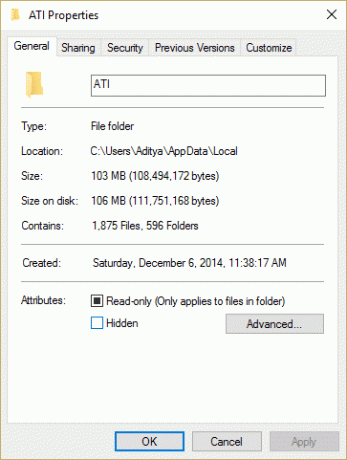
7. Starta om din dator för att spara ändringarna.
Metod 2: Visa filer med kommandotolken
1. Öppen Kommandotolken. Användaren kan utföra detta steg genom att söka efter "cmd" och tryck sedan på Enter.

2.Skriv in följande kommando i cmd och tryck på Enter:
attrib -h -r -s /s /d F:\*.*

Notera: Ersätt F: med din USB-enhet eller pennenhetsbokstav.
3. Detta kommer att visa alla dina filer eller mappar på din pennenhet.
4. Starta om din dator för att spara ändringarna.
Metod 3: Använd AutorunExterminator
1. Ladda ner AutorunExterminator.
2. Extrahera den och dubbelklicka på AutorunExterminator.exe att köra den.
3. Anslut nu din USB-enhet så raderas alla .inf-filer.

4. Kontrollera om problemen är lösta eller inte.
Metod 4: Kör CHKDSK på USB-enheten
1. Öppen Kommandotolken. Användaren kan utföra detta steg genom att söka efter "cmd" och tryck sedan på Enter.
2. Skriv följande kommando i cmd och tryck på Enter:
chkdsk G: /f /r /x
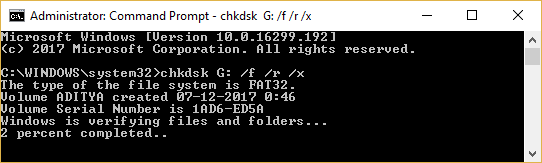
Notera: Se till att du byter ut G: med din pennenhet eller hårddiskens bokstav. Också i ovanstående kommando G: är pennenheten på vilken vi vill kontrollera disken, /f står för en flagga som chkdsk tillståndet att fixa eventuella fel associerade med enheten, låt /r chkdsk söka efter dåliga sektorer och utföra återställning och /x instruerar kontrolldisken att demontera enheten innan du börjar bearbeta.
3. Starta om din dator för att spara ändringarna.
Rekommenderad:
- Fix Windows kan inte hitta eller starta kameran
- Åtgärda DPC Watchdog-överträdelse BSOD-fel
- Hur man fixar skärmupplösningen ändras av sig självt
- Fix Windows kan inte installeras på Drive 0
Det är det du har lyckats med Åtgärda problem med USB-enheten som inte visar filer och mappar men om du fortfarande har några frågor angående det här inlägget får du gärna fråga dem i kommentarsektionen.
![[FIXED] USB-enheten visar inte filer och mappar](/uploads/acceptor/source/69/a2e9bb1969514e868d156e4f6e558a8d__1_.png)