Dekryptera EFS-krypterade filer och mappar i Windows 10
Miscellanea / / November 28, 2021
Encrypting File System (EFS) är en inbyggd krypteringsteknik i Windows 10 som låter dig kryptera känslig data som filer och mappar i Windows 10. Kryptering av filer eller mappar görs för att undvika obehörig användning. När du väl krypterar en fil eller mapp kan ingen annan användare redigera eller öppna dessa filer eller mappar. EFS är den starkaste krypteringen som finns i Windows 10 som hjälper dig att hålla dina viktiga filer och mappar säkra.

Om du nu behöver dekryptera dessa filer och mappar så att alla användare kan komma åt dessa filer eller mappar måste du följa denna handledning steg-för-steg. Så utan att slösa någon tid låt oss se hur man dekrypterar EFS-krypterade filer och mappar i Windows 10 med hjälp av handledningen nedan.
Innehåll
- Hur man krypterar filer och mappar krypterade med EFS i Windows 10
- Dekryptera EFS-krypterade filer och mappar i Windows 10
- Metod 1: Dekryptera fil eller mapp med avancerade attribut
- Metod 2: Dekryptera fil eller mapp med kommandotolken
Hur man krypterar filer och mappar krypterade med EFS i Windows 10
Se till att skapa en återställningspunkt bara om något går fel.
1. Högerklicka på vilken fil eller mapp som helst vilken du vill kryptera och välj sedan Egenskaper.

2. Se till att byta till Fliken Allmänt klicka sedan på Avancerad knapp på botten.

3. Nu under Komprimera eller Kryptera attribut sektion bock “Kryptera innehåll för att säkra data” och klicka på OK.
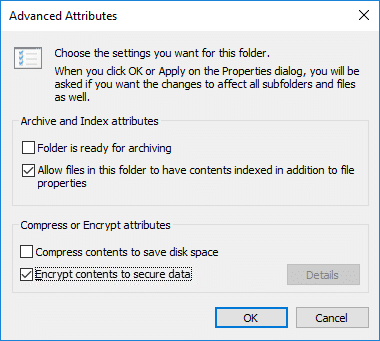
4. Klicka på OK igen och "Bekräfta attributändringar" fönstret visas.
5. Välj antingen "Tillämpa ändringar på den här mappen" eller "Tillämpa ändringar på denna mapp, undermappar och filer” och klicka sedan på OK.

6. Detta kommer att lyckas kryptera dina filer eller mappar och du kommer att se en dubbelpilsikon på dina filer eller mappar.
Dekryptera EFS-krypterade filer och mappar i Windows 10
Metod 1: Dekryptera fil eller mapp med avancerade attribut
1. Högerklicka på någon fil eller mapp som du vill dekryptera och välj sedan Egenskaper.
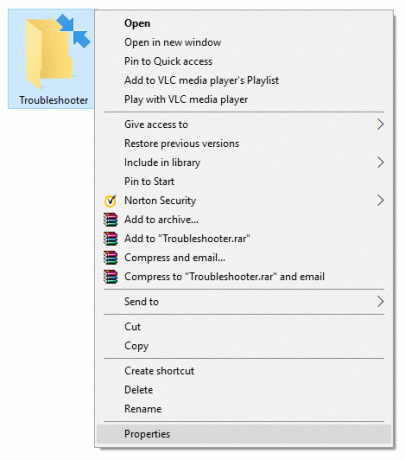
2. Se till att byta till Fliken Allmänt klicka sedan på Avancerad knapp på botten.

3. Nu under avsnittet Komprimera eller kryptera attribut avmarkera “Kryptera innehåll för att säkra data” och klicka på OK.

4. Klick OK igen och "Bekräfta attributändringar" fönstret visas.
5. Välj antingen "Tillämpa ändringar endast på den här mappen" eller "Tillämpa ändringar på denna mapp, undermappar och filer” för vad du vill ha och klicka sedan på OK.

Metod 2: Dekryptera fil eller mapp med kommandotolken
1. Öppna kommandotolken. Användaren kan utföra detta steg genom att söka efter "cmd" och tryck sedan på Enter.

2. Skriv följande kommando i cmd och tryck på Enter:
För att dekryptera en fil: chiffer /d "full sökväg till fil med filtillägg"
Notera: Ersätt "full sökväg för fil med filtillägg" med den faktiska platsen för filen med dess tillägg, till exempel:
chiffer /d "C:\Users\Adity\Desktop\File.txt"
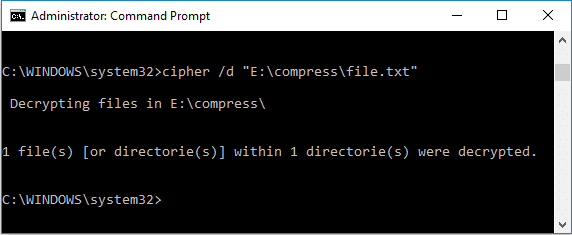
För att dekryptera en mapp:
chiffer /d "fullständig sökväg till mappen" (tillämpa endast ändringar på denna mapp) chiffer /d /s:"fullständig sökväg till mappen" (tillämpa ändringar på denna mapp, undermappar och filer)
Notera: Ersätt "fullständig sökväg till mappen" med mappens faktiska plats, till exempel:
chiffer /d "C:\Users\Adity\Desktop\New Folder"
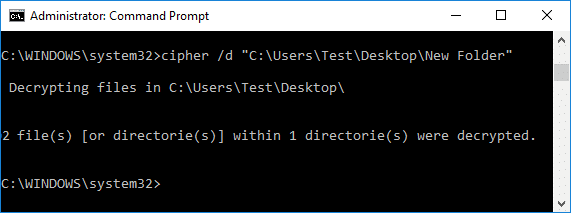
3. När du är klar stäng cmd och starta om din dator.
Rekommenderad:
- Hur man ändrar CPU-processprioritet i Windows 10
- Tillåt eller förhindra användare från att ändra datum och tid i Windows 10
- Aktivera eller inaktivera säker inloggning i Windows 10
- 3 sätt att ändra markörens tjocklek i Windows 10
Det är det du framgångsrikt har lärt dig Hur man dekrypterar EFS-krypterade filer och mappar i Windows 10 men om du fortfarande har några frågor angående denna handledning, ställ dem gärna i kommentarsavsnittet.


