7 snabba sätt att fixa felet "Se till att din Temp-mapp är giltig" på Windows 11
Miscellanea / / April 19, 2023
Temp-mappen är en Windows-datorkatalog som innehåller temporära filer som skapats under appinstallation, användning eller avinstallation. Om den här mappen blir korrupt möter du olika problem, inklusive felet "Se till att din tillfälliga mapp är giltig".
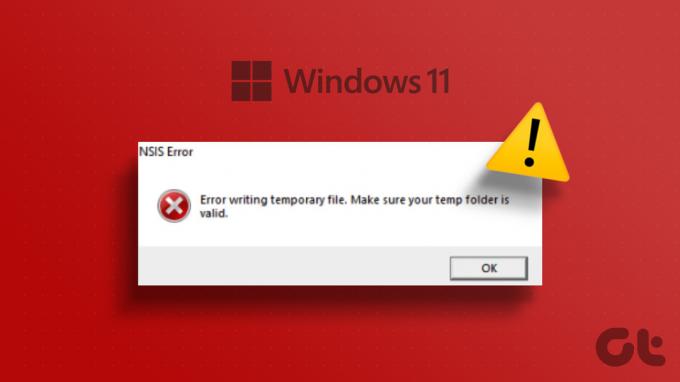
Felet visas vanligtvis när du försöker installera eller avinstallera ett program, och det står att Windows inte kan skriva data till Temp-mappen. Om det händer när du försöker installera eller ta bort en app har du hamnat på rätt sida. Vi har sammanställt lösningar för att fixa felet "Se till att din tillfälliga mapp är giltig" i Windows 11.
1. Tillåt administratörsrättigheter till installationsprogrammet
När du ser felet "Se till att din tillfälliga mapp är giltig", försök att starta om installationsprogrammet med administrativa rättigheter. Bristen på administrativa behörigheter kan misslyckas med att ge åtkomst till vissa mappar och tjänster.
För att ta itu med den situationen, högerklicka på installationsprogrammet och välj alternativet Kör som administratör från snabbmenyn. Installationsprogrammet startar med alla administrativa privilegier. Kontrollera om detta löser problemet.

2. Ändra Temp-mappbehörigheter
Temp-mappen måste ha all nödvändig behörighet så att Windows kan spara filer i den. Men om Temp-mappen är inställd på skrivskyddad kommer installationsprogrammet att misslyckas med att spara filer i den och skicka felet.
Lösningen i det här fallet är att ge full kontroll till Temp-mappen. Här är hur:
Steg 1: Tryck på kortkommandot för Windows + E för att öppna Filutforskaren.
Steg 2: Navigera till följande plats:
C:\Users\UserName\AppData\Local
Steg 3: Rulla ned för att hitta Temp-mappen, högerklicka på den och välj Egenskaper.

Steg 4: Klicka på fliken Säkerhet när fönstret Temp Properties öppnas. Välj sedan ditt kontonamn från avsnittet "Grupp eller användarnamn" och klicka på Redigera.

Steg 6: Markera rutan Tillåt bredvid Full kontroll.
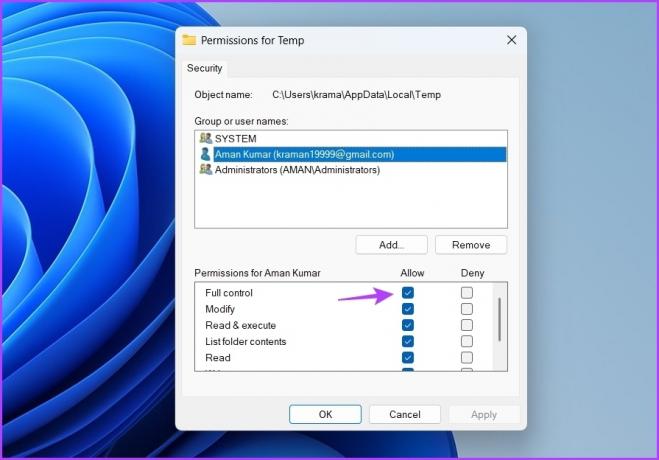
Steg 7: Klicka på Verkställ och sedan på OK.
3. Ändra statusen för Windows Installer Service
Window Installer är en viktig tjänst som låter dig installera eller avinstallera program på din dator. Om den här tjänsten inte körs kan du få problem när du installerar appar.
För att fixa det kan du behöva starta Windows Installer-tjänsten manuellt. Här är hur:
Steg 1: Tryck på Windows-tangenten för att öppna Start-menyn, skriv Tjänster i sökfältet och tryck på Retur.
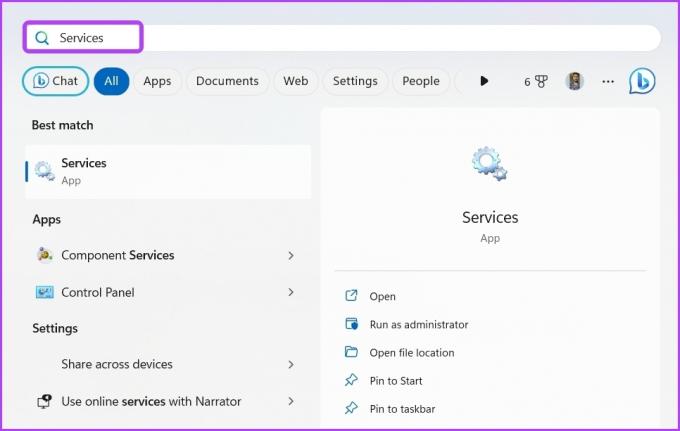
Steg 2: Rulla ned för att hitta Windows Installer-tjänsten, högerklicka på den och välj Start från snabbmenyn. Om den redan är aktiv väljer du Starta om.
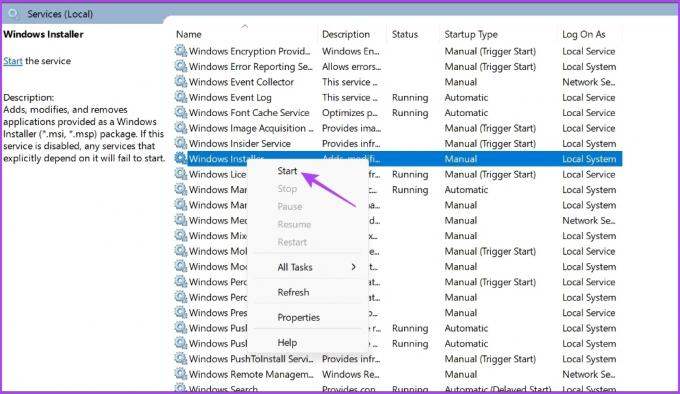
Efter att ha startat (eller startat om) tjänsten, försök att installera programmet för att kontrollera om problemet kvarstår.
4. Rengör Temp-mappen
Rensar temp-mappen är ett annat snabbt sätt att fixa felmeddelandet. Om du gör detta skapar du inte bara lite extra utrymme utan tar också bort all korruption som kan orsaka felet. Du kan rensa temp-mappen genom att följa dessa steg:
Steg 1: Tryck på Windows + R-tangenten för att öppna Kör-verktyget och skriv %temp% i sökfältet och klicka på OK.

Steg 2: Markera allt i den tillfälliga mappen genom att trycka på Ctrl + A kortkommando, tryck sedan på Skift + Delete kortkommando för att permanent ta bort de valda filerna.

5. Skapa en ny Temp-mapp
Om det inte var till hjälp att rensa temp-mappen kan du skapa en ny temp-mapp och kontrollera om det gör någon skillnad. Så här skapar du en ny tillfällig mapp.
Steg 1: Tryck på Windows + I kortkommandot för att öppna appen Inställningar.
Steg 2: Välj System från det vänstra sidofältet och klicka sedan på Om från den högra rutan.

Steg 3: Välj alternativet "Avancerade systeminställningar".

Steg 4: Klicka på knappen Miljövariabler.

Steg 5: Dubbelklicka på alternativet TMP-variabel.

Steg 6: Typ C:\Temp bredvid avsnittet Variabelt värde och klicka på OK.
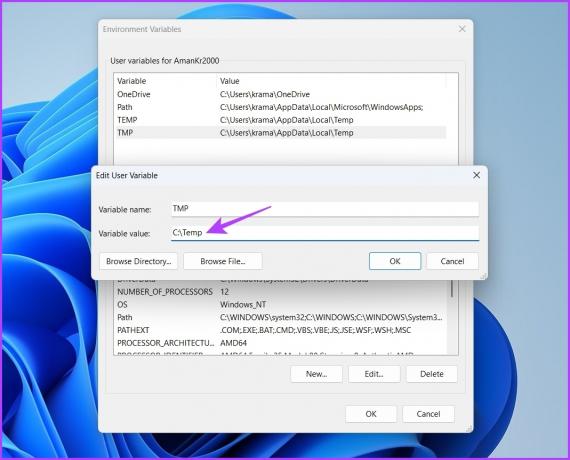
Starta om datorn för att tillämpa ändringarna och kontrollera om du kan köra installationsprogrammet utan problem.
6. Inaktivera säkerhetsprogrammet tillfälligt
Det bästa sättet att skydda dina system från virus och skadlig programvara är att installera en säkerhetsapp på din dator. Men ibland kan de till och med blockera applikationer och orsaka felet "Se till att din tillfälliga mapp är giltig".
Om du litar på applikationen kan du inaktivera ditt säkerhetsprogram och låta appen installeras.
Om du inte har ett antivirus- eller säkerhetsprogram kan du överväga att tillfälligt inaktivera Windows Security-appen genom att använda dessa steg:
Steg 1: Tryck på Windows-tangenten för att öppna Start-menyn, skriv Windows säkerhet i sökfältet och tryck på Retur.

Steg 2: Välj "Virus- och hotskydd" från det vänstra sidofältet.

Steg 3: Klicka på Hantera inställningar.

Steg 4: Inaktivera växeln under alternativet Realtidsskydd.

Om du använder en säkerhetsapp från tredje part, kolla in dess användarmanual för att se hur du inaktiverar den. När du har inaktiverat säkerhetsprogrammet, kontrollera om det finns problemet. Om det fortsätter, återaktivera säkerhetsprogrammet och gå vidare till nästa lösning.
7. Utför en ren start
Du kan möta felet "Se till att din tillfälliga mapp är giltig" på grund av konflikt mellan startprogram och Utforskaren i Windows. Du måste starta din dator i rent startläge för att lösa problemet.
I det rena startläget kommer din dator att starta med en minimal uppsättning drivrutiner och startprogram. Så här gör du en ren start:
Steg 1: Tryck på Windows-tangenten för att öppna Start-menyn, skriv msconfig i sökfältet och tryck på Retur.
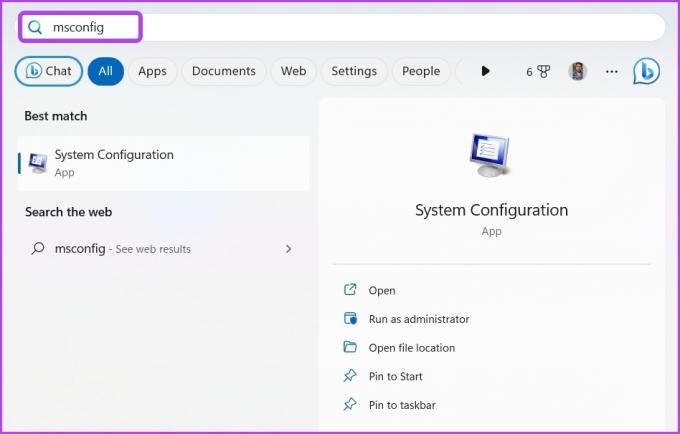
Steg 2: Välj knappen Selektiv start och klicka till fliken Tjänster.
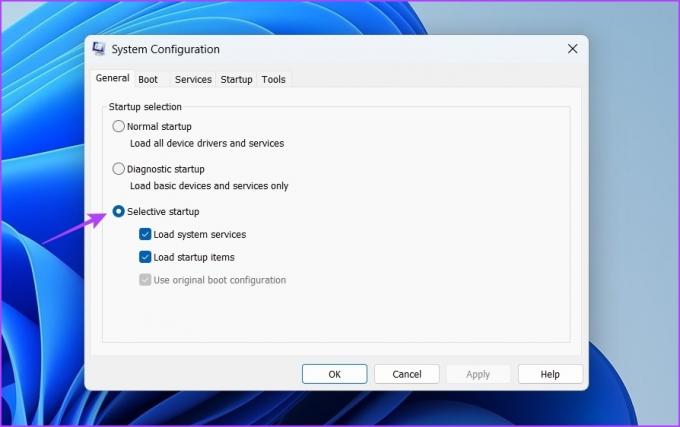
Steg 3: Markera rutan "Dölj alla Microsoft-tjänster", klicka på knappen Inaktivera alla och sedan på OK.
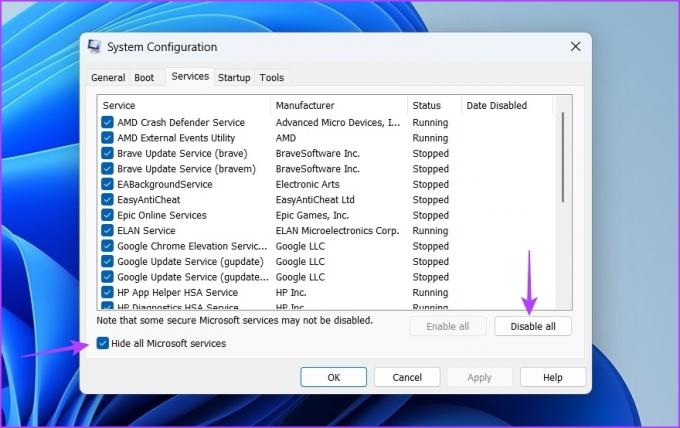
När du startar om en dator efter detta, startar den i det rena startläget. Försök att installera programmet som orsakade felet. Om appen installeras utan problem är det en av tjänsterna du inaktiverade som orsakade felet.
Upprepa stegen ovan för att påpeka den problematiska tjänsten samtidigt som du långsamt återaktiverar tjänsterna tills felet dyker upp igen. När du har begränsat den tjänsten laddar du ner dess drivrutinsuppdatering.
Åtgärda Temp-mappfelet
Dessa var alla fungerande sätt att fixa felet "Se till att din tillfälliga mapp är giltig". Låt oss veta vilka av ovanstående lösningar som hjälpte dig att åtgärda felet. Du kan också dela med dig av andra metoder som du tror kan vara till hjälp i situationen.
Senast uppdaterad den 3 april 2023
Ovanstående artikel kan innehålla affiliate-länkar som hjälper till att stödja Guiding Tech. Det påverkar dock inte vår redaktionella integritet. Innehållet förblir opartiskt och autentiskt.
Skriven av
Aman Kumar
Aman är en Windows-specialist och älskar att skriva om Windows-ekosystemet på Guiding Tech och MakeUseOf. Han har en Kandidatexamen i informationsteknologi och är nu frilansskribent på heltid med expertis inom Windows, iOS och webbläsare.



