Topp 4 sätt att lägga till klistermärken till videor på iPhone
Miscellanea / / April 19, 2023
De senaste iPhone-modellerna har några av de bästa videofunktionerna, som filmläge, slow motion, actionläge, 4K-videoinspelning och mer. Du kan också höja dina videor i nivå genom att lägga till emojis och klistermärken. Så här sätter du klistermärken på videor på iPhone.

Vill du dela en fascinerande konsertvideo eller en strandscen på en solig dag? Du kan alltid förstärka dina videor genom att lägga till Heart, Fire eller Music-dekaler. Du kan använda standardapparna för meddelanden och klipp eller använda alternativ från tredje part för att lägga till animerade klistermärken till klipp.
1. Använd Messages-appen för att lägga till klistermärken i videor
Du kan använda Messages-appens inbyggda kamera för att spela in en video och lägga till klistermärken. Tyvärr kan du inte importera en befintlig video från appen Foton och sätta klistermärken. Låt oss kontrollera det i praktiken.
Steg 1: Öppna appen Meddelanden på din iPhone.
Steg 2: Välj en konversation.
Steg 3: Tryck på kameraikonen bredvid iMessage-rutan.

Steg 4: Flytta till fliken Video och spela in en video. Tryck på pausknappen för att slutföra inspelningen.
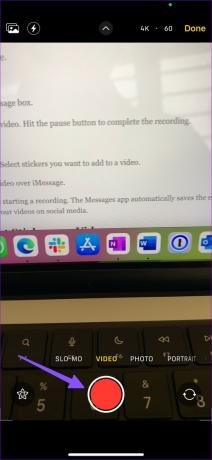
Steg 5: Välj Effekter i det nedre vänstra hörnet.

Steg 6: Flytta till menyn Emoji-klistermärken. Välj klistermärken som du vill lägga till i en video.

Steg 7: Tryck på skicka-knappen för att dela videon över iMessage.
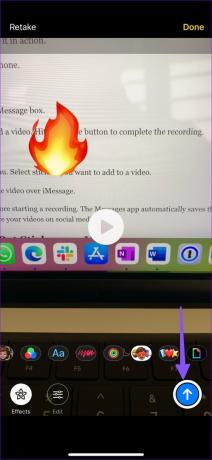
Du kan också lägga till klistermärken på videor innan du startar en inspelning. Meddelanden-appen sparar automatiskt den redigerade videon i appen Foton. Du kan öppna appen Foton och dela dina videor på sociala medier.
2. Använd Apple Clips för att sätta klistermärken på videor
Clips är en gratis app från Apple för att skapa roliga videor på språng. Du kan göra uppslukande videor med flera filter, dynamisk musik, animerad text, emojis, klistermärken och mer. Till skillnad från appen Messages kan du importera alla dina befintliga videor från enhetens lagring och lägga till klistermärken. Följ stegen nedan.
Steg 1: Ladda ner klipp från App Store.
Ladda ner klipp för iPhone
Steg 2: Öppna Clips och appen startar videokameran. Spela in en video.
Steg 3: Tryck på ikonen Effekter (stjärna) i det nedre högra hörnet.

Steg 4: Öppna menyn för animerade klistermärken och tryck på ett klistermärke som du vill lägga till i en video.

Steg 5: Tryck på Dela-ikonen och tryck på Spara video.


Gå igenom stegen nedan om du vill redigera en befintlig video.
Steg 1: Öppna Clips och tryck på bildikonen. Importera en video från appen Foton.

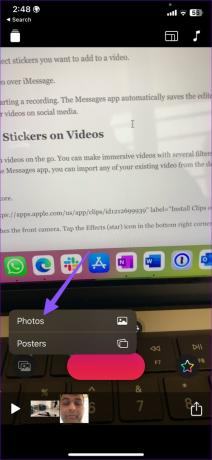
Steg 2: Spela upp videon och tryck på Effekter.

Steg 3: Du kan öppna menyn för emojis eller animerade klistermärken. Tryck på klistermärken för att lägga till videor. Du kan också dra och släppa en emoji till en specifik plats.

Steg 4: Tryck på delningsikonen och välj Spara video.
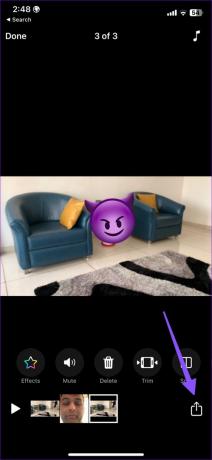
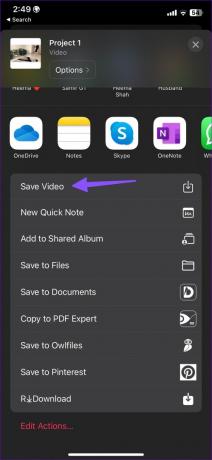
Du hittar din redigerade video i appen Foton.
3. Använd WhatsApp för att lägga till klistermärken till videor
Du kan använda WhatsApps inbyggda medieredigeringsalternativ för att lägga till klistermärken till videor på iPhone. När du har delat videon sparar du den på din iPhone. Oavsett om du pratar med en annan kontakt eller skicka meddelanden till dig själv, kan du lägga till klistermärken innan du skickar över en video.
Steg 1: Öppna valfri konversation på WhatsApp. Du kan också öppna din personliga grupp för att skicka meddelanden till dig själv.
Steg 2: Tryck på + och välj Foto- och videobibliotek.


Steg 3: Välj en video från appen Foton. Tryck på emoji-ikonen högst upp.

Steg 4: Lägg till klistermärken eller emojis i en video. Du nyper till och med in/ut för att ändra storlek på en klistermärke. Tryck på skicka-knappen.


Steg 5: Öppna samma video, tryck på delningsikonen i det nedre vänstra hörnet och välj Spara.


När du skickar en video kan WhatsApp komprimera den för att minska storleken. Du får en försämrad videokvalitet samtidigt som du sparar samma video på din iPhone.
4. Använd Messenger för att sätta klistermärken på videor
Facebook Messenger kommer också med kapabla videoredigeringsfunktioner för att lägga till klistermärken i ansiktet. Här är stegen för att fästa klistermärken på ett rörligt objekt i Messenger.
Steg 1: Ladda ner Facebook Messenger på din iPhone och logga in med dina Facebook-kontouppgifter.
Ladda ner Messenger för iPhone
Steg 2: Öppna en chattråd i Messenger.
Steg 3: Tryck på galleriikonen och välj en video. Tryck på Redigera.


Steg 4: Välj klistermärkeikonen högst upp. Välj ett klistermärke du vill lägga till.

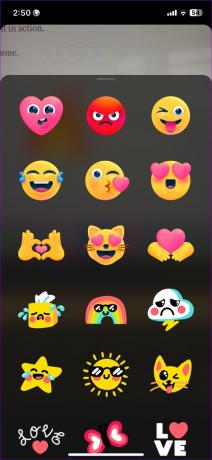
Steg 5: Du kan ändra storlek på ett klistermärke och släppa det till en relevant plats.
Steg 6: Tryck på Spara i det nedre vänstra hörnet för att ladda ner den redigerade videon till enhetens lagring.
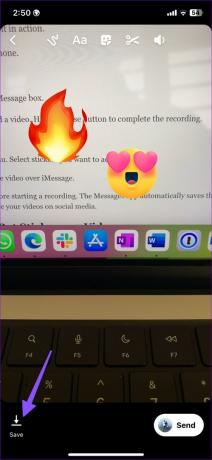
Intressant nog är samma videoredigeringsalternativ inte tillgängliga på Instagram.
Skapa trendiga videor på iPhone
Du kan utöka din räckvidd på sociala medier på Instagram, TikTok och Facebook genom att skapa iögonfallande videor på din iPhone. Vilken metod föredrar du att lägga till klistermärken till videor på iPhone? Dela dina preferenser i kommentarerna nedan.
vill du lägg till klistermärken på foton på din iPhone? Se vår dedikerade guide för att lära dig mer.
Senast uppdaterad den 6 april 2023
Ovanstående artikel kan innehålla affiliate-länkar som hjälper till att stödja Guiding Tech. Det påverkar dock inte vår redaktionella integritet. Innehållet förblir opartiskt och autentiskt.
Skriven av
Parth Shah
Parth arbetade tidigare på EOTO.tech med tekniska nyheter. Han frilansar för närvarande på Guiding Tech och skriver om appjämförelse, handledning, programvarutips och tricks och dyker djupt in i iOS, Android, macOS och Windows-plattformar.



