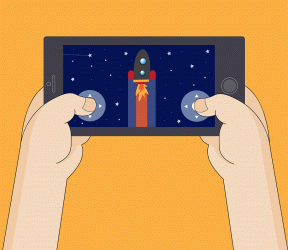[LÖST] NVIDIA Installer Cannot Continue-fel
Miscellanea / / November 28, 2021
När du kör NVIDIA-installationsprogrammet står du inför felet "NVIDIA Installer kan inte fortsätta. Den här grafikdrivrutinen kunde inte hitta kompatibel grafikhårdvara" eller "NVIDIA Installer misslyckades” då måste du följa det här inlägget för att åtgärda det här problemet.
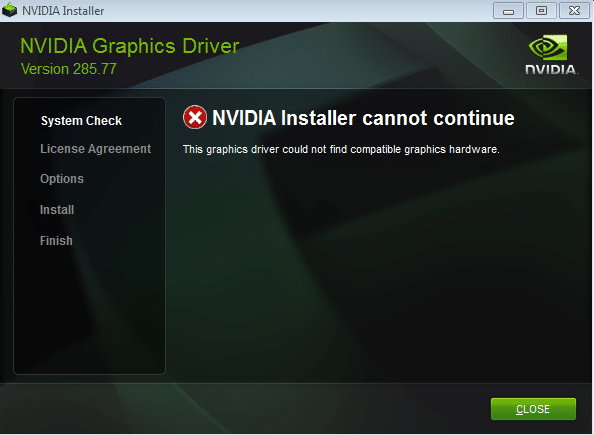
Båda ovanstående fel låter dig inte installera drivrutiner för ditt NVIDIA-grafikkort; därför har du fastnat med detta irriterande fel. Dessutom innehåller felkoden inte den minsta informationen, vilket gör det svårare att felsöka det här problemet. Men det här är vad vi gör; därför har vi satt ihop en komprimerande guide för att hjälpa dig att lösa detta problem.
Innehåll
- [LÖST] NVIDIA Installer Cannot Continue-fel
- Metod 1: Aktivera grafikkort och försök manuellt uppdatera drivrutiner
- Metod 2: Ladda ner drivrutinen för Nvidia grafikkort manuellt
- Metod 3: Lägg till enhets-ID för ditt grafikkort manuellt i INF-installationsfilen
- Metod 4: Avinstallera Nvidia helt från ditt system
[LÖST] NVIDIA Installer Cannot Continue-fel
Det rekommenderas att
skapa en systemåterställningspunkt innan du gör några ändringar i ditt system. Så utan att slösa någon tid låt oss se hur man gör Fix NVIDIA Installer Cannot Continue-fel.Metod 1: Aktivera grafikkort och försök manuellt uppdatera drivrutiner
1. Tryck på Windows-tangent + R och skriv sedan "devmgmt.msc” (utan citattecken) och tryck på enter för att öppna Enhetshanteraren.

2. Expandera sedan Grafikkort och högerklicka på ditt Nvidia-grafikkort och välj Gör det möjligt.

3. När du har gjort detta igen, högerklicka på ditt grafikkort och välj "Uppdatera drivrutinsprogramvara.”

4. Välj "Sök automatiskt efter uppdaterad drivrutinsprogramvara” och låt det avsluta processen.

5. Om steget ovan kunde lösa ditt problem är det mycket bra, om inte, fortsätt då.
6. Välj igen “Uppdatera drivrutinsprogramvara“ men den här gången på nästa skärm väljer du "Bläddra på min dator efter drivrutin.”

7. Välj nu “Låt mig välja från en lista över drivrutiner på min dator.”

8. Slutligen, välj den kompatibla drivrutinen från listan för din Nvidia grafikkort och klicka Nästa.
9. Låt processen ovan avslutas och starta om din dator för att spara ändringarna. Efter att ha uppdaterat grafikkortet kanske du kan Fix NVIDIA Installer Cannot Continue-fel.
Metod 2: Ladda ner drivrutinen för Nvidia grafikkort manuellt
För att manuellt ladda ner Nvidia grafikkortsdrivrutin gå till den här artikeln här, Hur man manuellt uppdaterar Nvidia-drivrutinen om GeForce Experience inte fungerar.
Metod 3: Lägg till enhets-ID för ditt grafikkort manuellt i INF-installationsfilen
1. Tryck på Windows-tangenten + R och skriv sedan devmgmt.msc och tryck på enter för att öppna Enhetshanteraren.

2. Bygga ut Displayadapter och högerklicka på din Nvidia grafikkortenhet & Välj Egenskaper.

3. Byt sedan till Fliken Detaljer och från rullgardinsmenyn under Egenskap väljer du "Sökväg för enhetsinstans.”

4. Du kommer att få något sånt här:
PCI\VEN_10DE&DEV_0FD1&SUBSYS_05781028&REV_A1\4&274689E5&0&0008
5. Ovanstående har alla detaljer om ditt grafikkort, till exempel tillverkarens detaljer, chipset och modell etc.
6. Nu säger VEN_10DE till mig att leverantörs-ID är 10DE vilket är leverantörs-ID för NVIDIA, DEV_0FD1 säger till mig att enhets-ID är 0FD1 är NVIDIA-grafikkort GT 650M. Om du vill härleda ovanstående, gå till botten och skriv ditt leverantörs-ID i Jump-rutan, när alla enheter från leverantören laddas upp igen, gå till botten och skriv ditt enhets-ID i hopprutan. Voila, nu vet du tillverkaren och grafikkortets nummer.
7. Jag antar att manuell installation av drivrutinen skulle ha gett felet "Den här grafikdrivrutinen kunde inte hitta kompatibel grafikhårdvara” men få inte panik.
8. Navigera till NVIDIA-installationskatalogen:
C:\NVIDIA\DisplayDriver\355.82\Win10_64\International\Display. Förare

9. Ovanstående mapp innehåller många INF-filer, inklusive dessa:
nvaa.inf. nvaci.inf. nvami.inf. nvaoi.inf. nvbli.inf. nvdmi.inf
Notera: Skapa först en säkerhetskopia av alla inf-filer.
10. Välj nu något av ovanstående och öppna det sedan i textredigeraren.
11. Scrolla ner tills du ser något sånt här:
[NVIDIA_SetA_Devices. NTamd64.10.0] %NVIDIA_DEV.06CA.048F.1028% = Avsnitt001, PCI\VEN_10DE&DEV_06CA&SUBSYS_048F1028 %NVIDIA_DEV.06CA.0490.1028% = Avsnitt002, %SUVIA_106DE&4002, %SUVIA_1000DE&4002, %SUVIA Sektion003, PCI\VEN_10DE&DEV_06DA&SUBSYS_081A1028 %NVIDIA_DEV.0DCD.0491.1028% = Sektion004, PCI\VEN_10DE&DEV_0DCD&SUBSYS_04911028 %NVIDIA_DEV.04.04.04.04.04.04911028 %NVIDIA_DEV.04 PCI\VEN_10DE&DEV_0DCD&SUBSYS_04B71028
12. Scrolla nu försiktigt ner till avsnittet som liknar ditt leverantörs-ID och enhets-ID (eller samma).
%NVIDIA_DEV.0FD1.0566.1028% = Section029, PCI\VEN_10DE&DEV_0FD1&SUBSYS_05661028 %NVIDIA_DEV.0FD1.0578.1028% = Section030, PCI&DEV_102DE
13. Upprepa nu ovanstående process tills du inte kan hitta en liknande matchning i alla ovanstående filer.
15. När du har hittat den liknande sektionen försök sedan skapa en matchande nyckel, till exempel: I mitt fall var sökvägen för min enhetsinstans: PCI\VEN_10DE&DEV_0FD1&SUBSYS_05781028
Så nyckeln blir %NVIDIA_DEV.0FD1.0566.1028% = Section029, PCI\VEN_10DE&DEV_0FD1&SUBSYS_05781028
16. Infoga den i sektionen så ser den ut så här:
%NVIDIA_DEV.0FD1.0566.1028% = Section029, PCI\VEN_10DE&DEV_0FD1&SUBSYS_05781028. %NVIDIA_DEV.0FD1.0578.1028% = Section030, PCI\VEN_10DE&DEV_0FD1&SUBSYS_05681028
17. RULL NU NER till [Strings]-sektionen, det kommer att se ut så här:
[Strängar] DiskID1 = "NVIDIA Windows 10 (64 bitar) Driver Library Installation Disk 1" NVIDIA = "NVIDIA" NVIDIA_A = "NVIDIA" NVIDIA_DEV.06CA.048F.1028 = "NVIDIA GeForce GTX 480M" NVIDIA_DEV.06CA.0490.1028 = "NVIDIA GeForce GTX 480M " NVIDIA_DEV.06DA.081A.1028 = "NVIDIA Quadro 5000M" NVIDIA_DEV.0DCD.0491.1028 = "NVIDIA GeForce GT 555M" NVIDIA_DEV.0DCD.04B7.1028 = "NVIDIA GeForce GT 555M " NVIDIA_DEV.0DCD.04B8.1028 = "NVIDIA GeForce GT 555M " NVIDIA_DEV.0DD1.02A2.1028 = "NVIDIA GeForce GTX 460M" NVIDIA_DEV.0DD1.048F.1028 = "NVIDIA GeForce GTX 460M " NVIDIA_DEV.0DD1.0490.1028 = "NVIDIA GeForce GTX 460M " NVIDIA_DEV.0DD1.0491.1028 = "NVIDIA GeForce GTX 460M " NVIDIA_DEV.0DD1.04B9.1028 = "NVIDIA GeForce GTX 460M " NVIDIA_DEV.0DD1.04BA.1028 = "NVIDIA GeForce GTX 460M "
18. Lägg nu till en rad för din Grafikkort.
NVIDIA_DEV.0FC6.068B.1028 = "NVIDIA GeForce GTX 650" NVIDIA_DEV.0FD1.0578.1028 = "NVIDIA GeForce GT 650M " NVIDIA_DEV.0FD2.054F.1028 = "NVIDIA GeForce GT 640M" NVIDIA_DEV.0FD2.055F.1028 = "NVIDIA GeForce GT 640M "
19. Spara filen och gå sedan tillbaka och igen kör Setup.exe från följande väg:
C:\NVIDIA\DisplayDriver\355.82\Win10_64\International
20. Ovanstående metod är lång, men i de flesta fall kunde människor Fix NVIDIA Installer Cannot Continue-fel.
Metod 4: Avinstallera Nvidia helt från ditt system
1. Tryck på Windows-tangent + X och välj sedan Kontrollpanel.

2. Från Kontrollpanelen, klicka på Avinstallera ett program.

3. Nästa, avinstallera allt relaterat till Nvidia.

4. Starta om ditt system för att spara ändringar och ladda ner installationen igen.
5. När du är säker på att du har tagit bort allt, försök att installera drivrutinerna igen. Installationen ska fungera utan problem.
Det är det du har lyckats med Fix NVIDIA Installer Cannot Continue-fel men om du fortfarande har några frågor angående det här inlägget, ställ dem gärna i kommentarsektionen.
![[LÖST] NVIDIA Installer Cannot Continue-fel](/uploads/acceptor/source/69/a2e9bb1969514e868d156e4f6e558a8d__1_.png)