Åtgärda iCloud-bilder som inte synkroniseras till PC
Miscellanea / / November 28, 2021
Vill du fixa iCloud-bilder som inte synkroniseras till PC? Står du inför ett problem med iCloud-bilder som inte synkroniseras med Mac? Din sökning slutar här.
iCloud är en tjänst som tillhandahålls av Apple som låter sina användare kontrollera all data på sina iPhones.
- Den kan användas för att säkerhetskopiera en viss appdata eller för att synkronisera hela systemet till molnet.
- iCloud kan användas för att dela data mellan enheter.
- Det ger skydd mot dataförlust också.
Trots dess fantastiska fördelar möter den några problem då och då. I den här guiden har vi sammanställt och förklarat hållbara lösningar för att fixa iCloud-foton som inte synkroniseras med Mac och iCloud-foton som inte synkroniserar Windows 10-problem.
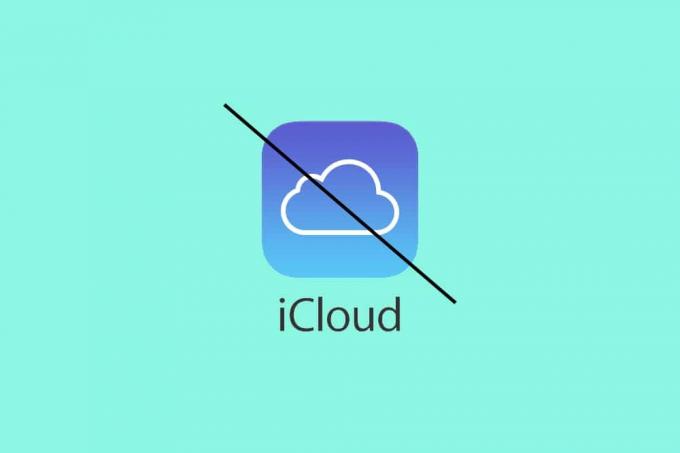
Innehåll
- Så här fixar du iCloud-bilder som inte synkroniseras till PC
- Metod 1: Kontrollera din Internetanslutning
- Metod 2: Kontrollera iCloud-lagring
- Metod 3: iCloud Photos Library Slå på/av
- Metod 4: Verifiera Apple-ID
- Metod 5: Uppdatera iCloud
- Metod 6: Uppdatera iOS.
- Metod 7: Använd Ease US MobiMover
Hur man fixar iCloud-bilder som inte synkroniseras till PC
Innan vi börjar ta itu med det här problemet, låt oss först förstå varför dina iPhone-bilder inte synkroniseras med din PC - Windows eller Mac. Detta problem orsakas av ett antal orsaker, till exempel:
- Mac eller Windows PC är offline eller frånkopplad från internet.
- Fotoström har kopplats bort.
- Lågeffektläge alternativet är aktiverat i dina Wi-Fi- eller dataanslutningsinställningar.
- iCloud-foton alternativet är inaktiverat i din iOS-enhetsinställningar.
- Felaktig Apple ID eller inloggningsuppgifter.
Metod 1: Kontrollera din Internetanslutning
Att synkronisera bilder till iCloud kräver en säker och stabil internetuppkoppling, gärna med bra nedladdnings-/uppladdningshastigheter. Utför därför dessa grundläggande kontroller:
- Kontrollera om din dator är det ansluten till internet via Wi-Fi eller Ethernet.
- Kontrollera om din iOS-enhet är ansluten till en stabil Wi-Fi-anslutning.
- Om du använder mobildata för att ladda upp filer måste du se till det mobil dataär påslagen.
Följ dessa steg för att aktivera dataöverföring för att fixa iCloud-foton som inte synkroniserar Windows 10-problem:
1. Gå till inställningar app på din iPhone.
2. Knacka på Foton, som visat.

3. Tryck sedan på Trådlös data alternativ.
4. Knacka WLAN och mobildata för att göra det möjligt för iCloud att synkronisera dina foton med hjälp av Wi-Fi och/eller mobildata.
När det här alternativet är aktiverat växlar telefonen automatiskt till mobildata när Wi-Fi inte fungerar. Men iCloud-foton som inte synkroniseras till Mac eller Windows 10 PC bör lösas.
Metod 2: Kontrollera iCloud-lagring
En annan aspekt som kan orsaka att iCloud-bilder inte synkroniseras till PC-fel är bristen på iCloud-lagring. Om du har gott om iCloud-lagring, hoppa över den här metoden. Annars,
1. Gå till inställningar app.
2. Kolla om det räcker iCloud-lagring för att synkroniseringsprocessen ska äga rum.
3. Om det inte finns tillräckligt med utrymme kvar, öka iCloud-lagringen
- antingen via köp av ytterligare förvaring
- eller genom ta bort oönskade appar eller data.
Läs också:Hur man överför gamla WhatsApp-chattar till din nya telefon
Metod 3: iCloud Photos Library Slå på/av
iCloud Photos Library är en inbyggd funktion som erbjuds av Apple som låter iPhone-användare säkerhetskopiera och synkronisera bilder och videor till iCloud. När du aktiverar iCloud Photo Library använder det Optimera lagringsverktyg för att överföra dessa filer. Därefter kan du komma åt alla sparade media från iCloud när som helst, var som helst. För att fixa att iCloud-foton inte synkroniseras till PC, kan du prova att stänga av iCloud Photo Library-funktionen och sedan slå på den.
På iPhone:
1. Gå till inställningar app på din iPhone.
2. Knacka på iCloud, som visat.
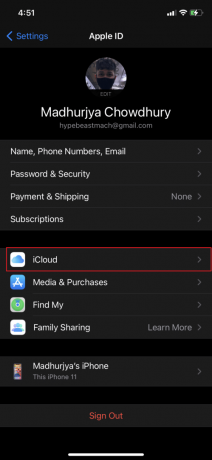
3. Tryck sedan på Foton.

4. Växla på iCloud fotobibliotek möjlighet att AV.
5. Vänta några sekunder och vrid sedan tillbaka den PÅ. Alternativet blir grönt. Se den givna bilden.
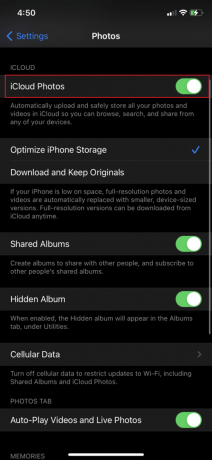
På Windows PC:
1. Lansera iCloud för Windows på din PC.
2. Klicka på Logga in med ditt Apple-ID och logga in med dina referenser.
3. Välj Foton och klicka på alternativ.
4. Sedan, bock iCloud fotobibliotek.
5. Slutligen, klicka Gjort, som avbildats.
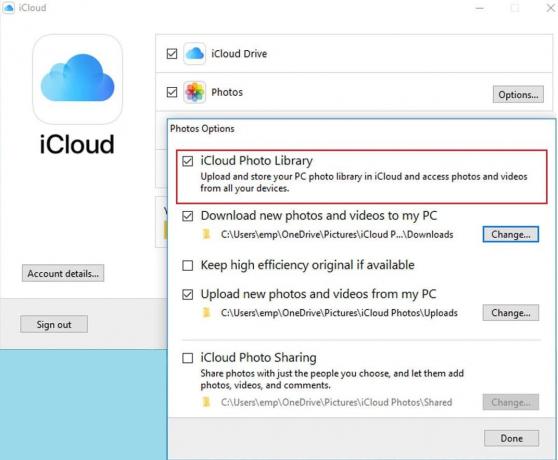
På macOS:
1. Öppen Systempreferens och välj iCloud.
2. Klicka på alternativ.
3. Markera rutan bredvid iCloud fotobibliotek.

4. Klicka till sist på Ladda ner original till denna Mac för att påbörja fotoöverföringen.
Metod 4: Verifiera Apple-ID
Kontrollera om du använder samma Apple-ID på din iPhone och din dator (Mac eller Windows PC). Bilderna skulle inte synkroniseras om de arbetar på separata Apple-ID: n. Så här söker du efter Apple-ID på olika enheter:
På iPhone:
1. Öppna inställningar menyn och tryck på din Profil.
2. Du kommer att se e-postadressen och din Apple ID, precis under ditt namn.
På Macbook:
1. Gå till Systempreferens och klicka på iCloud.
2. Här kommer du att se din Apple ID och e-postadress som visas på skärmen.
På Windows PC:
1. Starta iCloud app.
2. Din Apple ID och e-postadress kommer att visas under iCloud flik.
Om du hittar någon skillnad, logga in med samma AppleID på din iPhone och PC för att fixa iCloud-foton som inte synkroniserar problem.
Läs också:Hur man stänger av alternativet Hitta min iPhone
Metod 5: Uppdatera iCloud
Vanligtvis förbättrar en uppdatering inte bara mjukvarans funktionalitet utan åtgärdar även problemet med buggar och fel. iCloud för Windows är inte annorlunda. Du kan snabbt lösa iCloud-foton som inte synkroniseras på Windows 10-problem genom att uppdatera iCloud till den senaste versionen enligt följande:
1. Sök Apples programuppdatering i Windows-sökning, som illustreras nedan.
2. Lansera Apples programuppdatering genom att klicka på Kör som administratör, som markerats.

3. Om det finns, markera rutan bredvid iCloud för Windows och klicka på Installera knappen, som visas.
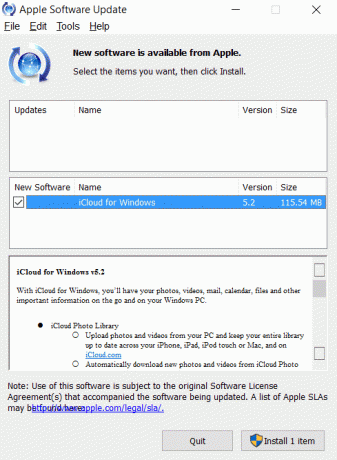
För iOS- och macOS-enheter installeras iCloud-uppdateringar automatiskt. Därför behöver vi inte söka och installera dem manuellt.
Metod 6: Uppdatera iOS
Bortsett från iCloud kan inaktuell iOS förhindra att dina bilder synkroniseras korrekt. Så överväg att uppdatera din iOS till den senaste versionen. För att manuellt söka efter uppdateringar,
1. Gå till inställningar på din iPhone.
2. Knacka på Allmän och tryck Programuppdatering. Se givna bilder för klarhet.

3. Följ instruktionerna på skärmen för att ladda ner och installera uppdateringen, om någon.
Metod 7: Använd Ease US MobiMover
Det kan vara tidskrävande att testa lösningarna ovan, en efter en, för att se vilken som fungerar för dig. Därför rekommenderar vi att du synkroniserar din iPhone med en app från tredje part, specifikt EaseUS MobiMover. Det är en av världens bästa iPhone-överföringsappar som låter dig inte bara importera bilder till din dator utan också överföra bilder mellan iOS-enheter. Dess anmärkningsvärda funktioner inkluderar:
- Flytta, exportera eller importera iPhone-data som låtar, bilder, videor och kontakter.
- Säkerhetskopiera din iPhone-data på servern utan att radera dem från din enhet.
- Stöder nästan alla iOS-enheter och nästan alla iOS-utgåvor.
Ladda ner och installera EaseUS MobiMover på din dator med hjälp av deras officiell hemsida.
1. Ansluta din iOS-enhet till din dator (Mac eller Windows PC) med en USB-kabel.
2. Öppna sedan EaseUS MobiMover.
3. Välj Telefon till PC alternativet och klicka Nästa, enligt nedanstående.
Notera: Om du bara vill flytta några få utvalda bilder från din iPhone till din dator, gå till Innehållshantering > Bilder > Foton.

4. Välj Bilder från den givna listan över datakategorier.
5. För att börja kopiera, tryck på Överföra knapp.

6. Vänta tålmodigt på att överföringsprocessen ska slutföras.

Med EaseUS MobiMover kan du kopiera andra filer för att skapa en säkerhetskopia eller lite extra utrymme på din iPhone. Dessutom kan du spara de överförda filerna till en lokal enhet eller ett USB-minne.
Vanliga frågor (FAQs)
Q1. Varför synkroniseras inte mina iPhone-bilder med iCloud?
När du aktiverar iCloud Photo Library på din iOS-enhet eller Mac kommer dina bilder och videor att börja laddas upp så snart du ansluter till Internet via Wi-Fi och laddar upp batteriet.
Se absolut till att iCloud Photo Library är aktiverat på varje enhet som:
- Gå till Inställningar > ditt namn > iCloud > Foton.
- Slå PÅ alternativet iCloud Photo Sharing.
Du kommer nu att kunna se synkroniseringsstatusen och skjuta upp överföringen en dag som:
- För iOS-enheter, gå till Inställningar > iCloud > Foton.
- För MacOS, gå till Foton > Inställningar > iCloud.
Tiden det skulle ta för dina videor och foton att visas i appen Foton på iCloud, på alla anslutna enheter, kommer att variera beroende på mängden data som ska överföras och hastigheten på ditt internet förbindelse.
Q2. Hur tvingar jag min iPhone att synkronisera bilder till iCloud?
- För att åtgärda problem med att iCloud-bilder inte synkroniseras på din iPad, iPhone eller iPod, gå till Inställningar > Ditt namn > iCloud > Foton. Efter det, slå PÅ iCloud-foton
- På din Mac går du till Systeminställningar > iCloud > Alternativ. Klicka sedan på iCloud Photos för att aktivera den.
- På din Apple TV går du till Inställningar > Konton > iCloud > iCloud-foton.
- På din Windows-dator, ladda ner iCloud för Windows. Efter lyckad installation, ställ in och aktivera iCloud Photos på den.
När du har aktiverat iCloud Photos åsidosätts alla bilder eller videoklipp som du fysiskt har synkroniserat med din iOS-enhet. Om dessa bilder och videor redan är sparade på din Mac eller PC, kommer de att dyka upp på din iOS-enhet när ditt fotoarkiv uppdateras av iCloud Photos.
Q3. Varför laddas inte mina iCloud-bilder?
Innan du tar din telefon till en verkstad kanske du vill ta reda på vad som gör att dina iPhone-bilder inte laddas. Några vanliga orsaker inkluderar:
- Optimera lagringsalternativ aktiverat: En av de vanligaste anledningarna till att dina bilder inte laddas på din iPhone är att du har det optimerade lagringsalternativet aktiverat. Med den här funktionen aktiverad lagras media i iCloud med begränsade lagringsmöjligheter, och du kan bara se miniatyrbilder i ditt album. Således, när du försöker komma åt din Foto-app, visas ingenting och bilderna fortsätter att laddas. Därför verkar det som att iCloud Photos inte synkroniseras till PC.
- Internetanslutningsproblem: Om du inte är länkad till Internet eller har problem med att ansluta till det kommer din iPhone att kämpa för att visa och spara dina foton. För att din enhet ska kunna bläddra och spara filer i molnet måste du ha en fungerande internetanslutning.
- Otillräckligt minnesutrymme: Du kan ha misslyckats med att kontrollera om din dator har tillräckligt med ledigt utrymme för att spara alla dina filer. Om du inte har tillräckligt med minne för att lagra alla dina filer kommer din iPhone att kämpa för att ladda och visa dina bilder.
Rekommenderad:
- Fixa Windows 10 som inte känner igen iPhone
- Hur man kopierar spellistor till iPhone, iPad eller iPod
- Hur man åtgärdar Apples virusvarningsmeddelande
- Hur man återställer Apple ID-säkerhetsfrågor
Vi hoppas att den här guiden var till hjälp och att du kunde fixa iCloud-bilder som inte synkroniseras till PC-problem. Låt oss veta vilken metod som fungerade bäst för dig. Om du har några frågor/kommentarer angående den här artikeln får du gärna släppa dem i kommentarsfältet.



