6 bästa sätten att fixa Windows 11 som fastnat i mörkt läge
Miscellanea / / April 20, 2023
Windows 11 erbjuder flera anpassningsalternativ, inklusive möjligheten att växla mellan ljusa och mörka lägen. Även om mörkt läge ser elegant och modernt ut, kan det vara irriterande när Windows 11 fastnar i det här läget och misslyckas med att växla tillbaka till ljust läge.

Som sådan, om du inte kan komma ur mörkt läge på Windows, är det här du behöver vara. Här kommer vi att dela sex snabba sätt att fixa Windows 11 som har fastnat i mörkt läge. Så, låt oss börja.
1. Starta om Windows Explorer
Utforskaren i Windows är en viktig Windows-komponent som hanterar aktivitetsfältet, skrivbordsikoner och andra grafiska element i användargränssnittet. Ibland, Utforskaren i Windows kan sluta svara och orsaka olika problem, inklusive det ifrågavarande.
För att fixa det måste du starta om Windows Explorer, vilket kommer att uppdatera användargränssnittet och eliminera felet som orsakade problemet. Så här startar du om Windows Explorer:
Steg 1: Högerklicka på Windows-ikonen i Aktivitetsfältet och välj Aktivitetshanteraren från snabbmenyn.

Steg 2: Högerklicka på Windows Explorer i Aktivitetshanteraren och välj Starta om.
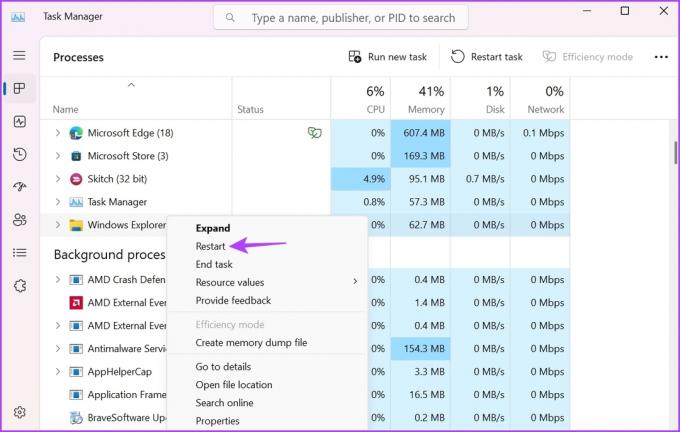
Efter omstart, kontrollera om du kan ta dig ur mörkt läge. Om inte, prova nästa lösning.
2. Redigera registerinställningar
Registerredigeraren är ett viktigt Windows-verktyg som innehåller konfigurationsinställningar och alternativ för Windows och installerade program. Du kan redigera registret för att byta till mörker. Däremot måste du säkerhetskopiera ditt register så din data förblir säker om något går fel.
Så här redigerar du registret för att växla till ljusläge på Windows:
Steg 1: Tryck på kortkommandot Windows + R för att öppna verktyget Kör.
Steg 2: Typ regedit i rutan och tryck på Enter.

Steg 3: I Registereditorn, navigera till följande plats:
HKEY_CURRENT_USER\Software\Microsoft\Windows\CurrentVersion\Themes\Personalize
Steg 4: Dubbelklicka på värdet AppsUseLightTheme i den högra rutan.

Steg 5: Typ 0 i Värdedata och klicka på OK.
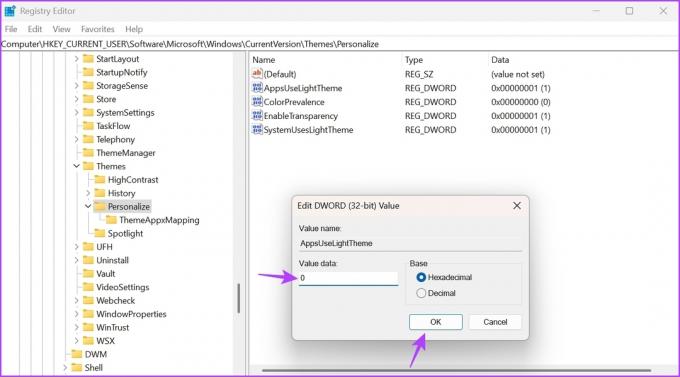
Upprepa sedan stegen ovan med dessa värden: ColorPrevalence, EnableTransparency och SystemUsesLightTheme.
3. Ändra grupprincipinställningar
Den lokala grupprincipredigeraren innehåller viktiga policyer för din Windows-dator. Om policyn relaterad till Windows-temat är inställd på att använda ljust läge, kan du inte byta till mörkt läge. Du måste manuellt ändra och redigera dessa policyer för att komma ur mörkt läge på Windows.
Grupprincipredigeraren är dock begränsad till Windows Pro- och Enterprise-utgåvorna. Om du använder Windows Home kommer du att se felet "Windows kan inte hitta gpedit.msc". För att eliminera detta fel, läs vår guide om att fixa gpedit.msc saknas fel.
Icke desto mindre, så här fixar du problemet med Windows 11 som fastnat i mörkt läge med hjälp av den lokala gruppolicyredigeraren:
Steg 1: Tryck på Windows + R kortkommando för att öppna verktyget Kör, skriv gpedit.msc i det, och tryck på Enter.

Steg 2: I den lokala grupprincipredigeraren navigerar du till följande plats:
Användarkonfiguration > Administrativa mallar > Kontrollpanelen > Anpassning
Steg 3: Dubbelklicka på policyn "Förhindra att färgschemat ändras" i den högra rutan för att öppna egenskapsmenyn.
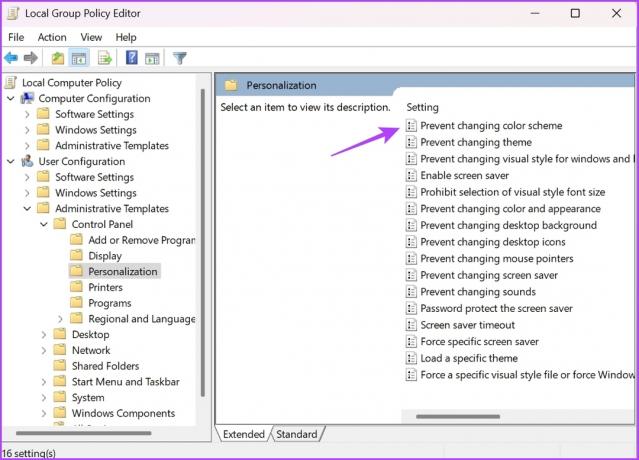
Steg 4: Välj Ej konfigurerad och klicka sedan på Verkställ och klicka sedan på OK.

Välj sedan Inte konfigurerad för följande principer också:
- Förhindra att teman ändras.
- Lokalt ett specifikt tema.
- Forcera en specifik visuell stilfil eller tvinga Windows Classic.
- Förhindra att färg och utseende ändras.
4. Ändra inställningarna för kontrastteman
Windows 11 har inställningar för kontrastteman som lägger till en distinkt färg till dina appar och texter. Om du använder något av kontrastteman kommer du inte att kunna ändra färgläget på din dator.
Du måste inaktivera kontrastteman för att växla till ljusläget. Så här gör du det:
Steg 1: Tryck på Windows + I kortkommandot för att öppna appen Inställningar.
Steg 2: Välj Anpassning från det vänstra sidofältet och klicka på Färger i den högra rutan.

Steg 3: Välj Kontrastteman.
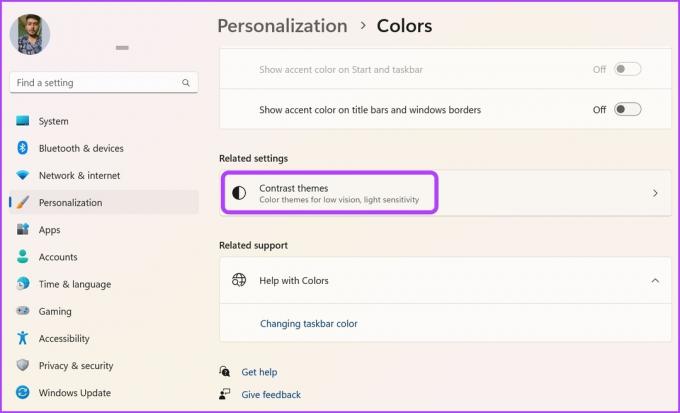
Steg 4: Klicka på rullgardinsikonen bredvid Kontrastteman och välj Ingen. Klicka sedan på knappen Använd.
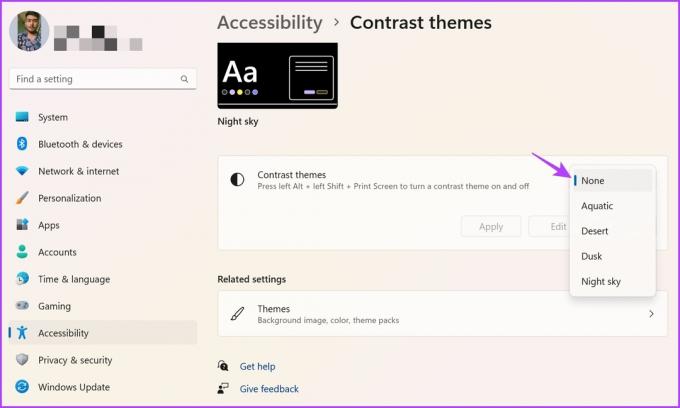
5. Ta bort appar från tredje part
Olika tredjepartsprogram på Microsoft Store kan konfigurera Windows för att automatiskt växla mellan mörkt och ljust läge. Om du använder något sådant program kan du få problem med att manuellt växla mellan färglägena.
Det bästa du kan göra i den här situationen är att inaktivera dessa applikationer. Du kan göra det genom att högerklicka på dess ikon i systemfältet och välja alternativet Inaktivera/Stäng. Alternativt kan du permanent avinstallera dessa applikationer om du inte längre behöver dem.

6. Kör SFC och DISM Scan
Har du fortfarande fastnat i mörkt läge? Kanske finns det korruption i systemfilerna som orsakar problemet. Lyckligtvis kan du snabbt eliminera korruptionen genom att köra en SFC-skanning (System File Checker). Så här kör du en SFC-skanning:
Steg 1: Tryck på Windows-tangenten för att starta Start-menyn.
Steg 2: Typ Kommandotolken, och välj Kör som administratör från den högra rutan.

Steg 3: Skriv följande kommando och tryck på Enter för att starta skanningen.
sfc /scannow

När SFC-skanningen är klar startar du om datorn och kontrollerar om du kan ändra färgläget. Om inte måste du köra DISM-skanningen (Deployment Image Servicing and Management). För att göra det, starta om kommandotolksfönstret med administratörsrättigheter och kör följande kommandon ett efter ett.
DISM /Online /Cleanup-Image /CheckHealth. DISM /Online /Cleanup-Image /ScanHealth. DISM /Online /Cleanup-Image /RestoreHealth

Ändra färglägen utan några problem
Det mörka läget säkerställer att du inte känner ansträngning i ögonen när du använder din dator på natten. Men ibland kan Windows misslyckas med att växla till ljusläge. Lyckligtvis kan du snabbt fixa problemet med Windows 11 som fastnat i mörkt läge med hjälp av ovanstående metoder.
Senast uppdaterad den 5 april 2023
Ovanstående artikel kan innehålla affiliate-länkar som hjälper till att stödja Guiding Tech. Det påverkar dock inte vår redaktionella integritet. Innehållet förblir opartiskt och autentiskt.
Skriven av
Aman Kumar
Aman är en Windows-specialist och älskar att skriva om Windows-ekosystemet på Guiding Tech och MakeUseOf. Han har en Kandidatexamen i informationsteknologi och är nu frilansskribent på heltid med expertis inom Windows, iOS och webbläsare.



